

ARCHIV
 Terminálový multiplexer tmux - II.
Terminálový multiplexer tmux - II.
V druhém díle o tmuxu se podíváme na práci s okny, podokny a stavovým řádkem. Ukážeme si jak lze zařídit, aby tmux spolupracoval s vašimi skripty a jak si tmux můžete nakonfigurovat k obrazu svému.
2.4.2012 00:00 |
David Adamczyk
| Články autora
| přečteno 8574×
Okna mohou pracovat v několika režimech, výchozí režim je přímý přístup do terminálu v okně. Druhý režim je kopírovací. Tento režim dovoluje vybrané oblasti v okně nebo v jeho historii kopírovat do bufferu pro pozdější použití. Pokud se chcete přepnout do kopírovacího režimu použijte klávesovou zkratku [
Práce s okny
Každá pracovní plocha v terminálu je tvořena jedním oknem. Nové okno vyvtoříte příkazem:
$ tmux new-windowzapsaným do terminálu, nebo klávesovou zkratkou [Ctrl-b c] a přepínat se mezi jednotlivými okny je možné pomocí klávesové zkratky [Ctrl-b n] (skok na další okno) nebo [Ctrl-b p] (skok na předchozí okno). Jednotlivé aktivity oken monitoruje stavový řádek. Vytvořené okno můžete ukončit kávesovou zkratkou [Ctrl-b &], nebo přejmenovat pomocí [Ctrl-b ,] máte-li více než deset oken, bude se Vám hodit k přepínání mezi okny klávesová zkratka [Ctrl-b ‘] do výzvy, která se objeví v dolní části obrazovky zadejte číslo indexu okna. Nevyhovuje-li Vám standardní název okna, který symbolizuje aktuální spuštěný program, přejmenujte si název okna pomocí příkazu:
$ tmux rename-windowpřípadně použijte klávesovou zkratku [Ctrl-b ,]. Takto si můžete rozdělit okna tak, aby co nejlépe vyhovovaly Vašemu stylu práce. Informace o aktuálním okně zobrazíte stiskem [Ctrl-b i]. Interaktivní menu pro výběr okna vyvoláte stiskem [Ctrl-b w], nebo můžete přepnout na konkrétní okno příkazem:
$ tmux select-window -t :0-9nebo stiskem [Ctrl-b (0-9)]. Pro vyhledávání textu máte k dispozici klávesovou zkratku [Ctrl-b f].
Práce s podokny
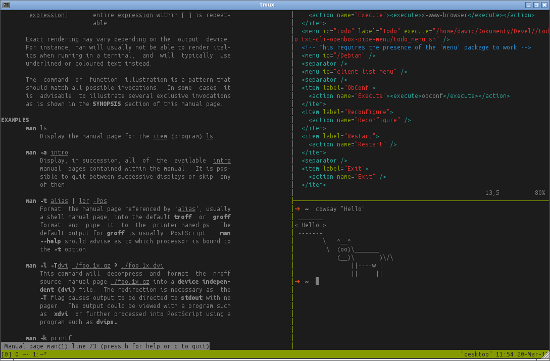
Každé okno je možné rozdělit na několik podoken, na kterých můžete samostatně pracovat. Podokna vytvoříte z okna jejich rozdělením a to buď horizontálně na dvě okna nadsebou pomocí klávesové zkratky [Ctrl-b “] případně příkazem:
$ tmux split-window -hnebo vertikálně na dvě okna vedle sebe přípazem:
$ tmux split-windownebo pomocí klávesové zkratky [Ctrl-b %]. Přepínání mezi jednotlivými podokny je řešeno velmi intuitivně klávesovou zkratkou [Ctrl-b šipka (nahoru, dolu, doleva, doprava)] případně použitím příkazu:
$ tmux select-pane -[UDLR]Stejným způsobem rovněž měníte velikost podoken, stiskem [Ctrl-b Alt-šipka(nahoru,dolu,doleva,doprava)] posouváte okrajem aktivního podokna o pět znaků nebo [Ctrl-b Ctrl-šipka(nahoru,dolu,doleva,doprava)] o jeden znak. Pokud se vám nelíbí seskupení podoken, můžete jejich pozici libovolně měnit, [Ctrl-b {] vymění aktuální panel s předchozím panelem a naopak [Ctrl-b }] vymění aktuální panel s následujícím panelem. Stejné funkce docílíte i příkazem
$ tmux swap-pane -[UDLR]který přesouvá podokna v určeném směru.Mezi předchozím a aktivním panelem přepínáte stiskem [Ctrl-b ;] rotovat panely lze stiskem [Ctrl-b Meta-o]. Opravdovou lahůdkou je změna layoutu pomocí klávesové zkratky [Ctrl-b Space] nebo přepnutí na konkrétní layout pomocí klávesové zkratky [Ctrl-b Meta-(1 až 5)]. Aktuálně zvolené podokno vytrhnete a ostatní podokna přesunete do nově vytvořeného okna stisknutím [Ctrl-b !]. Jste-li během práce zmateni a nevíte na kterém panelu se zrovna nacházíte nechte si vypsat očíslování všech podoken stisknutím [Ctrl-b q]. Jestliže víte číslo podokna (např. index 1), přepněte se na něj příkazem:
$ tmux select-pane -t :.1Zrušení panelu provedete klávesovou zkratkou [Ctrl-b x]. Stiskem [Ctrl-b t] zobrazíte v podokně aktuální čas.
Stavový řádek
Stavový řádek poskytuje při práci užitečné informace, nebo může uživatele vyzvat k ruzným akcím. Ve stavovém řádku se setkáme s následujícími symboly:
| Symbol | Význam |
| * | Označuje aktuálně zvolené okno |
| - | Označuje okno se kterým se pracovalo naposled (než jste se přepli na jiné aktuální okno) |
| # | Pro okno je zapnuto monitorování aktivity |
| ! | Signalizace v příslušném okně |
| + | V okně se objevil požadovaný obsah |
| ~ | V okně se neobjevilo nic nového během stanoveného intervalu |
Konfigurace
Veškerá nastavení se nacházejí v souboru ~/.tmux.conf nebo v /etc/tmux.conftento soubor umožňuje nastavit požadované vlastnosti tmux serveru, sezení, stavového řádku, oken, podoken a klávesové zkratky. Jednotlivé volby mohou být zobrazeny pomocí show-options nebo nastaveny pomocí set-options. Jestliže nastavujete volbu, která má platit globálně v rámci celého tmux serveru, použijte přepínač -s. Příkaz set-option má následující zápis:
set-option [-agsuw] [-t target-session | target-window] option value -a jestliže hodnotou je řetězec, bude nová hodnota přidána do řetězce -g vynucení globální platnosti pro celé sezení -s vynucení platnosti v rámci celého serveru -u zruší individuální volbu a zavede tu, která je nastavená v rámci celého sezení -w nastavení platné pro celé okno -t specifikuje platnost pro konkrétní sezení nebo okno option volba value hodnota
show-options [-gsw] [-t target-session | target-window] -g nastavení platné globálně -s nastavení platné pro server -w nastavení platné pro okno -t výběr konkrétního sezení nebo okna
set-environment [-gru] [-t target-session] name [value]
show-environment [-g] [-t target-session]Možnosti jak si pracovní prostředí tmuxu nakonfigurovat jsou opravdu vysoké
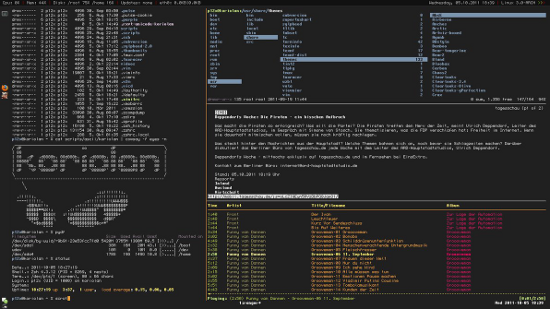
Při sestavení vlastního konfiguračního souboru doporučuji spolupracovat s manuálovou stránkou programu tmux (pro méně zkušené uživatele stačí do terminálu napsat man tmux) a prostudovat výpis příkazů show-options a show-environment.Chcete-li nechat vypsat globální nastavení příslušného sezení s indexem 0 použijte příkaz:
$ tmux show-options -g -t 0Následuje malá ukázka toho jak by mohl vypadat Váš konfigurační soubor:
# # Konfiguracni soubor tmuxu - ulozit do .tmux.conf v domovskem adresari # # Prenastaveni modifikatoru Ctrl-b na Ctrl-a set-option -g prefix Ctrl-a bind-key Ctrl-a last-window # Prvnim indexem bude cislo 1 (standardne se zacina od 0) set -g base-index 1 # Nastaveni stavoveho radku set -g status-bg black set -g status-fg white set -g status-left "" set -g status-right "#[fg=green]#H" # Uprava modifikatoru na Ctrl-a a <prikaz> pro odeslani prikazu v pripade vnorene session v jine session bind-key a send-prefix # Monitoring aktivit setw -g monitor-activity on set -g visual-activity on # Priklad zapisu parametru stavoveho radku #set -g status-right "#[fg=yellow]#(uptime | cut -d ',' -f 2-)" # Vysviceni aktivniho okna set-window-option -g window-status-current-bg redNezapomeňte si jej uložit do svého domovského adresáře
Skriptování
Pomocí skriptů, které budou s tmuxem spolupracovat si můžete zautomatizovat vetšinu prováděných úloh. Typickým příkladem může být příprava prostředí pro určitou činnost (například programování). Zájemcům doporučuji nahlédnout na zajímavý projekt s názvem Tmuxinator. Pro inspiraci jak takové prostředí pro vývoj s Tmuxinatorem může vypadat navštivte blog o vývoji v Ruby s názvem Shapeshed a blog o vývoji v Djangu s názvem Andrew Brookins. Pokud si chcete nějaký skript napsat sami, bude Vám stačit základní znalost skriptování v shellu. Ve svých skriptech můžete volat všechny příkazy tmuxu tak, jak jsou uvedeny v těchto dvou článcích (je zde uveden pouze výběr základních nejdůležitějších příkazů, pro popis ostatních příkazů doporučuji nahlédnout do manuálové stránky tmuxu).
Několik užitečných odkazů
- A quick tmux (terminal multiplexer) screencast (a better GNU screen)
- Love, hate, & tmux
- TMUX – The Terminal Multiplexer (Part 1)
- TMUX – The Terminal Multiplexer (Part 2)
- Practical Tmux
- archlinux Wiki - Tmux
|
Nejsou žádné diskuzní příspěvky u dané položky. Příspívat do diskuze mohou pouze registrovaní uživatelé. | |
28.11.2018 23:56 /František Kučera
Prosincový sraz spolku OpenAlt se koná ve středu 5.12.2018 od 16:00 na adrese Zikova 1903/4, Praha 6. Tentokrát navštívíme organizaci CESNET. Na programu jsou dvě přednášky: Distribuované úložiště Ceph (Michal Strnad) a Plně šifrovaný disk na moderním systému (Ondřej Caletka). Následně se přesuneme do některé z nedalekých restaurací, kde budeme pokračovat v diskusi.
Komentářů: 1
12.11.2018 21:28 /Redakce Linuxsoft.cz
22. listopadu 2018 se koná v Praze na Karlově náměstí již pátý ročník konference s tématem Datová centra pro business, která nabídne odpovědi na aktuální a často řešené otázky: Jaké jsou aktuální trendy v oblasti datových center a jak je optimálně využít pro vlastní prospěch? Jak si zajistit odpovídající služby datových center? Podle jakých kritérií vybírat dodavatele služeb? Jak volit vhodné součásti infrastruktury při budování či rozšiřování vlastního datového centra? Jak efektivně datové centrum spravovat? Jak co nejlépe eliminovat možná rizika? apod. Příznivci LinuxSoftu mohou při registraci uplatnit kód LIN350, který jim přinese zvýhodněné vstupné s 50% slevou.
Přidat komentář
6.11.2018 2:04 /František Kučera
Říjnový pražský sraz spolku OpenAlt se koná v listopadu – již tento čtvrtek – 8. 11. 2018 od 18:00 v Radegastovně Perón (Stroupežnického 20, Praha 5). Tentokrát bez oficiální přednášky, ale zato s dobrým jídlem a pivem – volná diskuse na téma umění a technologie, IoT, CNC, svobodný software, hardware a další hračky.
Přidat komentář
4.10.2018 21:30 /Ondřej Čečák
LinuxDays 2018 již tento víkend, registrace je otevřená.
Přidat komentář
18.9.2018 23:30 /František Kučera
Zářijový pražský sraz spolku OpenAlt se koná již tento čtvrtek – 20. 9. 2018 od 18:00 v Radegastovně Perón (Stroupežnického 20, Praha 5). Tentokrát bez oficiální přednášky, ale zato s dobrým jídlem a pivem – volná diskuse na téma IoT, CNC, svobodný software, hardware a další hračky.
Přidat komentář
9.9.2018 14:15 /Redakce Linuxsoft.cz
20.9.2018 proběhne v pražském Kongresovém centru Vavruška konference Mobilní řešení pro business.
Návštěvníci si vyslechnou mimo jiné přednášky na témata: Nejdůležitější aktuální trendy v oblasti mobilních technologií, správa a zabezpečení mobilních zařízení ve firmách, jak mobilně přistupovat k informačnímu systému firmy, kdy se vyplatí používat odolná mobilní zařízení nebo jak zabezpečit mobilní komunikaci.
Přidat komentář
12.8.2018 16:58 /František Kučera
Srpnový pražský sraz spolku OpenAlt se koná ve čtvrtek – 16. 8. 2018 od 19:00 v Kavárně Ideál (Sázavská 30, Praha), kde máme rezervovaný salonek. Tentokrát jsou tématem srazu databáze prezentaci svého projektu si pro nás připravil Standa Dzik. Dále bude prostor, abychom probrali nápady na využití IoT a sítě The Things Network, případně další témata.
Přidat komentář
16.7.2018 1:05 /František Kučera
Červencový pražský sraz spolku OpenAlt se koná již tento čtvrtek – 19. 7. 2018 od 18:00 v Kavárně Ideál (Sázavská 30, Praha), kde máme rezervovaný salonek. Tentokrát bude přednáška na téma: automatizační nástroj Ansible, kterou si připravil Martin Vicián.
Přidat komentář
31.7.2023 14:13 /
Linda Graham
iPhone Services
30.11.2022 9:32 /
Kyle McDermott
Hosting download unavailable
13.12.2018 10:57 /
Jan Mareš
Re: zavináč
2.12.2018 23:56 /
František Kučera
Sraz
5.10.2018 17:12 /
Jakub Kuljovsky
Re: Jaký kurz a software by jste doporučili pro začínajcího kodéra?