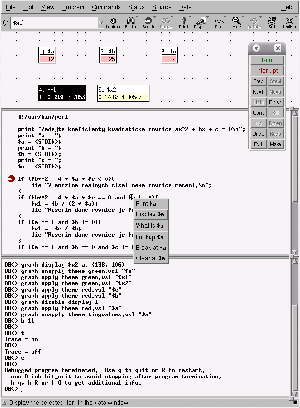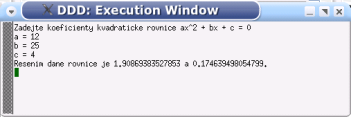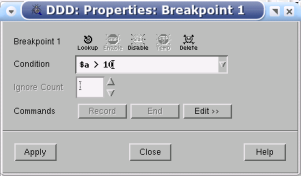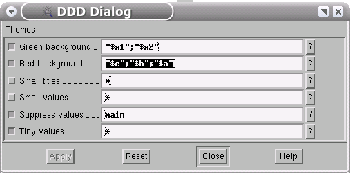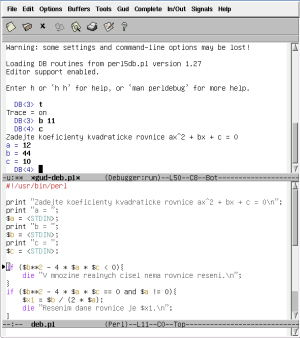DDD - Data Display Debugger
Data Display Debugger je grafickou nadstavbou debuggerů Perlu, Pythonu, GNU Debuggeru apod. DDD je k dostání na www.gnu.org/software/ddd. Po instalaci ho spustíme příkazem
$ ddd --perl program.pl
Volba --perl většinou není potřeba, protože DDD by sám měl poznat, o který jazyk v předávaném souboru jde.
Případné parametry příkazového řádku pro náš program lze uvést normálně na konec řádku.
Po spuštění DDD se obvykle objeví hlavní okno a ve zvláštním okně řídící panel.
Řídící panel obsahuje několik tlačítek. Pro Perl nejsou aktivní úplně všechny. Tlačítko Run nespouští program, jak bychom asi čekali, ale restartuje (analogické příkazu R v debuggeru Perlu). Příkazy Step (příkaz s) a Next (příkaz n) krokují. Cont (příkaz c) začne provádět program a zastaví se až u přerušení. Tlačítko Edit spustí grafický Vim se souborem, který ladíme.
Hlavní okno je rozděleno na tři části. Část dole je vlastně debuggerem, je stejná jako vestavěný debugger Perlu. Obsahuje mimo jiné i výstupy programu. Ty je možné odseparovat do vlastního okna příkazem Wiev->Execution Window.
I zde v DDD je možné používat příkazy vestavěného debuggeru Perlu. Zadávají se do dolní části hlavního okna.
Prostřední část okna obsahuje zdrojový kód programu s ladícími symboly. Aktuální řádek je označen zelenou šipkou.
Body přerušení
Dobře čitelná je zde značka STOP, která ukazuje místo přerušení. Tu nastavíme kliknutím levým tlačítkem myši na začátek příslušného řádku a příkazem Set Breakpoint. Kliknutím na místo, kde už je přerušení nastaveno se objeví nabídka, kde lze přerušení deaktivovat nebo smazat úplně. Dvojitým kliknutím pravého tlačítka myši na značku STOP se objeví nabídka, kde se nastavují podmínky pro přerušení.
Sledované výrazy
V horní části okna máme k dispozici volně editovatelnou plochu, kde mohou být zobrazeny aktuální hodnoty proměnných, což je přehledná verze sledovaných výrazů.
Položka se dá přidat několika způsoby. První možnost je kliknout na plochu levým tlačítkem myši, zvolit New Display a zadat nějaký výraz (nejčastěji jméno proměnné, ale lze vložit cokoliv, co může mít nějakou hodnotu). Tento výraz se bude automaticky s každým příkazem vyhodnocovat a tedy se i v případě změny aktualizovat.
Další možností je kliknout levým tlačítkem na nějakou proměnnou nebo jiný výraz přímo v kódu v prostřední části a zvolit Display.
Výraz se z plochy odstraňuje příkazem Undisplay. Pokud takto odstraníme všechny, plocha zmizí úplně.
Položky na ploše se dají stylovat. V nabídce vyvolané levým tlačítkem myši zvolme Theme a vyberme si z voleb. Volbou Edit Themes se zobrazí okno, ve kterém se dají styly nastavit globálně.
Výpis hodnot
Vypsání hodnoty proměnné zařídíme opět kliknutím levým tlačítkem a zvolíte příkaz Print. Mělo by to jít i pouhým nastavením kurzoru na proměnnou v kódu - v takovém případě se obsah zobrazí v bublině a stavovém řádku.
Hodnoty proměnných změníme kliknutím na položku plochy v horní části, vybereme příkaz Set Value a objeví se okno, kde se hodnota nastavuje.
Příkaz Data->Display Local Variables zobrazí všechny lokální proměnné.
Uložení aktuálního stavu ladění
Jednou z praktických vlastností DDD je možnost přerušit práci na debuggingu a později po jejím obnovení se opět vrátit do stavu, který jsme uložili.
V nabídce File zvolme příkaz Save Session As a uložme sezení do souboru. Kdykoliv potom můžeme aktuální stav obnovit pomocí File->Open Session.
Emacs Debugger
Ještě se velice stručně podíváme na Emacs debugger. Spustíme Emacs, zadáme příkaz M-x perldb, poté perl -d program.pl a debugger je spuštěn. Jde to samozřejmě v grafickém i textovém prostředí.
Aktuální pozici ukazuje černá šipka. Ovládání je stejné jako u vestavěného debuggeru Perlu. Příjemné je zvýraznění syntaxe, což zaručuje relativně dobrou přehlednost.
Tento díl byl závěrem k možnostem ohledně ošetřování chyb. Udělali jsme mírné odbočení od tématu seriálu, nicméně příště se již budeme věnovat pouze Perlu - budeme pokračovat výkladem modulů, které jsou branou k objektově-orientovanému programování.