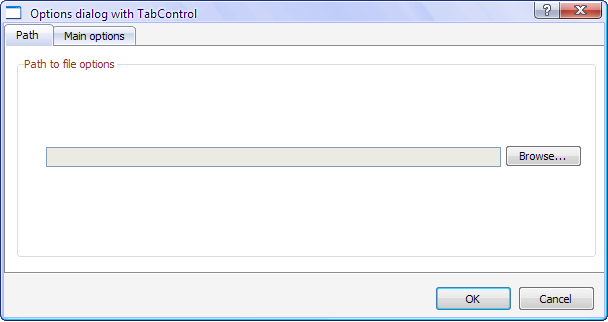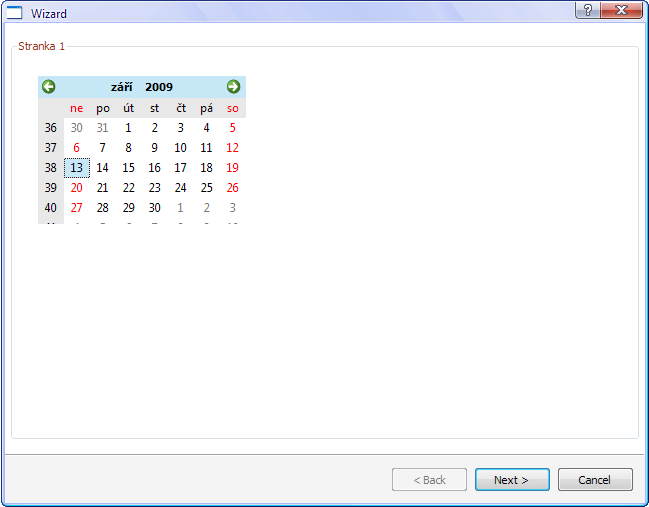Hned na začátku tohoto dílu, bych chtěl upozornit na vydání aktualizace Qt SDK a to ve verzi 4.5.2, kterou si můžete stáhnout zde:
- download
a Qt Creatoru ve verzi 1.2.1, kterou si můžete stáhnout zde:
- download
Dialogová okna se většinou používají na vytvoření nějakého instalačního wizardu, dialogu na kterém jsou různá nastavení aplikace.
- Img1 (Options dialog - strana 1)
- Img2 (Options dialog - strana 2)
Dialog s nastavením vytvoříme pomocí tab widgetu. Poté stačí jen v designeru přepínat záložky a na každou si libovolně umístit widgety jak potřebujeme. V našem vzorovém příkladu jsem si zvolil widgety, jak je vidět na obrázku výše. V první záložce na tlačítko browse si vytvoříme akci dialogového okna pro uložení souboru (viz. předchozí díl). Druhá záložka nám poslouží na nějaké datové údaje, které si ukážeme jak uložit do souboru pomocí další třídy pro práci se soubory QDataStream. Na tlačítko OK si nastavíme metodu, která nám tyto data bude ukládat do souboru:
void COptions::SaveCfgFile(void) { QFile file(ui->l_PathEdit->text()); if (!file.open(QFile::WriteOnly)) { QMessageBox::warning(this, tr("FileStream"), QString::fromUtf8("Nemůžu otevřít soubor %1:\n%2.") .arg(ui->l_PathEdit->text()) .arg(file.errorString())); return; } QDataStream in(&file); QApplication::setOverrideCursor(Qt::WaitCursor); in << ui->comboBox->currentText(); in << ui->lineEdit->text(); in << ui->checkBox->isChecked(); file.close(); QApplication::restoreOverrideCursor(); }
Pomocí třídy QFile si otevřeme pro zápis soubor vybraný v dialogovém okně pro uložení souboru. Pokud se otevření nepovede, program zobrazí varovnou zprávu, že se to nepovedlo. Předáme ukazatel na otevřený soubor třídě QDataStream. Nastavíme kurzor myši. Pomocí operátoru << zapisujeme hodnoty do souboru. Poté už jen uzavřeme soubor a znovu nastavíme kurzor myši na předchozí hodnotu. Pokud byste chtěli ze souboru hodnoty opět načíst, použijte obrácený operátor >>.
Místo tab widgetu můžete stejným způsobem použít i tool box widget a nebo stacked widget (i když s tím jsem měl problémy ve windows). Pokud chceme vytvořit wizard je tvorba trochu složitější. Je zapotřebí místo klasického dialogu (dědění z třídy QDialog) použít třídu QWizard. Pro jednotlivé stránky wizardu se použije třída QWizardPage. Creator zatím neumožňuje založení přímo projektu QWizard. Proto si nejprve vytvoříme volbou New -> Qt Designer Form Class a dáme OK. V dalším okně si vybereme QWizard a dáme OK. V dalším okně jsi již pojmenujeme a OK přejdeme k vygenerování kódu. Dále si vytvoříme prázdný projekt New -> Empty Qt4 Project. A ještě si musíme vytvořit hlavní metodu main. Dáme New -> C++ Source File a pojmenujeme main.cpp. Do kódu pak vložíme něco takového:
#include ‹QtGui/QApplication› #include "../wizard.h" int main(int argc, char *argv[]) { QApplication a(argc, argv); Wizard w; w.show(); return a.exec(); }
Nyní máme připravený QWizard a můžeme s ním už dále pracovat jako s tab widgetem.
Příště si ukážeme jak procházet diskem a vyhledávat soubory, začneme si vykreslovat vlastní prvky a obrázky.