Milí čitatelia, v nasledujúcich dieloch sa budem zaoberať rôznymi IDE pre tvorbu aplikácií, projektov a pod..
Najčastejšie sa tieto IDE využívajú pre programovanie v jazyku Java.
1. diel bude venovaný
BlueJ,ktorý je určený prevažne pre začiatočníkov v oblasti OOP (Objektovo orientované programovanie ), ďalej budú nasledovať diely, v ktorých sa zameriam na populárnejši NetBeans.
BlueJ - čo je to?
V prvom rade by som rád odpovedal na otázku mnohých, prečo práve BlueJ. Mnohí o ňom určite ani nepočuli. BlueJ sa neradí medzi najvýkonnejšie IDE a ako IDE nie je najvhodnejší pre rozsiahlejšie projekty.BlueJ je voľne dostupný a stiahnuteľný napríklad na stránke: http://www.bluej.org/download/download.html Ako samotní autori píšu, je vhodný hlavne pre začiatočníkov v objektovom programovaní. Je navrhnutý a udržiavaný spoločne 2 univerzitami ( university of kent, deakin university ) v rámci projektu o učení objektového programovania a podporovaný firmou sun microsystems.
Kompilácia
Kompilácia v Jave je jednou z jej najväčších presláviteľov. Pri správne napísanom kóde bez syntaktických chýb vzniká po kompiláciisúbor .class , ktorý je spustiteľný všade tam, kde je nainštalovaný JRE (Java Runtime Environment). To robí javu prenositeľnou aj keď určite pomalšiou ako niektoré prekladače, pretože ďalej funguje princípom interpreta (preklad za behu programu).
Tak poďme sa naňho pozrieť.
Inštalácia je jednoduchá, je potrebné si stiahnúť JDK verziu (napr. http://java.sun.com/javase/downloads/index.jsp ) , čo je balík na tvorbu Java aplikácií. V prípade, ak ho nemáte korektne nainštalovaný, samotná inštalácia si ho vyžiada, nakoľko by sa BlueJ stal bezcenny kus SW.
Tesne po inštalácií
V hornom menu vyberieme Tools> Preferences> Miscellaneous, kde si následne skontroľujeme funkčnosť URL adresy (mala by odkazovať na Java knižnicu uloženú na disku) a začiarkneme si "show unit testing tools",
čo nám v ľavej časti hlavného okna umožní púšťať testy podstatne rýchlejšie (človeku, ktorý spúšťa testy opakovane s podstatne zvýšeným tlakom z dôvodu hľadanía kvanta chýb vnesie aspoň kúsok radosti )
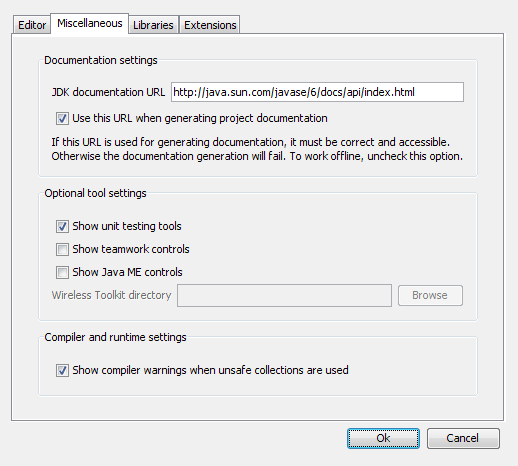
"Display line number" (zobrazenie čísel riadkov vo vašom kóde), čo častokrát uľahči sledovanie chýb a prípadnú komunikáciu medzi uživateľmi.
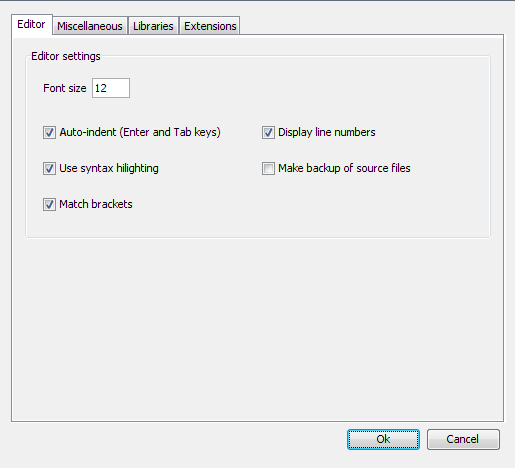
Hurá do práce
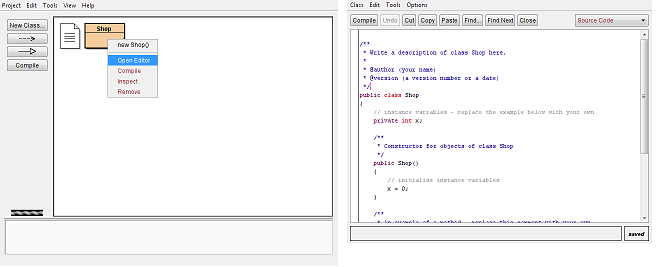
Ako už je z obrázka viditeľné, je to veľmi jednoduchý IDE. Každé okno charakterizuje jednotlivú triedu. Pre vyskúšanie
si a prípadné pokusy s napísaným kódom, stačí jednoducho kliknúť na triedu pravým tlačítkom na myši
a vyvolať konštruktor triedy, ktorý vytvára objekt. S daným objektom sa následne dá jednoducho experimentovať.
Po vytvorení sa zobrazí v dolnom okne, kde si uživateľ môže prehliadnúť jednotlivé atributy, volať naňho rôzne funkcie a pod.
Editor v skratke
Nakoľko programátor strávi najväčšiu časť svojej práce v tomto okienku, opíšeme si ho trošku hlbšie.
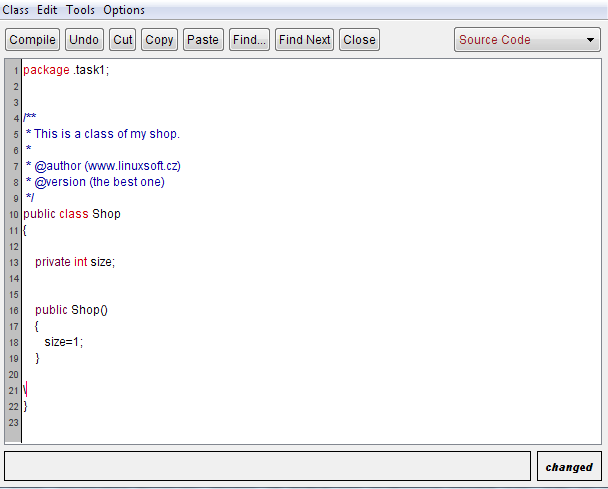
Jediná pozoruhodná vlastnosť okrem skratiek je možnost vytlačiť si danú triedu na vopred pripravený rozmer stránky.
Zo skratiek bežný užívateľ využije hlavne tieto (predpokladám, že ich už aj tak väčšina z vás pozná) :
Za zmienku určite stojí aj možnosť zaviesť si vlastné skratky na jednotlivé funkcie cez options >key bindings.
Základné rady
Vytvorenie novej triedy je veľmi jednoduché, stačí len opäť raz stlačiť pravé tlačítko na myši ukazujúc na bielu plochu , zadať v menu "new class" a postupne si vytvoriť danú triedu. Samotný BlueJ už "prevytvára" základné jadro vyžadovaných tried, ktoré sú : class, abstract class, interface applet,unit test a enum. Spustenie programu (main) je možné cez príkazový riadok tam, kde je nainštalované JRE nasledovne: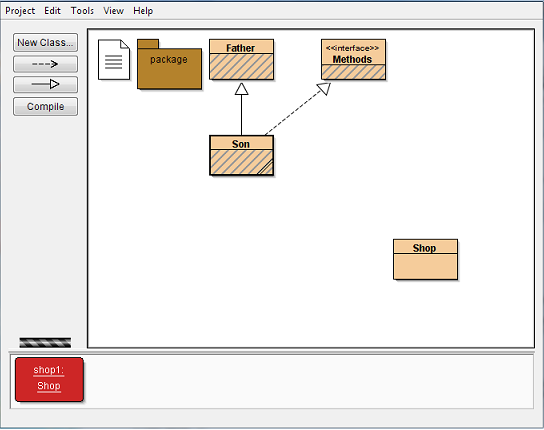
Na obrázku je viditeľná pekná úprava daných tried v rámci projektu, kde sa šípkami označujú vzťahy medzi potomokom a rodičom (plná šipka) resp. implementácia interface (čiarkovaná šípka) . Vľavo dole je vytvorený objekt.
Ako si vyskúšať, čo robia objekty ?
Každý človek je zvedavý, či to, čo napísal, je správne a či je to aspoň sčasti užitočné. Preto si na záver ukážeme, ako sa dá "pohrať" s vytvorenými objektmi.Už som spomínal, ako si vytvoríme objekt. Teraz len ukážem, ako zavolám na objekt shop (reprezentujúci obchod) funkciu pridaj zákazníka, ktorá si pýta ako argument iný objekt (osobu).
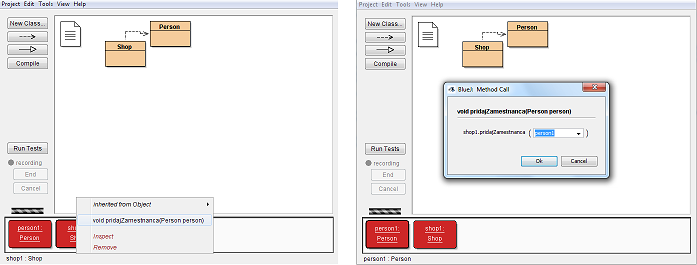
Po uskutočnení tejto akcie sa prevedie funkcia aj s príkazmi, ktoré sú v nej obsiahnuté.
Záver
Osobne považujem BlueJ za správnu cestu, ak chcete s OOP len začínať. Ak ste už v objektovom programovaní skúsenejší, zrejme tento IDE nebude to,čo hľadáte. Vám bude venována nasledujúca séria.
V ďalších dielach sa postupne pozrieme na IDE určené skôr skúsenejším , NetBeans.