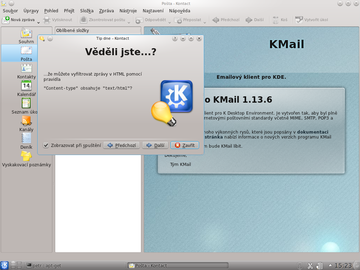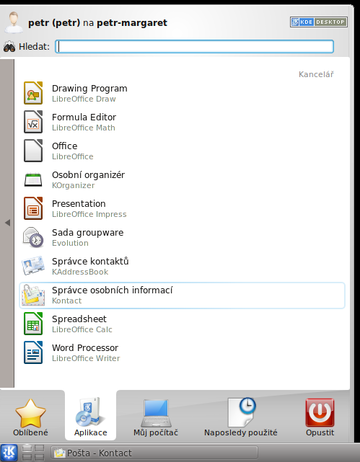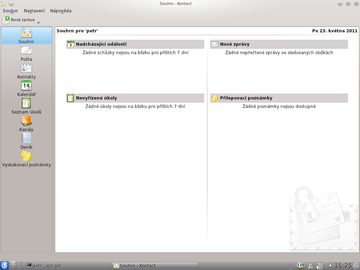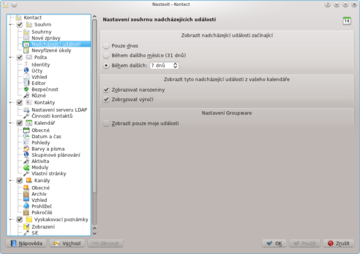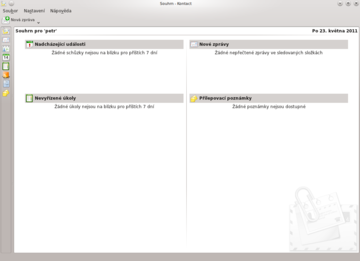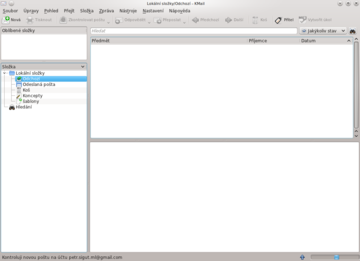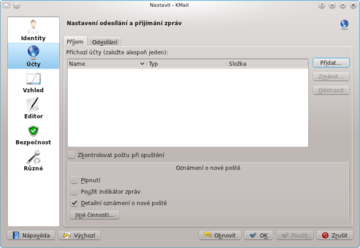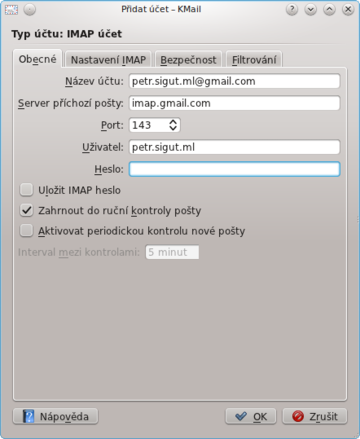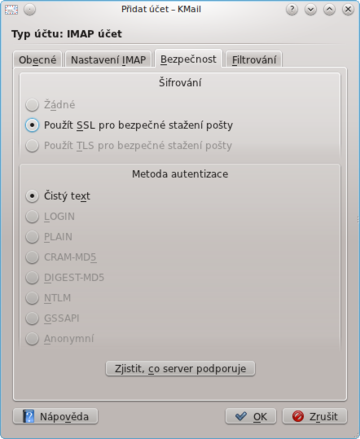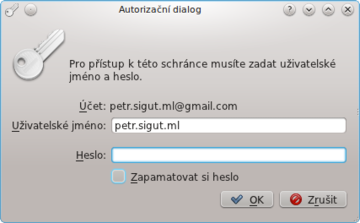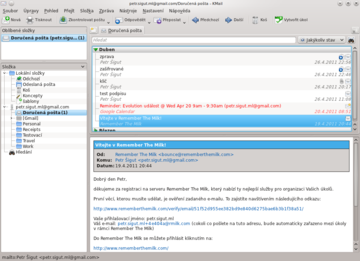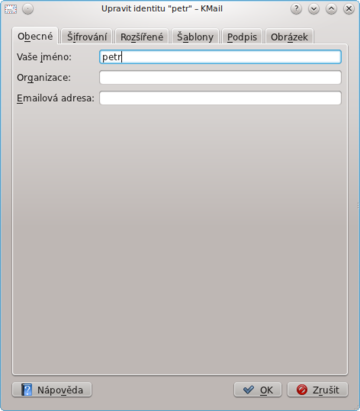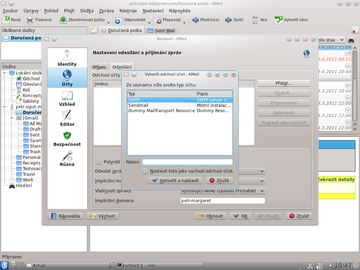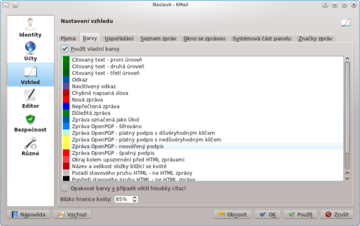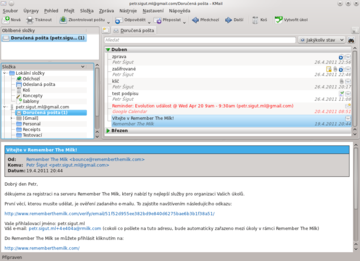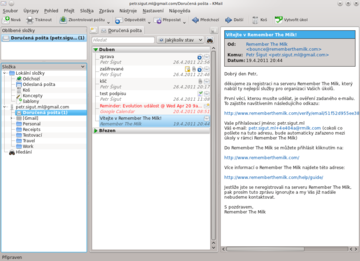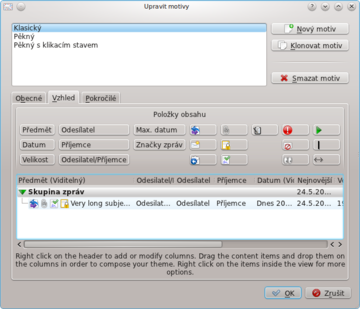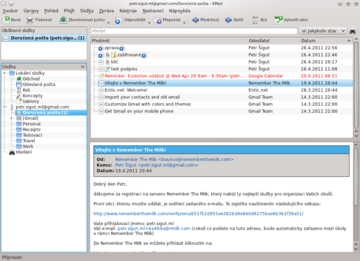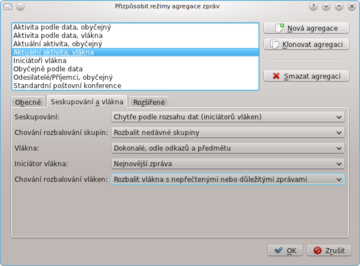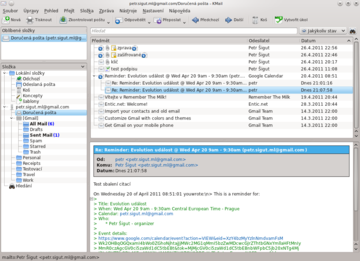Kontact jsem zkoušel v aktuální Ubuntu 11.04, nachází se v balíčku
kontact a díky závislostem vám nainstaluje i jeho příslušné
komponenty jako KMail, KOrganizer nebo KAddressbook. Nápověda se nachází v
balíčku kdepim-doc.
Kontact je jen obálka na KDE PIM aplikace, které umí díky KParts sdružovat do jednoho okna. V podstatě přidává pouze souhrn (který zobrazuje na jedné obrazovce nadcházející události, nové zprávy apod.) a lištu pro rychlé přepínání mezi aplikacemi (pošta, kontakty, kalendář...). Prostředí Kontactu si zběžně vyzkoušíme a pak se budeme věnovat každé aplikaci zvlášť.
Kontact spustíme z hlavního menu KDE Aplikace - Kancelář - Správce osobních informací (Kontact). Při prvním spuštění se zobrazí tipy pro používání Kontactu, my se přepneme na Souhrn. Souhrn obsahuje čtyři moduly - výše zmíněné nové zprávy a nadcházející události a ještě nevyřízené úkoly a přilepovací poznámky. Nastavení samotného Kontactu v sobě integruje i nastavení jeho jednotlivých aplikací, navíc je zde pouze nastavení souhrnu: Nastavení - Nastavit Kontact... a zvolit ve stromě položku Souhrn. Pro každý jednotlivý modul si lze zvolit jaké informace zobrazovat, u pošty z který složek reagovat na nové zprávy, u kalendáře a úkolů si volíme časové období, ze kterého událost či úkoly zobrazovat v souhrnu a pár dalších drobností.
Levá lišta Kontactu sloužící pro přepínání aplikací zabírá ve výchozím zobrazení poměrně dost místa a pro lidi s malou obrazovkou či notebooky je její přidělená šíře zbytečně štědrá. Naštěstí jde jednoduše zmenšit, když na ni kliknete pravým tlačítkem myši, může zvolit například malé ikony bez textu a výsledkem bude kompaktní pruh s ikonkami jako na obrázku níže.
KMail
Poštovní klient Kontactu se jmenuje KMail a spustíme ho z KDE menu Aplikace - Internet - KMail. Po prvním spuštění nás přivítá KMail klasickým rozložení e-mailových klientů, kde v pravém sloupci máme složky a větší levou část obrazovky zabírá seznam zpráv a zobrazení aktuálně vybrané zprávy. Pokud chceme do KMailu přidat nový e-mailový účet máme dvě možnosti: jednak průvodce Nástroje - Průvodce nastavením účtu... za druhé klasickou cestu přes Nastavení - Nastavit KMail... Účty, kterou si vyzkoušíme my.
KMail logicky rozděluje účty pro příjem a odesílání, typicky máme více účtu pro příjem a jeden pro odesílání. Klikneme tedy na tlačítko Přidat pro přidání nového účtu. V zobrazeném dialogu si vybereme typ účtu, já volím IMAP. Nastavení jsem testoval na svém účtu na Gmailu, vaše hodnoty se tedy budou lišit. Na první záložce Obecné vyplníme název serveru a přihlašovací údaje. S portem si nelámejte hlavu, KMail ho nastaví správně, stačí na záložce Bezpečnost kliknout na tlačítko Zjistit, co server podporuje. KMail automaticky vybere zabezpečené připojení, pokud je k dispozici. V Nastavení IMAP můžeme upřesnit parametry ohledně složek a v záložce Filtrovaní využít filtrování Sieve, pokud ho server podporuje.
Po uložení nastavení účtu budeme dotázáni na heslo ke schránce a pokud jsme vše zadali správně, zobrazí se nám zprávy z nově přidaného účtu. Složka Doporučená pošta se automaticky přidala mezi Oblíbené složky. Další libovolnou složku mezi tyto oblíbené přidáme tak, že na ni klikneme pravým tlačítkem a vybereme Přidat do oblíbených složek - což se hodí v případě že máme hodně účtů ale nejčastěji chodíme do několika málo složek.
Ve výchozím nastavení zobrazuje KMail každý e-mail na dvou řádcích a e-maily inteligentně seskupuje do částí dle času - na obrázku vidíme duben a březen, e-maily z posledních dnů budou tříděny do kratších časových úseků (dnes, včera...).
Ne úplně obvyklou vlastností jsou karty (tak se jim říká v KMailu, jinde se jim říká záložky nebo taby), všichni jsme na ně zvyklí z webových prohlížečů, kde můžete mít v každé kartě zobrazenou jinou webovou stránku. Ty v KMailu se chovají podobně, můžete v každé procházet e-maily z jiné složky, což je velice praktické když potřebujeme něco dohledat nebo třídit.
Nastavení
Silnou stránkou KMailu (potažmo je to filozofie prostředí KDE) je dobrá nastavitelnost, téměř vše si můžete přizpůsobit. Zkusíme si projít nastavení a vybrat některé zajímavé či často hledané volby z prvních třech oddílů nastavení (na další se dostane v příštích dílech). Vybereme tedy z menu Nastavení - Nastavit KMail...
Nastavení je rozděleno do šesti oddílů, prvním z nich je Identita. Automaticky je vytvořena výchozí, která obsahuje pouze naše jméno. S identitou je v KMailu svázáno spousty věcí, pod záložkou Šifrování nastavíte GPG klíče a preferovaný formát šifrovaných zpráv. Pod záložkou Rozšířené lze nastavit výchozí jazyk kontroly pravopisu a složky pro odeslané zprávy, koncepty a šablony. Až na šablony preferuji mít minimálně odeslané zprávy a koncepty na těch IMAP složkách ke kterému patří účtu. (Složka s košem se nastavuje v nastavení účtu, nastavení složek je trochu rozházené).
Pod záložkou Šablony si lze změnit (pro konkrétní identitu), jak budou vypadat šablony pro nový e-mail, pro odpověď apod. (bohužel jsem se opakovaně setkal s chybou že šablony z KMailu zmizely). Záložky Podpis a Obrázek jsou zřejmé (ale nepřipadá mi moudré s každým e-mailem posílat vaši fotku i kdybyste byli sebekrásnější:-)).
V oddílu Účty jsme již nastavovali příchozí poštu. Nastavení odchozího SMTP je obdobné, klikneme na tlačítko přidat a zvolíme SMTP nebo Sendmail, pak jen správně vyplnit případnou autentizaci. KMail opět umí zjistit co vzdálený server podporuje ohledně šifrování/autentizace.
Oddíl Vzhled nám nabízí celkem 7 záložek, kde si můžeme nastavit všechny detaily. První záložka Písma ve výchozím stavu používá pochopitelně systémové písma, ale pokud budete chtít můžete si zvolit různý font a jeho velikost pro položky jako různé typy zpráv v seznamu zpráv či hloubku citace v e-mailech. Další záložka Barvy pokračuje v podobném duchu.
Uspořádání nabízí možnosti týkající se rozložení hlavních částí KMailu. Lze si zvolit Krátký seznam složek, zbude tak více místa na náhled zpráv. Náhled zprávy jde pochopitelně vypnout úplně nebo přemístit doprostřed a vytvořit tak tří sloupcové rozmístění - vhodné pokud máte širokoúhlý monitor.
V Seznam zpráv jsou volby týkající se přehledu e-mailů. Volba Skrýt lištu s kartami, pokud je otevřená pouze jedna karta umí uspořit trochu místa, zvláště pokud karty nepoužíváte. Vyznavači klasiky si nastaví položku Výchozí agregace na Standardní poštovní konference a Výchozí motiv na Klasický. KMail nám nabízí několik připravených nastavení a po kliknutí na tlačítko Nastavit... u každé z těchto položek můžeme nastavit obrovské množství detailů, u agregace detailně podle čeho seskupovat a u motivu od velikost a pořadí ikonek až po nastavení jak se má ikonka chovat když zrovna není zobrazena.
Okno se zprávou jsou volby které se uplatní při zobrazení e-mailu. Můžeme si nastavit nahrazování textových smajlíků grafickými a např. možnost sbalení citací - u bloku citovaného textu se nám pak zobrazí ikonka +/- pro rozbalení/sbalení citace.
Systémová část panelu umožňuje zobrazovat KMail v sys. části panelu (systray), popřípadě zobrazení ikonky pouze pokud jsou nějaké nepřečtené zprávy. Poslední položka Značky zpráv obsahuje nastavení tagů/štítků/nálepek, což jsou malé značky které můžeme přidat ke každému e-mailu a upřesnit tak jeho význam pro nás. Samozřejmě jsme v KMailu, takže každému štítku můžete nastavit nejen barvu ale i barvu pozadí a změnit písmo a ikonku. Takže k předdefinovaným Přítel, Obchod a Později můžete jednoduše dodat nálepky libovolné vlastní. Každá nálepka může mít klávesovou zkratku nebo můžete zatrhnout Povolit tlačítko v nástrojové liště pro přidání tlačítka s nálepkou na nástrojovou lištu.
V dnešním díle jsme si vysvětlili souvislost mezi Kontactem a jeho komponentami, vyzkoušeli si v KMailu přijímat poštu a představili jsme si část nastavení, abychom nalákali ty, kteří hledají opravdu přizpůsobivého e-mailového klienta. V dalším díle odešleme z KMailu první zprávu a podíváme se na další funkce, které nám při práci s poštou nabízí.