K sprístupneniu zdieľania tlačiarní a súborov používa systém Microsoft Windows funkciu známu ako SMB (Server Message Block). Táto služba je taktiež niekedy známa ako NetBIOS alebo LanManager. Vďaka Andrew Trigellovi a ostatným poskytuje Linux podporu pre SMB pomocou balíka známeho ako Samba. Podobne ako SMB Samba umožňuje:
- Zdieľať tlačiarne a súbory medzi systémami s Microsoft Windows, OS/2, Netware a Unixom
- Vytvoriť jednoduchý menný server na identifikáciu počítačov na vašej lokálnej sieti
- Zálohovať súbory z PC na Linuxe a obnovovať ich
- Administrovať užívateľov a heslá
Viac sa o Sambe môžete dozvedieť na jej domovskej stránke www.samba.org.
Inštalácia serveru Samba
Inštalácia sa líši v závislosti od toho, či inštalujete zo zdrojových kódov alebo binárnych balíkov (rpm, deb). Keďže server Samba obsahuje každá slušná distribúcia, nemusíme nič sťahovať z internetu, ale nainštalovať balík Samba obvyklým spôsobom pre tú ktorú distribúciu. Odporúčam nainštalovať si aj balík SWAT, ktorý slúži na konfiguráciu Samby. Povieme si o ňom neskôr.
Balík Samba obsahuje program smbd, ktorý beží ako démon, niekoľko nástrojov, manuálové stránky spoločne s inými dokumentmi a konfiguračný súbor /etc/smb.conf.
Spustenie Samby
Keďže Samba beží ako démon, musí sa spúšťať ako služba pri štarte systému. Postup na dosiahnutie tohto sa môže líšiť v každej distribúcii, my si popíšeme spôsob vo veľmi rozšírenej distribúcii Mandrake. Spustíme si Kontrolné centrum Mandrake (bude potrebné zadať heslo root-a), klikneme na ikonku Systém a ďalej na ikonku Služby. Ak máme Sambu naištalovanú, bude zobrazená medzi ponúkanými službami, ako smb alebo smb3. Uistime sa, že máme zaškrtnutú voľbu "Spustiť pri štarte". Potvrdíme kliknutím na OK. Takto dosiahneme, že Samba sa bude spúšťať pri každom štarte systému.
Konfigurácia Samby
Súbor /etc/smb.conf vám umožní nastaviť množstvo volieb ovplyvňujúcich chod Samby. Na editáciu súboru môžete použiť svoj obľúbený textový editor. Ale Samba obsahuje nástroj zvaný swat, ktorý vám dovolí prezerať a modifikovať voľby pomocou vášho webového prehliadača, ktorý je väčšinou jednoduchší na používanie ako textový editor. Swat spustíte tak, že nasmerujete váš webový prehliadač na port 901 vášho systému. Napríklad môžete použiť toto URL: http://localhost:901/. Váš webový prehliadač vás požiada o užívateľské meno a heslo, zadajte teda užívateľa root a odpovedajúce heslo. Na obrázku môžme vidieť hlavnú ponuku programu swat.
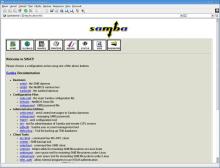
Aby ste nastavili potrebné voľby, kliknite na niektorú z položiek:
- Globals - nastavenie globálnych premenných Samby
- Shares - nastavenie zdieľaných súborov
- Printers - konfigurácia pre zdieľanie tlačiarní
- Wizard - pomocník na rýchle nastavenie Samby
- Status - umožňuje sledovať stav Samby
- View - dovoľuje prezerať obsah súboru smb.conf
- Password - umožní zadávať a mazať užívateľov a meniť ich heslá
Hlavná ponuka taktiež ponúka prístup k dokumentácii Samby.
Nastavenie globálnych premenných
Pre nastavenie globálnych premenných kliknite na tlačítko Globals. Obrázok zobrazuje vzhľad stránky Global Parameters. Ďalšie voľby môžete získať pomocou tlačidla Advanced View. Na zmenu voľby vyberte alebo zadajte požadovanú hodnotu. Až upravíte všetky požadované voľby, kliknite na tlačítko Commit Changes, ktoré spôsobí zapísanie zmien a ich uplatnenie.
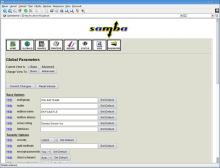
Pozrime sa teraz na niektoré základné voľby, ktoré by sme si nastaviť. V časti Base options je to workgroup - zadáme meno skupiny v lokálnej sieti, netbios name - meno, pod ktorým bude náš počítač videný v rámci lokálnej siete a server string - textový reťazec, ktorý bude zobrazený ako popis počítača. Ostatné voľby môžeme ponechať ako sú, ak by ste sa nimi chceli hlbšie zaoberať siahnite po dokumentácii k Sambe.
Nastavenie parametrov na zdieľanie súborov
K spusteniu a údržbe zdieľania súborov slúži tlačítko Shares na lište programu swat. Obrázok ukazuje stránku Share Parameters.
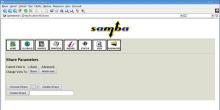
Môžeme vytvoriť novú zdieľanú oblasť zapísaním jej mena a kliknutím na tlačítko Create Share. K vymazaniu zdieľaniej oblasti ju vyberte zo zoznamu a kliknite na tlačítko Delete Share. Aby ste mohli pracovať s už existujúcou oblasťou, vyberte ju zo zoznamu a kliknite na tlačítko Choose Share, objaví sa stránka zobrazená na ďalšom obrázku. Táto stránka vám umožňí zmeniť veľa volieb pre zdieľanie. Podobne ako u globálnych premenných ani tu nebudete musieť meniť veľa volieb. Pravdepodobne to budú voľby comment - popis zdieľanej oblasti, path - cesta k súboru alebo adresáru, ktorý bude zdieľaný, valid users - zoznam používateľov, ktorý budú mať prístup k zdieľanej oblasti, read list - zoznam používateľov, ktorý budú mať právo iba čítať z danej zdieľanej oblasti, write list - zoznam používateľov, ktorý budú mať právo zapisovať na danú zdieľanú oblasť, read only - nastavujeme, či zdieľaná oblasť bude určená iba na čítanie.
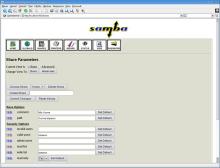
Parametre pre zdieľanie tlačiarní
Nastavenie parametrov na zdieľanie tlačiarní je v mnohom podobné ako konfigurácia zdieľaných oblastí. Začnete kliknutím na tlačítko Printers. Objaví sa stránka uvedená na obrázku. Môžeme ju využiť na vytvorenie novej zdieľanej tlačiarne, na jej vymazanie alebo modifikáciu zdieľanej tlačiarne.
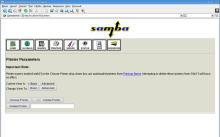
Ak tlačiareň vyberieme zo zoznamu a klikneme na tlačítko Choose Printer, objaví sa stránka zobrazená na ďalšom obrázku. Podobne ako u globálnych premenných a zdieľaných oblastí nebudeme tu musieť meniť veľa volieb. Dobrými kandidátmi na zmenu sú voľby comment - popis tlačiarne a path - adresár pre tlačové úlohy.
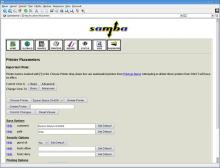
Správa užívateľov a hesiel
Pomocou tlačítka Password umiestneného na lište programu swat, môžete vytvárať užívateľské účty pre prístup k zdrojom sprístupnených Sambou.Po kliknutí sa objaví stránka Server Password Management, ktorá vám dovolí:
- Vytvoriť nového užívateľa
- Zmazať užívateľa
- Zmeniť heslo niektorého z užívateľov
- Povoliť alebo zneplatniť užívateľský účet
Účty zadané pomocou Server Password Management sú tie, ktoré Samba rozpozná ako autorizované pri prístupe k zdrojom Samby.
Spodná časť označená ako Client/Server Password Management vám umožní zmeniť heslo patriace účtu na vzdialenom systéme, kde je spustená Samba alebo SMB. Zmena hesla pomocou tejto časti je často oveľa pohodlnejšia ako prihlásenie sa k vzdialenému počítaču a použitie nástroja na zmenu hesla.
Nastavenie a použitie klienta Samby
Teraz, keď sme rozchodili náš server Samba, môžeme k nemu pristupovať z Microsoft Windows, Linuxu alebo iného operačného systému. Povieme si ako na to a ako použiť server Samba na vytvorenie záloh dôležitých datových súborov na klientských systémoch.
Klient Microsoft Windows
Microsoft Windows 9x, Me, NT, 2000 a XP majú vstavanú podporu pre protokol SMB, takže počítače s týmito operačnými systémami môžu jednoducho pristupovať k zdrojom servera Samba. Môžete na to použiť Prieskumníka, alebo Total Commander. Kliknite na Okolné počítače a mali by ste vidieť podstrom s počítačmi vašej lokálnej siete a medzi nimi by sa mal nachádzať aj server Samba. Po kliknutí a zadaní mena a hesla užívateľa, ktorý má prístup k Sambe uvidíte zdieľané oblasti a tlačiarne. Môžete jednoducho preťahovať súbory do a zo zdieľaného adresára, za predpokladu, že máte potrebné práva.
Aby ste mohli používať tlačiareň, musíte si ju pridať ako sieťovú tlačiareň do systému Windows.
Linuxový klient
Programový balík Samba obsahuje jednoduchého SMB klienta, ktorý môže pristupovať k serveru Samba i iným serverom SMB, ku ktorým máte prístup. Jedná sa ale o textového klienta, takže my sa pozrieme po grafických ekvivalentoch, konkrétne to budú programy Gnomba a Smb4K.
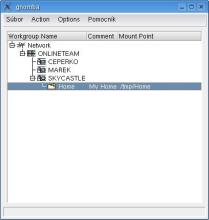
Jednoduchý GUI prezerač siete pomocou protokolu SMB. Ovládanie je veľmi intuitívne, v hlavnom okne vidíme zoznam počítačov v sieti, jednoduchým poklikaním na niektorý sa zobrazia zdieľané zdroje, kliknutím na niektorý adresár sa tento pripojí do vopred definovaného adresára vášho systému. Potom už môžete použiť váš obľúbený spôsob na kopírovanie súborov z alebo do pripojenej zdieľanej oblasti.
Download: gnomba
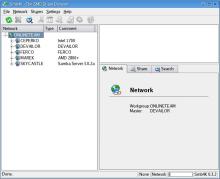
Jedná sa o klon Gnomby, vytvorený pre prostredie KDE. Čo sa týka ovládania, platí o ňom to isté čo o Gnombe. Tento klient ale vyzerá lepšie, ale to sa dá obecne povedať o všetkých aplikáciach vytvorených pomocou knižnice Qt oproti programom s Gtk.
Download: smb4k
Ostatní klienti
Samozrejme je klient SMB dostupný i pre iné operačné systémy vrátane IBM OS/2 a Mac OS. Nemali by nastať žiadne problémy pri používaní Samby, ale pokiaľ váš klient nefunguje, riaďte sa pokynmi dokumentácie v časti pojednávajúcej o problémoch so Sambou.
Použitie klienta Samby na zálohovanie a obnovu súborov
Aby sme predsa len nezavrhli textového klienta, ukážeme si ako pomocou neho veľmi jednoducho dokážeme vytvoriť záložnú kópiu súborov uložených na systéme Microsoft Windows. Adresár, ktorý chceme zálohovať, nastavíme ako zdieľaný. Potom k nemu môžeme pristupovať pomocou programu smbclient.
Na konkrétny počítač s Microsoft Windows sa prihlásime príkazom
smbclient -L windows_pc -U užívateľ
kde windows_pc je názov počítača, na ktorý sa chceme prihlásiť a užívateľ je meno užívateľa, pod ktorým sa na tento počítač prihlásime. Po zadaní hesla sa obajví výzva
smb: adresár >
kde adresár označuje aktuálny pracovný adresár na serveri SMB. K prechádzaniu medzi adresármi slúži príkaz
cd adresár
Ak už teda sme v adresári, ktorý chceme zálohovať, spustíme tento príkaz
tar c zaloha.tar
Súbory a podadresáre aktuálneho adresára budú zálohované a uložené do súboru zaloha.tar na vašomsystéme s Linuxom. Pre obnovenie zálohy prejdeme do adresára, v ktorom chceme obnovené súbory uložiť a zadáme príkaz
tar x zaloha.tar
Samozrejme musíte maťprávo zápisu do cieľového adresára, aby ste mohli previesť obnovu súborov.
Záver
Dúfam, že táto krátka exkurzia do sveta Samby vám umožní stať sa plnohodnotným členom vašej lokálenej sieti, na ktorej sú iba komerčné OS a zredukuje vaše reštarty do Microsoft Windows ;-)