Konfigurace
V minulém díle jsme skončili u editace událostí myši a klávesových zkratek v souboru rc.xml, u tohoto souboru ještě nejakou dobu zůstaneme. Jako první položka, která se ve standardním konfiguračním souboru nachází je resistance, která obsahuje dvě volby. První volbou je strength, toto je vzdálenost v pixelech jenž je nutné překročit aby se okna mohla při přesunu překrývat. Dokud tato vzdálenost nebude překročena, okna budou vedle sebe.Volba screen_edge_strength je totéž pro hrany pracovní plochy.
Konfigurace fokusu
Následující položka slouží pro konfiguraci zaměřování oken focus. Volba focusNew umožňuje automaticky přenést fokus na právě vytvořené okno. followMouse změna fokusu při přesunutí kruzoru myši na jiné okno. focusLast znamená, že při změně pracovní plochy bude aktuálně zaměřeno okno, se kterým se naposledy pracovalo.underMouse fokus bude přenesen na okno, nad kterým se kurzor myši zastavil. focusDelay má smysl jen tehdy, pokud je followMouse povoleno. Čas v milisekundách, než dojde k tomu aby byl fokus přenesen na jiné okno. raiseOnFocus má také smysl jen tehdy pokud je povoleno followMouse, slouží pro přesunutí zaměřeného okna do popředí. Další položka má název placement. Volba policy určuje automatické umístění nově vytvořeného okna v případě že je nastavena hodnota smart, nebo je nutné pozici nového okna vybrat ručne - volba UnderMouse. Další položka s názvem center určuje zda nové okno bude umístěno ve středu volné plochy nebo v levém horním rohu volné plochy.Použití více monitorů
Následující položka s názvem monitor bude zajímat uživatele s více než jedním monitorem. Hodnota Any znamená, že bude nově vytvořené okno umístěno na kterýkoliv monitor. Hodnota Mouse znamená že okno bude umístěno na monitor, na kterém se nachází kurzor myši, Active nově vytvořené okno bude umístěno na tom monitoru, kde se nachází poslední aktivní okno a poslední hodnota Primary slouží pro umístění okna na primární monitor. Dále je možné nastavit, který monitor je primární. K tomuto účelu máme položku primaryMonitor monitor může být označen za primární buď pomocí čísla, nebo hodnotou Mouse, pokud má být primární monitor ten, na kterém se nachází kurzor myši, nebo hodnotou Active kdy bude primární monitor označen ten, na kterém se nachází aktivní okno. Další položka, sloužící ke konfiguraci virtualních pracovních ploch je položka s názvem Desktop. Díky této položče je možné nastavit počet virtuálních pracovních ploch hodnotou v number tagu, hodnotou v firstdesk určíme která pracovní plocha bude nastavená jako výchozí, names slouží pro pojmenování virtuální pracovní plochy a popupTime je čas v milisekundách, který určuje jak dlouho bude zobrazen dialog při přepínání ploch.
Okna a pracovní plocha
Parametry změny velikosti oken má na starosti položka resize. Hodnota drawContent povoluje nebo zakazuje překreslování obsahu během změny velikosti okna, popupShow pokud je nastaveno na Always povoluje vždy zobrazování dialogu během změny velikosti okna, never tento dialog zakazuje a Nonpixel ukazuje dialog pouze v případě změn, které jsou uvedeny po krocích vetší než 1 pixel. Položka popupPosition nastavuje pozici dialogu. Chcete-li během změny velikosti okna zobrazit dialog uprostřed okna nastavte na Center, pokud chcete mít dialog nad titlebarem, nastavte na Top a nebo na Fixed pokud chcete určit pozici ručně pomocí hodnot x a y. Nastavení okrajů pracovní plochy pro maximalizované okna v pixelech je možné provést pomocí margins pro horní (top), dolní (bottom), levý (left) a pravý (right) okraj.
Konfigurace docku
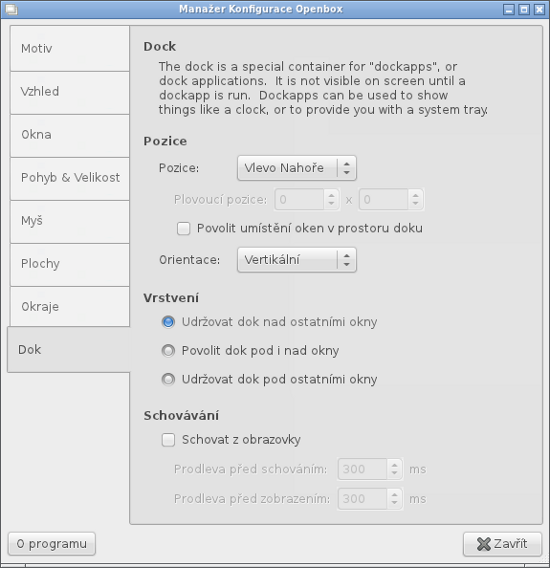
Dock je speciální oblast, kde je možné umístit například miniaplikace DockApps. K nastavení slouží oblast vymezená tagem dock. Pozici docku lze vymezit nastavením kombinací hodnot (Top|Bottom)(Left|Right|)|Top|Bottom|Left|Right nebo Floating pokud chcete nastavit ručně pozici pomocí hodnot x a y. noStruct maximalizovaná okna budou překrývat dock. stacking určuje vrstvu (popředí, normální, pozadí) na které bude dock umístěn máte na výběr z Above, Normal, Below. Horizontální nebo vertikální směr umísťování dockapps stanovíte pomocí direction. Dock je možné také automaticky skrývat volbou autoHide. Dobu vmilisekundách po kterou bude dock skrýván nastavíte pomocí hideDelay. Naopak dobu po kterou bude dock odkrývan nastavíte pomocí showDelay. Poslední volba docku moveButton slouží pro vybrání tlačítka, které bude používáno pro přesun dockapps.
Nastavení menu
Všechny soubory, které obsahují menu je nutné umístit do položky file, ta se nachází v sekci menu. Volba hideDelay určuje dobu v milisekundách, po kterou bude menu postupně mizet. Položka middle je-li povolena vycentruje po rozkliknuti submenu na střed, nebo při zakázáni umístí submenu v takové pozici aby horní část submenu odpovídala pozici položky v rodičovském menu. Další položky jako submenuShowDelay a submenuHideDelay určují čas v milisekundách pro zobrazení a nebo skrývání submenu. manageDesktops umožňuje v submenu zobrazit položky týkající se vytvoření nové pracovní plochy nebo zrušení pracovní plochy.
Nastavení aplikací
V sekci applications nastavíte některé vlastnosti týkající se aplikací. Pomocí aplikace obxprop zjistíme požadované hodnoty proměnných _OB_APP_NAME, _OB_APP_CLASS, _OB_APP_ROLE, _OB_APP_TITLE, _OB_APP_TYPE. Je dovoleno používat běžné žolíkové znaky pro proměnné name, class, role a title. Znak * znamená jakékoliv znaky a znak ? znamená jakýkoliv jeden znak. V proměnné type se nachází řetězec: normal, dialog, splash, utility, menu, toolbar, dock nebo desktop. Díky těmto proměnným můžete pro vybrané aplikace, nebo skupiny aplikací nastavovar různé vlastnosti. Mezi vybrané vlastnosti může patřit například odstranění dekorace okna, vynucení umístění okna na určitou pozici, nebo plochu. Spuštění minimalizované, maximalizované aplikace, nebo umístění aplikace do vrstvy v pozadí, popředí nebo do normální vrstvy.Grafická témata
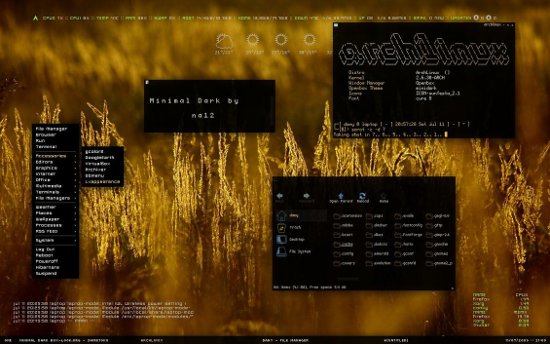
Mezi uživateli Openboxu jsou velmi oblíbená grafická témata, která definují vzhled dekorace oken, menu a dialogu. Standardním adresářem pro uchování vlastních grafických témat je adresář .themes umístěný ve Vašem domovském adresáři. Do tohoto adresáře stačí rozbalit libovolný soubor s grafickým tématem Openboxu. Obvykle je v archivu s grafickým tématem, který stáhnete z internetu adresář, který obsahuje soubor themerc a několik grafických souborů (většinou s příponou xbm). Nejjednodušší způsob jak nastavit grafické téma je použití klikací utility ObConfig. Tato utilita umožňuje rovněž instalaci nových grafických témat, nebo pokud jste si aktuální grafické téma modifikovali i jeho uložení do archivu. Pokud se rozhodnete vytvořit si vlastní grafické téma, máte k dispozici obrovské množství prvků, které lze různe konfigurovat. Mezi nejpouživanější patří nastavení fontu, geometrie a vzhled aktivních a neaktivních oken, včetně nastavení titlebaru a jeho ikon, vzhled dialogu, OSD a také vzhled menu. Speficikace grafických témat je značně rozsáhlá, proto doporučuji projít si kompletní specifikaci na Wiki Openboxu.
Podpora jiných desktopových prostředí
Openbox je možné provozovat rovněž s jiným desktopovým prostředím. Ve vetšině případů je Váš správce přihlášení připraven na kombinaci sezení Gnome+Openbox a nebo KDE+Openbox. Jestliže chcete provozovat Openbox například s desktopovým prostředím XFCE, je nutné nejprve zbavit se správce oken XFCE. To je možné provést tak, že pomocí příkazu killall xfwm4 zabijete správce oken XFCE a následně spustíte Openbox. Při ukončení XFCE sezení zvolte možnost uložení sezení, při dalším přihlášení již bude Openbox spuštěn automaticky. Uživatelé, kteří touží po zprovoznění Openboxu v Gnome3 mohou pročíst následující návod.
Užitečné aplikace
GShutDown je utilita kompatibilní s desktopovým prostředím Gnome, KDE, XFCE a správcem příhlašování GDM a KDM. Slouží pro odhlášení, vypnutí nebo restartování počítače.
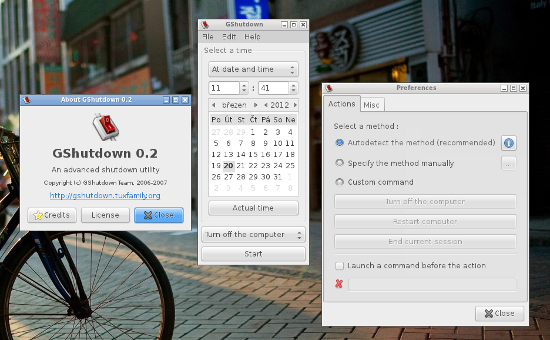
Existuje také propracovaná alternativa s názvem KShutdown s mnoha zajímavými vlastnostmi, jako například odhlášení uživatele, který je neaktivní po stanovenou dobu, zamykání obrazovky, hibernace a uspáváni počítače. Dalším zajímavým doplňkem je dmenu, což je menu okenního správce dwm. Pro práci s menu Openboxu můžete použít rovněž utilitu menumaker.
Odkazy