 V druhém díle seriálu o kapesním ARM počítači Raspberry Pi si předvedeme zapojení periférií , instalaci operačního systému a jeho konfiguraci . Věnovat se zde budeme hlavně distribuci Debian.
V druhém díle seriálu o kapesním ARM počítači Raspberry Pi si předvedeme zapojení periférií , instalaci operačního systému a jeho konfiguraci . Věnovat se zde budeme hlavně distribuci Debian.20.6.2012 15:00 | Petr Horáček | přečteno 54345×
 V druhém díle seriálu o kapesním ARM počítači Raspberry Pi si předvedeme zapojení periférií , instalaci operačního systému a jeho konfiguraci . Věnovat se zde budeme hlavně distribuci Debian.
V druhém díle seriálu o kapesním ARM počítači Raspberry Pi si předvedeme zapojení periférií , instalaci operačního systému a jeho konfiguraci . Věnovat se zde budeme hlavně distribuci Debian.
20.6.2012 15:00 | Petr Horáček | přečteno 54345×
V minulém díle jsme si tento počítač letmo představili, dnes si povíme o použitelných distribucích pro architekturu ARM a předvedeme si instalaci Debianu 6. V závěru se zmíníme o Debianu 7, který byl právě uveřejněn v beta verzi.
Poznámka: v minulém díle jsem uvedl zastaralou informaci, i méně výkonná verze A by měla mít 256 MB operační paměti.
Jak už bylo řečeno, Raspberry Pi je osazen procesorem běžícím na architektuře ARM. Technologie samotná není žádnou žhavou novinkou, v poslední době ale dochází k jejímu rychlému rozmachu, hlavně díky rozšíření chytrých telefonů.
Na ARM procesor nemůžete samozřejmě nasadit operační systém určený pro architektury x86 a x64. Na oficíální stránkách Raspberry odkazují na stažení distribucí Debian Squeeze, Arch Linux ARM a QtonPi. Krom těch můžete ale například použít i Raspbian či XBMC.
Než se budeme věnovat samotné instalaci, řekneme si něco o zapojení a výběru periférií. Budeme potřebovat:
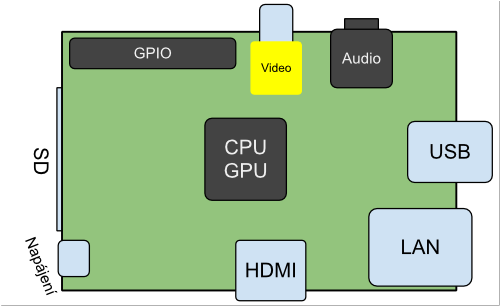
Pro zapojení zobrazovací techniky máme dvě možnosti - buď použijeme HDMI výstup (který podporuje i přenost audia), a nebo kompozitní výstup pro připojení televize. Pro připojení klávesnice a myši slouží dva USB porty, můžeme je ale rozšířit připojením hubu. Pro zvukový výstup slouží 3,5mm jack, pro vstup můžeme použít jedině USB. Pro připojení do sítě je zde konektor ethernet 10/100. (Na desce však není síťová karta, místo té pracuje samotný procesor, k výstupu ethernet se pak přistupuje jako k USB.) Pro napájení byl zvolen vstup micro USB, ten je levný a v současné době je používán i pro napájení většiny mobilních telefonů. Adaptér musí být schopný poskytnou alespoň 700mA při 5V. Nepokoušejte se napájet Raspberry připojením do počítače nebo hubu.
Narozdíl od klasického PC zde neprobíhá instalace OS. Ten se nahraje v jiném počítači na SD kartu a poté se pouze vloží do Raspberry, kde se spustí funkční systém.
Nejprve je třeba získat obraz jedné z distribucí - na začátku článku jsem uvedl několik odkazů pro jejich získání. V tomto díle budu pracovat s Debianem 6, ten můžete stáhnout z oficiálních stránek Raspberry, tento postup je ale víceméně použitelný pro jakoukoli z distribucí. Po stažení rozbalíme archiv s obrazem, na obrazu je pak dobré provést kontrolní součet:
sha1sum debian6-19-04-2012.img
Pokud je součet shodný s tím uvedeným na stránkách (bývá přiložený i v archivu s obrazem), můžeme pokračovat.
Obraz můžeme na kartu nahrát dvěma způsoby. První z nich je použítí grafického rozhraní ImageWriter (balíček usb-imagewriter), stačí vybrat obraz a médium pro zápis. Bohužel mi tento program nefungovat - v průběhu nahrávání “zamrznul”.
Všechny tyto úkony je třeba provádět jako správce - buď se přihlašte jako root nebo před příkazy vpisujte “sudo”.
Druhou možností je použítí terminálové aplikace dd. Ještě před připojením SD karty zkontrolujeme dostupná paměťová zařízení:
df -h
Poté připojíme kartu a spustíme ten samý příkaz znovu. Najdeme nově připojenou kartu - ta se může skládat z více oddílů, například sdb1 a sdb2, jedná se však pořád o jednu kartu. Pracovat tedy nebudeme s sdb1 ale s sdb (respektive adresou /dev/sdb).
eď když jsme zjistili název média, “odpojíme” vsechny jeho oddily takto:
umount adresy_oddilu #například /dev/sdb1 /dev/sdb2
Pro nahrání obrazu na kartu použijeme tento příkaz:
dd bs=1M if=umisteni_obrazu of=adresa_karty
Pokud jste zadali správné adresy, měl by se obraz nahrát. Možná se bude zdát, že počítač nepracuje - nevzdávejte to a vydržte. Po dokončení nahrávání pred vyjmutim karty jeste chvili pockejte.
Nyní je karta s operačním systémem připravena k použití.
Pokud už máte do Raspberry vloženou kartu, stačí připojit napájecí kabel a počítač začne startovat (nenaleznete zde žádné tlačítko pro zapnutí a vypnutí). Po chvilce načítání systém naběhne do konzole a vyzve vás k přihlášení. Přihlašovací údaje se liší v závislosti na distribuci - u Debianu je přihlašovací jméno pi a heslo raspberry (pozor na anglické QWERTY rozložení klávesnice - ať nepíšete namísto raspberry raspberrz ;).
Další kroky můžete provádět buď v té samé konzoli, a nebo v grafickém prostředí pomocí terminálu.
Pro spuštění LXDE zadejte příkaz:
startx
Vytvoření superuživatele root a přihlášení se do něj:
sudo passwd root su root
Vzhledem k tomu, že je systém už pár měsíců starý, provedeme jeho aktualizaci:
apt-get update apt-get upgrade reboot
Pro lokalizaci systému, změnu rozložení klávesnice a nastavení časového pásma existují termináloví průvodci. Po změnách je třeba počítač restartovat.
dpkg-reconfigure locales #cs utf-8 dpkg-reconfigure keyboard-configuration #Generic 105key -> Other -> Czechia dpkg-reconfigure tzdata #Europe -> Prague reboot
Pokud jste Raspberry připojili k monitoru, nejspíš se obraz neroztáhl až do krajů - Raspberry je totiž primárně nastaveno na připojení k vakuové televizi, kde okraj obrazovky je až kousek za viditelnou částí. Zobrazení se nastavuje v souboru /boot/config.txt, ten je potřeba nejprve vytvořit. Pokud chcete roztáhnout obraz až do kráju, zapište do souboru toto:
disable_overscan=1
Pokud chcete ponechat okraje, můžete je navolit třeba takto:
overscan_top=16 overscan_bottom=16overscan_left=16 overscan_right=16tímto odrazíme obraz na všech stranách.
Přepis pomocí terminálu:
su root #přihlášenínano ../../boot #otevření souboru
V editoru zapište uvedené příkazy, stisknutím Ctrl+X jej zavřete a potvrďte změny. Po restartu počítače by se měl obraz zobrazovat už v novém nastavení.
Po nainstalování systému je paměť standardně nastavena na 2GB, pokud chcete prostor rozšířit na celý objem karty, doporučuji kartu připojit do jiného počítače a spustit nástroj GParted (balíček gparted). Zvolte s práci s připojenou SD kartou.
Chceme rozšířit paměť, na které je uložena většina systému (souborový systém ext4). V rozšíření nám ale brání prostor pro swap, ten tedy zrušíme a znovu vytvoříme až na samém konci volného prostoru. Teď už můžeme změnit velikost disku - roztáhneme ho po celé délce, od dalších částí ho bude dělit pouze 1 MB prostoru. Změny potvrdíme a program provede zadané operace. Teď můžete kartu vrátit zpět do Raspberry.
Pokud chcete přeskočit přihlašování a spouštění grafického prostředí při startu počítače, otevřete v terminálu jako správce soubor /etc/inittab,
su root nano ../../etc/inittab
přesuňte se na řádek:
1:2345:respawn:/sbin/getty 115200 tty1
a zakomentujte ho,
#1:2345:respawn:/sbin/getty 115200 tty1
pod tento řádek napište:
1:2345:respawn:/bin/login -f pi tty1 </dev/tty1>/dev/tty1 2>&1
Teď už jen zavřete editor stiknutím Ctrl+X a potvrďte uložení.
Pro automatický start prostředí LXDE otevřete v terminálu /etc/profile
sudo nano ../../etc/profile
a za poslední řádek napište:
startx
teď stejným způsobem editor zavřete a dokument uložte.
Další tipy a triky naleznete na serveru eLinux.org v sekci Raspberry Pi.
Právě byla uveřejněna beta verze Debianu "Wheezy". Nalezneme zde nového průvodce nastavením a lokalizací. Tato verze mnohé usnadňuje, nemusíte se tolik zatěžovat "rozchozením" systému. Stále je to pouze beta, ale přesto stojí za vyzkoušení. Odkazy ke stažení se objevily na oficiálním blogu Raspberry Pi.
Přestože jsou tyto technologie ještě v plenkách, dají se už dost dobře použít. Velice se těším na finální verzi Debianu 7. Ale jak už bylo řečeno, Debian není jediný operační systém v této kategorii - v příštím díle si Raspberry upravíme na multimediální centrum postavené na distribuci XMBC. To je pro tentokrát vše, snad vám byl dnešní návod ku prospěchu.