6.9.2012 00:00 | Petr Horáček | přečteno 37396×
![]() Malá spotřeba předurčuje Raspberry Pi i k dalším posláním . Pokud například chcete mít jeden velký úložný prostor pro celou domácnost , ať už pro zálohy či společnou hudbu nebo filmy , můžete využít tento počítač jako NAS , tedy jako “ datové úložiště na síti ”.
Malá spotřeba předurčuje Raspberry Pi i k dalším posláním . Pokud například chcete mít jeden velký úložný prostor pro celou domácnost , ať už pro zálohy či společnou hudbu nebo filmy , můžete využít tento počítač jako NAS , tedy jako “ datové úložiště na síti ”.
6.9.2012 00:00 | Petr Horáček | přečteno 37396×
Při doinstalování potřebných aplikací do Raspberry a připojení externího disku, tak vznikne datové úložiště dostupné odkudkoliv ze sítě z jakéhokoliv operačního systému. Náš malý počítač sice asi nebude zvládat přímé přehrávání HD filmů po síti, jako úložiště záloh, filmů, hudby či fotografií je ale dostačující. Navíc je i možné vytvořit soukromé prostory každému uživateli v síti.
Než se ale dostaneme k samotné Sambě, přesuneme si naše domovské složky na externí paměťové zařízení. Jednak by nám totiž nemusel prostor na SD kartě dostačovat a jednak by se karta neustálým přepisováním brzy zničila.
Ze všeho nejdřív tedy spustíme Raspberry a zapíšeme do terminálu toto:
tail -f /var/log/messages
Poté připojíme USB zařízení a následovně se vypíše kód, ve kterém najdeme jeho adresu, pro ukončení výpisu je pak třeba stisknout Ctrl+C.
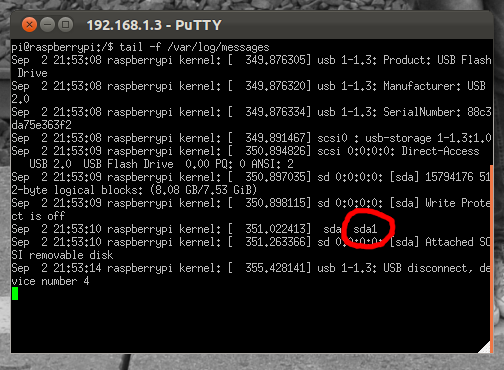
Jak vidíte, v mém případě to bylo “sda1”. Dalším krokem bude naformátování zařízení, Vložíme tedy kód pro odpojení zařízení a naformátujeme jej na souborový systém ext4 (disk možná ani není “namountovaný” a po pokusu o odpojení se vypíše upozornění, to však ničemu nevadí).
sudo umount /dev/sda1 #či případně jiný název sudo mkfs.ext4 -L data /dev/sda1 #opět případná změna adresy
Disk je tedy naformátovaný, teď budeme “šachovat” s domovskou složku abychom se dostali ke zdárnému konci, kdy budou adresáře přesunuty na externí disk. Nejprve tedy vytvoříme v kořenovém adresáři složku novyhome a připojíme do něj naše zařízení.
sudo mkdir /novyhome sudo mount /dev/sda1 /novyhome ###případně nahradáme sda1 jinou adresou..
V dalším kroku překopírujeme všechna data včetně symlinků ze složky home do složky novyhome, tedy na disk, k tomu budeme potřebovat nástroj rsync, který je nejprve nutné nainstalovat.
sudo apt-get install rsync sudo rsync -la /home/* /novyhome
Dále starou domovskou složku odstraníme, odpojíme paměťové zařízení a složku novyhome přejmenujeme na home.
sudo rm -r /home sudo umount /dev/sda1 sudo mv /novyhome /home
A nakonec připojíme zpět externí disk do složky home.
sudo mount /dev/sda1 /home
Vše je připraveno k použití, bohužel po restartu Raspberry se disk už nenačte, to můžeme ale lehce napravit. Nejprve však musíme zjistit UUID (Universaly Unique Identifier - unikátní identifikátor použitelný na libovolný objekt) našeho připojeného disku, zapište tedy příkaz sudo blkid a vyhledejte hodnotu UUID u připojeného disku. Nyní už otevřete soubor /etc/fstab pomocí programu nano.
sudo nano /etc/fstab
Do tohoto souboru přidejte následující řádek a poté editor zavřete Ctrl+X a potvrďte změny. UUID a adresu disku samozřejmě změňte na svá data.
UUID=099bddca-c63b-4ccd-9b80-3d9fc85adc69 /home ext4 defaults 0 0
Teď se již všechna uživatelská data budou ukládat na připojené úložné zařízení. Pro otestování funčnosti můžeme Raspberry restartovat.
sudo shutdown -r now
Ne, teď se nebudeme bavit o onom latinskoamerickém tanci. Samba server slouží k zasílání dat do Samba klientů. Mohli bychom sice použít i FTP, ale Samba je v tomto směru velice populární, je vestavěná do OS Windows i Mac OS a do Linuxu se případně dá velice jednoduše doinstalovat (na Ubuntu jsem však ani nic instalovat nepotřeboval). V praxi to vypadá, jako kdybyste pracovali s běžnou složkou, ta však není uložena na vašem počítači ale na serveru. Samba tedy poskytuje možnost propojení sítě Windows se sítí Linuxu.
Nainstalujeme tedy balíčky samba a samba-common-bin.
sudo apt-get install samba samba-common-bin
Pro lepší zabezpečení doporučuji nastavit přihlašování do Samby pomocí uživatelského jména a hesla. Editujte tedy její konfigurační soubor.
sudo nano /etc/samba/smb.conf
A řádek “# security = user” v sekci ##### Authentication ##### odkomentujte odstraněním dvojité mřížky. Pro aplikaci změn v nastavení Sambu restartujte.
sudo /etc/init.d/samba restart
Pro vytvoření nového uživatele Samby je třeba použít již stávajícího uživatele Raspberry. Toho můžeme vytvořit příkazem useradd, heslo se mu pak nastaví přes passwd.
sudo useradd jmeno_uzivatele -m -G users sudo passwd jmeno_uzivatele ###poté budeme vyzvání k zapsání hesla
V druhém kroku pak právě vytvořeného uživatele (nebo i uživatele pi), nastavíme jako uživatele Samby.
sudo smbpasswd -a jmeno_uzivatele
Nyní máme uživatele vytvořeného a můžeme se dát do zakládání sdílených složek.
Nejprve vytvoříme místo, kde mohou všichni společně a veřejně ukládat svá data. Založme tedy veřejnou složku a přidělme všem uživatelům přístupová práva.
sudo mkdir /home/sdilene sudo mkdir /home/sdilene/verejne sudo chown -R root:users /home/sdilene/verejne sudo chmod -R ug=rwx,o=rx /home/sdilene/verejne
Dále otevřete konfigurační soubor Samby.
sudo nano /etc/samba/smb.conf
Na konec souboru vložte následující kód, poté editor zavřete Ctrl+X a potvrďte uložení změn.
[verejne] comment = Verejne path = /home/sdilene/verejne valid users = @users force group = users create mask = 0660 directory mask = 0771 read only = no
V hranatých závorkách je napsaný název úložiště, pod ním pak jeho konfigurace. Tímto způsobem můžeme vytvořit i další složky s různými právy, vlastníky, určením a podobně.
Nyní opět Sambu restartujte pro použití změn a je hotovo.
sudo /etc/init.d/samba restart
Krom veřejného úložiště můžeme spustit možnost soukromých složek, to znamená, že každý uživatel bude moci skrz Sambu přistupovat do své domovské složky na serveru.
Editace se opět provádí v konfiguračním souboru Samby.
sudo nano /etc/samba/smb.conf
V souboru vyhledejte (Ctrl+W) sekci [homes] a změňte v ní “read only = yes” na “read only = no”.
Soubor zavřete Ctrl+X a potvrďte změny. Opět přichází restart Samby pro načtení nového nastavení.
sudo /etc/init.d/samba restart
A to je vše.
Jak již bylo řečeno, připojení je velice snadné a po krátkém nastavení se budou adresáře umístěné na serveru chovat jako místní.
V Linuxu stačí ve správci souborů otevřít kartu Síť, v ní nalezneme připojení RASPBERRYPI pod Sítí Windows. Druhou možností je “přejít na umístění” (v Nautilusu Ctrl+L), tedy přímé připojení podle adresy. Ve správci souborů stačí zadat do adresového řádku smb://raspberrypi/ pro veřejné složky serveru, či smb://raspberrypi/uzivatel pro přístup k domovským složkám uživatele. Poté se stačí pouze přihlásit a “jsme tam”. Abych se nemusel později opět připojovat, vytvořím si ve správci souborů záložku (Záložky → Přidat záložku).
Z Ubuntu 11.04 se mi podařilo připojit bez problémů, pokud vám ale systém bude hlásit chybějící balíček, nainstalujte si balíček samba.
sudo apt-get install samba
V operačních systémech Windows spusťe správce souborů a zde “připojte síťovou jednotku”. Jako jednotku vyberte jakékoliv dostupné písmeno a do pole Složka vložte \\raspberrypi\, případně k adrese připojte ještě vaše uživatelské jméno, pro připojení do domovské složky. Nastavení “dokončete”, po autorizaci se ve vašem počítači objeví nová diskový jednotka s naším Raspberry serverem.
Toto tedy bylo jedno z dalších možných využití Raspberry Pi. V příštím díle seriálu si náš malinový NAS ještě trochu rozšíříme, doinstalujeme si na něj totiž download manažera a díky tomu budeme moci stahovat ve dne i v noci bez spuštěného “velkého a hladového” počítače."