Dříve než se pustíme do samotného programovaní webových aplikací, budeme si muset nainstalovat vývojové prostředí Javy, to bude složeno z Java Development Kitu, NetBeans IDE a aplikačního serveru Tomcat. Později si doinstalujeme i databázový systém, ze začátku jej ale potřebovat nebudeme.
pozn.: Instalaci jsem prováděl na Ubuntu 12.04. Je možné, že se ve starších repozitářích nebudou nacházet nové verze JDK.
JDK
JDK (Java Development Kit) je soubor základních nástrojů sloužících pro vývoj na platformě Java. Stará se o spouštění aplikací, kompilaci, tvorbu dokumentace, debuggování, zabalování .jar archivů, monitoring Javy a řadu dalších věcí. Krom JDK uvolňovaného Sunem (Oraclem) existují i další, některé se od Sun JDK odvíjí, jiné nikoliv. My budeme využívat OpenJDK, které je vydáváno pod open source licencí a ze Sun JDK vychází.
pozn.: Pokud si zvolíte jiné JDK, nevadí, všechny by se měly držet jednotných specifikací Javy.
Instalace
Začněme tedy s instalací vývojového prostředí OpenJDK 7. Pokud používáte Debian, Ubuntu či jinou odvozenou distribuci, stačí do terminálu zadat tento příkaz:
sudo apt-get install openjdk-7-jdk
Pro distribuce jako Fedora či Red Hat Enterprise Linux, zadejte toto:
su -c "yum install java-1.7.0-openjdk-devel"
Tímto je instalace JDK dokončena.
NetBeans
NetBeans IDE je multiplatformní vývojové prostředí určené pro Javu, C++, PHP i HTML5. Od české společnosti bylo tento program (v rámci celého projektu NetBeans) odkoupen firmou Sun Microsystems v roce 1999.
NetBeans je sestaven z tzv. modulů, které poskytují všechny jeho funkce. Některé moduly jsou přítomny v základní instalaci, jiné lze doinstalovat. Celý program je pak možné snadno přizpůsobit specifickým potřebám. NetBeans nabízí nepřeberné množství funkcí, mimo ty elementární, jako je správa projektu, doplňování syntaxe a debuggování, zvládá například i sledování HTTP protokolu či správu databází a aplikačních serverů. S jednotlivými funkcemi se budeme seznamovat postupně v dalších dílech seriálu.
Instalace
Instalace NetBeans bude poněkud složitější. Je možné že se nachází v repozitářích vaší distribuce, instalaci z nich vám ale nedoporučuji, často se jedná o starší verzi a také zde chybí výběr zaměření prostředí. Přejděte tedy na stránku https://netbeans.org/downloads/ a stáhněte balíček se zaměřením pro Java EE (případně All, se všemi funkcemi). Po stažení povolte souboru v jeho vlastnostech „spuštění souboru jako programu“ a poté jej spusťte. Tyto verze NetBeans obsahují i aplikační servery, a tak se nemusíme zatěžovat jejich samostatnou instalací.
Pokud chcete použít pro stažení souboru a spuštění instalace terminál, zadejte tyto příkazy:
wget http://download.netbeans.org/netbeans/7.3/final/bundles/netbeans-7.3-javaee-linux.sh sudo chmod +x netbeans-7.3-javaee-linux.sh sudo ./netbeans-7.3-javaee-linux.sh
Nyní už je před námi průvodce instalací NetBeans IDE. První dotaz bude na dodatečnou instalaci aplikačních serverů, standardně je vybrán pouze GlassFish, nechám na vás, zda si jej necháte nainstalovat, či nikoliv, rozhodně ale vyberte instalaci Tomcatu.
Další dotaz (když pominu potvrzování smluv) je mířen na instalaci jUnit, tedy nástroj sloužící pro psaní testů Java aplikací. Protože jsou testy neoddělitelnou součástí vývoje a budeme se jimi ještě zabývat, necháme si jUnit nainstalovat.
Dále je třeba vybrat místo pro instalaci NetBeans, já jej obvykle instaluji pod složku /opt. Cesta k JDK by měla být automaticky vyplněná instalátorem. Pro umístění aplikačních serverů platí to samé, jako pro umístění NetBeans.
Nyní potvrdíme stažení aktualizací a spustíme instalaci. Na závěr můžeme potvrdit zasílání anonymních dat o používání NetBeans jeho autorům. Naše vývojové prostředí je nyní konečně přichystáno k provozu.
První projekt
Jistě se už nemůžete dočkat vašeho prvního webového Java projektu, pusťme se tedy do práce. Po spuštění NetBeans IDE, se objeví startovací okno s upozorněními na novinky okolo projektu, na tutoriály apod.
Začněme vytvořením nového projektu (File → New Project/Ctrl+Shift+N), zobrazí se průvodce, na výběr bude z mnoha typů projektů, my vybereme Web application z kategorie Java web. V dalším okně zadáme jméno projektu, například PrvniProjekt, umístění projektu můžeme nechat, tak jak je. Dále vybereme aplikační server Tomcat, ostatní nabídky necháme být. Posledním krokem průvodce je výběr použitých frameworků, my žádný potřebovat nebudeme.
Nyní je před námi vytvořen nový projekt se svou adresářovou strukturou, potřebnými knihovnami, konfiguračními soubory a jedním JSP. V levém bloku otevřeme složku Web Pages, rozklikneme index.jsp a přepíšeme zde pozdrav „Hello World!“ na „Ahoj Světe!“. Teď můžeme projekt spustit zeleným tlačítkem Play či zkratkou F6. Po chvíli se otevře okno prohlížeče s vygenerovanou stránkou srdnatě nás zdravící. A to je celý dnešní příklad.
Prostředí
Pojďme si popsat alespoň základní prvky vývojového prostředí NetBeans. Na hlavní liště se nacházejí rozsáhlé nabídky menu se všemi funkcionalitami aplikace. Panel ikon slouží k otevírání a vytváření projektů, v jeho pravé části jsou pak tlačítka pro sestavení, spuštění a debuggování projektu.
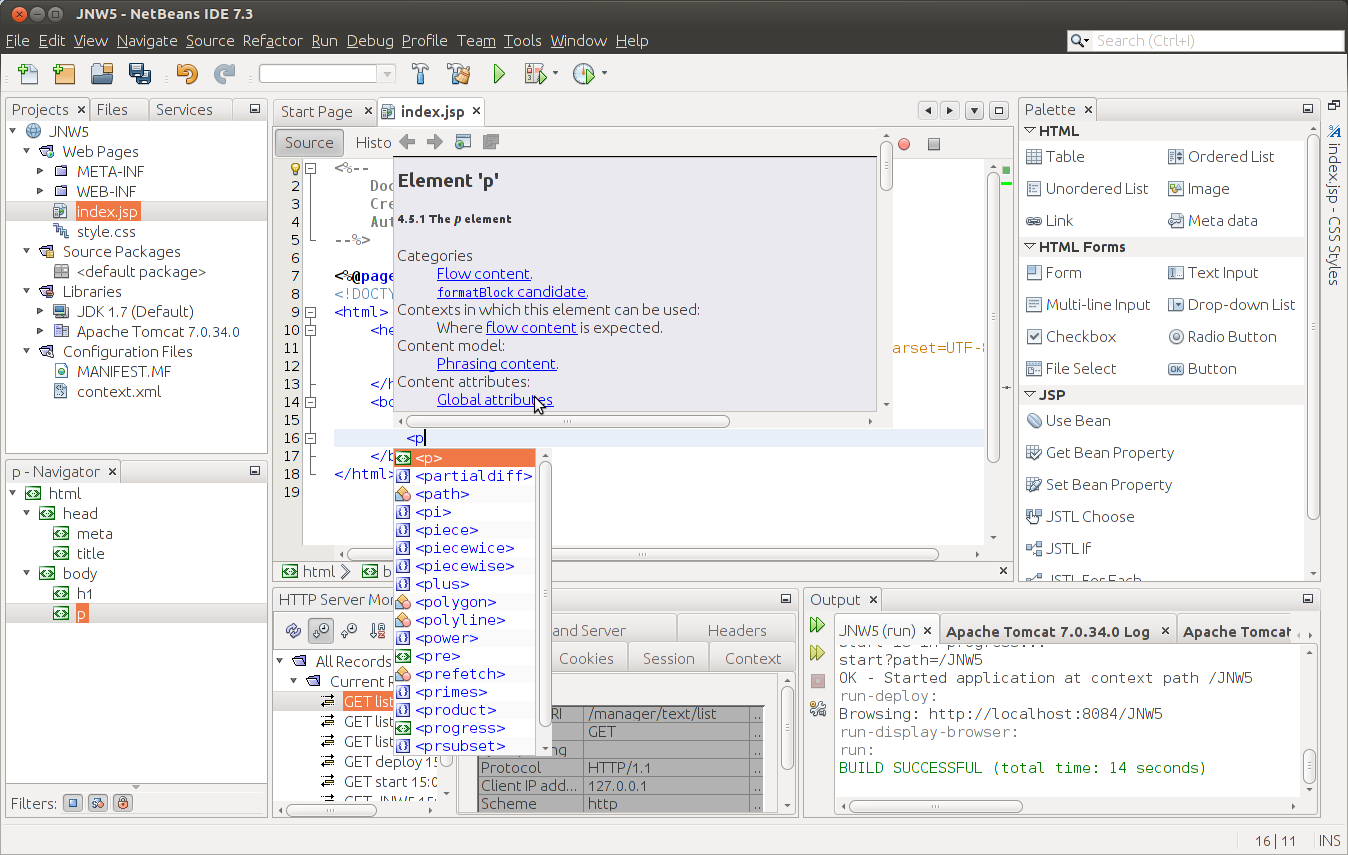
V levém horním bloku se nacházejí tři záložky: Project, Files a Services. Pod první z nich se nachází přehled projektu, jeho statické soubory, třídy, knihovny a konfigurační soubory. Pod další kartou se skrývá adresářová struktura. V poslední kartě je přehled a nastavení aplikačních serverů, databází, repozitářů Maven a další (v závislosti na nainstalovaných modulech). V levém dolním bloku je vyobrazena struktura právě otevřeného souboru, tedy přehled metod a proměnných, případně tagů apod.
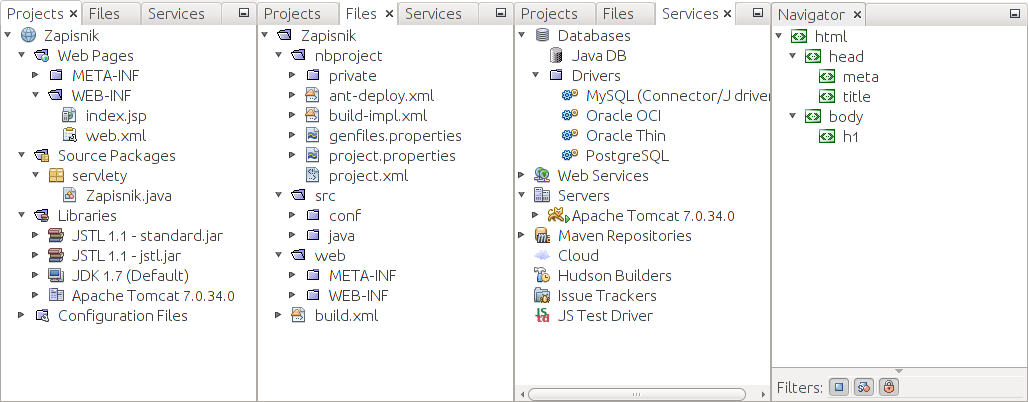
V hlavním okně se nachází otevřený soubor, zobrazují se zde návrhy na vylepšení kódu, nalezené chyby a případně možnost jejich opravy. Kód je možné uzavírat do bloků, přidávat do něj záložky apod. V horní části bloku se nacházejí ikony pro práci se záložkami, nahrávání maker či úpravu kódu. Při přepnutí do karty History se zobrazí seznam starších verzí souboru, které je pak možné otevřít a jejich kód porovnávat s aktuální verzí.
Toto jsou jen základní prvky NetBeans, mimo jiné je sem možné přidat palety nástrojů, editor CSS, sledování HTTP protokolu a serveru, výstup programu či panel debuggování. Všechny tyto bloky je možné libovolně přeskládávat a to i mimo hlavní okno, což se může hodit, pokud například disponujete více než jedním monitorem.
Závěr
Vše je nyní přichystáno pro dlouhé večery strávené programováním webových Java aplikací. V příštím díle si vytvoříme aplikaci, složenou ze servletu a JSP, fungující jako jednoduchý zápisník.