XFFM
Správca súborov tohto prostredia používa samozrejme tiež knižnicu
GTK+. Program spustíme z panela, z menu, aj príkazom xffm.
Pod horným panelom
aplikácie sú lišty: hlavné menu, navigačná lišta, panel s nástrojmi a
filter. Všetky je možné schovať kliknutím na ich ľavý okraj, lišta s
filtrom sa však pri určitých operáciách ukáže.
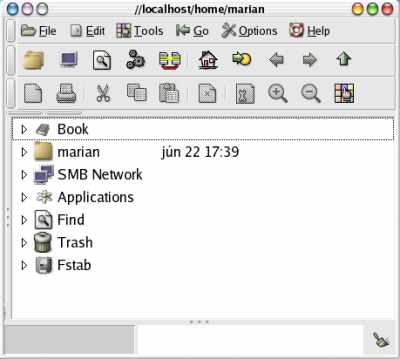
Dole sa nachádza lišta, v ktorej sa zobrazujú podrobnejšie informácie o súbore alebo adresári. Vľavo je pás, ktorý slúži ako indikátor priebehu. Nad touto lištou je okno, ktoré zobrazuje buď priebeh operácie (napr. rozbalenie archívu), informácie, chybové správy, alebo pomoc. Je však dobre schované, treba si ho "vytiahnuť" myšou (ak je to nutné, tak sa ukáže a schová samo). Vypnúť ho môžeme tlačidlom v pravom dolnom rohu. Ťahaním myšou si môžeme zobraziť aj ľavý panel xffm, pravdaže, len ak ho potrebujeme.
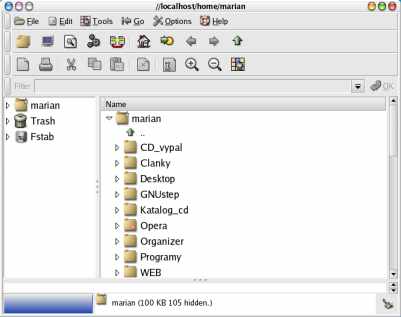
V hlavnom menu v Options
si zvolíme, akú tému ikon využijeme. Ich veľkosť si nastavíme
tlačidlami s
lupou alebo tlačidlom Change view. Z ďalších Options
si
vyberieme napríklad Copy on drag, táto voľba
zabezpečí pri ťahaní súborov myšou ich skopírovanie. Ak nie je
zapnutá, pretiahnutý súbor sa na požadované miesto premiestni.
Show hidden ukáže skryté súbory, Image auto-previews
zobrazí náhľady
obrázkov. Položka Views dáva na výber, koľko informáciií
o súboroch a
adresároch sa zobrazí. Ktoré to budú, si vyberieme v ďalšej položke
nazvanej Columns.
V samotnom paneli nájdeme 7 ikoniek so šípkami, tie samozrejme
rozvinú príslušnú zložku. Prvou je Book. Do nej si
môžeme ukladať často používané súbory. Stačí ich pretiahnuť myšou, xffm
plne podporuje drag & drop (ťahaj a pusť). Za ďalšou ikonkou je
domovský
adresár. SMB Network umožňuje prístup na iné počítače,
Applications ukrýva všetky programy, ktorých spúšťače sú
na
paneli. Find zobrazuje výsledky hľadania, ktoré spustíme
z panela,
alebo klávesami Ctrl+F. Trash je odpadkový kôš, funkciami
podobný košu z Kde
a Gnome. Pri mazaní súboru sa xffm opýta, či ho chceme naozaj zmazať
alebo použiť wastebasket (o tejto funkcii je v
dokumentácii dokonca rozprávka ...).
Položka Fstab umožňuje prístup na
filesystémy podľa tabuľky s rovnakým menom. Mountovanie, alebo
umountovanie možno jednoducho vykonať poklikaním na
zariadenie, alebo kliknutím pravým tlačidlom myši a výberom
mount/umount. Ktorúkoľvek z opísaných položiek (vetiev) si môžeme
zavolať samostatne vždy, keď ju budeme potrebovať. Nemusíme spúšťať
celé
xffm. Tieto príkazy sú:
- xftree4
- xfbook4
- xfsamba4
- xfglob4
- xfapps4
- xffstab4
- xftrash4
Pri častom používaní niektorej vetvy xffm sa oplatí vložiť do panela
príkaz na jej priame spustenie. Naopak, ak nechceme zobraziť niektoré
položky v strome, buď zvolíme po
kliknutí pravým tlačidlom myši Hide branch, alebo jej v
nastaveniach
(Settings -> Xffm settings) priradíme akúkoľvek hodnotu
(v riadku so
slovom *HIDE)*, ako vidno na obrázku. S týmito nastaveniami nám pomôže
aj Help.
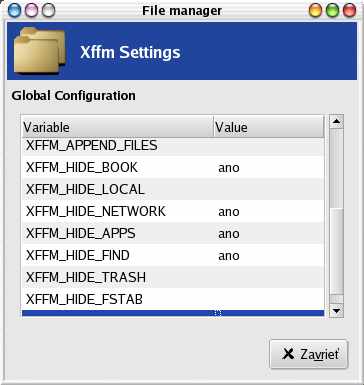
Kliknutím sekundárnym tlačidlom myši sa dostaneme do Popup-menu. V ňom sú všetky voľby momentálne dostupné pre daný súbor alebo adresár. V okne xffm sa pohybujeme buď myšou, alebo smerovými klávesami. Klávesou Enter vstúpime do adresára, alebo (ak je otvorený) ho dostaneme do hlavného stromu xffm. Vytvorenie nového adresára však nevyriešime klasickým stlačením F7, ale klávesou Insert, alebo z Pop-up menu (File->New) zadáme názov adesára a začiarkneme (ak už nie je) voľbu directory.
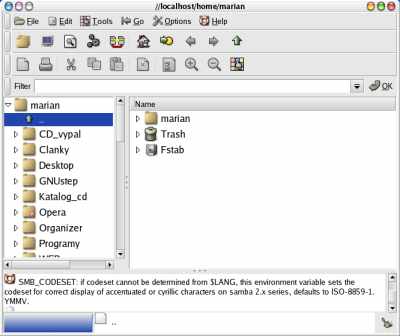
XFFM dokáže pracovať aj s archívnymi súbormi, vie ich rozbaliť a ukázať obsah archívu. Najlepší prístup k tejto operácii je z Pop-up menu. Ak si to skombinujeme so spustením príkazu poklikaním, otvára sa nám možnosť príjemne inštalovať nové programy. Ak však xffm nájde typ súboru, ktorý zatiaľ nepozná, treba mu v lište s filtrom nastaviť program na spustenie a potvrdiť. Pri začiarknutom poli Remember si program túto asociáciu zapamätá. XFFM má veľa funkcií... Napočítal som ich 71. Všetky sú v tabuľke v manuálových stránkach (preto to viem tak presne:-). Sú tam samozrejme uvedené aj klávesové skratky, oplatí sa ich preštudovať, zrýchlia prácu. Veľa z nich je bežne používaných (Ctrl+X, Ctrl+V atď).
Ako ďalší si XFCE4 priniesol aj program na nastavenie
tlačiarne
xfprint4 -manager. Je to pomerne jednoduchá záležitosť. Po
nastavení
môžeme tlačiť súbor pretiahnutím na ikonu tlačiarne na paneli, príp.
skratkou Ctrl+P.
XFDIFF
Ako posledný si v tejto časti predstavíme program xfdiff.
Je to obdoba programu pre konzolu diff s grafickým rozhraním na báze
xfce. Program pracuje v dvoch módoch: porovnávacom (diff mode) a patch
móde (záplatovom, ak chcete). Skladá sa z dvoch okien, kde si otvoríme
súbory, ktoré chceme porovnať. Po stlačení tlačítka Použiť,
sa nám červenou farbou zobrazia rozdielne časti dokumentu. Z ponuky Action
vyberieme create patch file a pomenujeme ho. Je to
vlastne súbor, ktorý
obsahuje všetky rozdielne časti porovnaných súborov. To je porovnávací
mód.
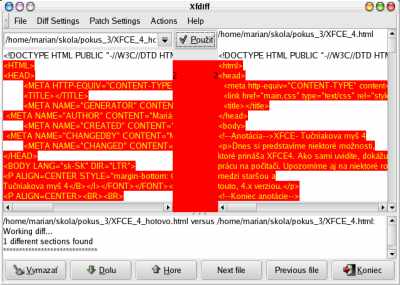
Patch mód spustíme v roletovom menu File-> switch a
patch mode.
V tom istom menu si vyberieme patch file, adresár na aplikovanie zmien,
nastavíme si patch settings (to je dôležité) a celé to
použijeme. Práca s týmto programom vyžaduje trochu praxe, ale
uplatnenie si
pravdepodobne nájde. Dobrým pomocníkom je aj samotný xfdiff,
pretože sa nás snaží navigovať a sám nám ponúka otvorenie potrebných
dialógových
okien.
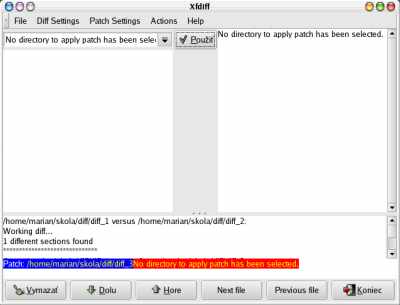
Takže to boli programy, ktoré prináša xfce. Opäť upozorňujem na čítanie dokumentácie k programu, pretože v ňom môžeme sami objaviť niečo nové na zrýchlenie a spríjemnenie práce.