Někdy se autor zaskvěje záchvěvem geniality a stvoří GUI pro tvorbu diskety. To je ale časově náročné (pro autora), a proto častěji najdete nějaký skript, který Vám pomůže automaticky vytvořit diskety (většinou jde o shellový skript, který udělá totéž, co byste zvládli i ručně). Někdy ovšem najdete pouze soubory s příponou .img (upřímně řečeno na příponě nezáleží), které musíte dostat na disketu.
Takže jak na to? (Jistě tušíte, že zkopírovat (cp) obraz na disketu by bylo bláhové. :-) Řešení si ukážeme pod Linuxem, kde je to jednodušší a spolehlivější a rovněž pod Windows, protože mnozí z Vás chtějí minidistribuci použít jako první kontakt s Linuxem a tudíž si mohou obraz pod Linuxem vytvořit jen velmi těžko.
Postupy, které budou následovat si rozhodně nepřivlastňují nálepku univerzálnosti: "tohle vždycky funguje", ale spíš: "tohle většinou zabere". Situace se totiž trošku liší distribuci od distribuce. Navíc existují distribuce, jejichž obrazy dáte na diskety pod Linuxem v pohodě, ale pod Windows (XP) ani párem volů.
Linux
Připravené skripty
Někdy najdete v distribuci skriptík s lákavým názvem install nebo make. Někdy dokonce installdos.
Tyto skripty fungují pokud jsou vytvořeny pro Linux, ale pokud jsou pro DOS ... pamatujte na to, že Windowsová větev NT (tím myslím verze NT, 2000, XP) neobsahuje DOS, ale pouze program cmd, který se nechová stejně jako DOS!
dd
Zaručeným favoritem je program dd. Umí spoustu věcí a dá se nasadit jako řešení při nejrůznějším klonování stanic, zálohování disků a tak. Program dd vytváří (nebo naopak aplikuje) bitovou kopii. Jde po médiu a bit za bitem čte a ukládá do souboru. Díky tomu se přenesou i informace uložené 0. stopách (sektorech, ...), které popisují proces bootování z daného média. A naopak dokáže na médium zapsat i do těchto boot-sektorů, takže máme bootovací disketu. Program dd je také schopen zapsat na disketu víc dat než 1.44 MB.
My se naučíme pouze jednu operaci a to přenést obraz (image) na disketu
dd if=/cesta_k_image_souboru/image_soubor
of=/dev/zařízení_fddVětšinou budeme pro výstup používat zařízení /dev/fd0. Takže konkrétně to bude pro obraz disk1.img umístěný v aktuálním adresáři
dd if=./disk1.img
of=/dev/fd0No a máte disketu. Jak jednoduché :-)
Windows
RawWrite pro Windows
Prográmek RawWrite pro Windows má velmi intuitivní ovládání pomocí GUI.
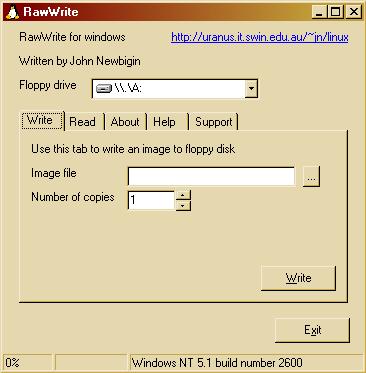
Podobně jako dd vám umožní nejen zapsat (záložka Write) obraz na disketu, ale rovněž přečíst obraz a uložit jej do souboru (záložka Read). My tedy natáhneme Image file a už jenom Write.
Je to velmi jednoduché, ale ... jak už jsem uvedl výše, některé obrazy se prostě nepovedou (disketa má neznámý formát) a nejen že z ní nenabootujete, ale prostě na ní nenajdete vůbec nic.
Rawrite
Program Rawrite (archiv ZIP) je tatínek (nebo dědeček :-) verze pro Windows a jde o jakéhosi mutanta mezi programem dd a konvencemi DOSu.
Pokud jej spustíte bez parametrů, zahájí se průvodce, který se vás postupně zeptá na všechno důležité.
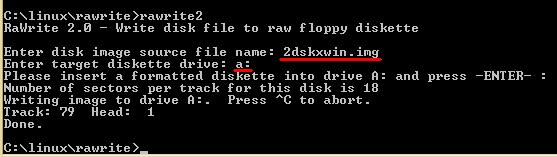
Samozřejmě můžete použít i parametry:
rawrite2 -f cesta\image_diskety.img
-d zařízení_fdd:Takže náš příklad, který vidíte na screenshotu, kde obraz je v aktuálním adresáři, bude vypadat takto:
rawrite2 -f 2dskxwin.img
-d a:dd pro DOS
Varianta dd určená pro DOS se snaží maximálně napodobovat Linuxový vzor. Používá se tedy se syntaxí
dd if=jednotka\cesta_k_image_souboru\image_soubor
of=\\.\zařízení_fdd:Takže opět konkrétně pro stejnou situaci jaká byla uvedena výše:
dd if=2dskxwin.img
of=\\.\a:Jiné
Existuje mnoho různý utilit (většinou pro DOS, nikoli pro Windows) poskytujících alternativu k dd. Často je dostanete spolu s minidistribucí. Jde například o fdimage.exe.