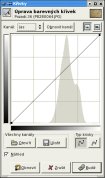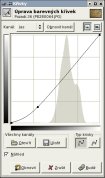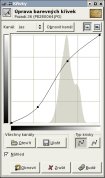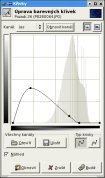Křivky
Některé nafocené fotografie a většina naskenovaných fotografií potřebuje dodatečnou úpravu barevného tónu a kontrastu. Pokud si pro tyto úpravy vystačíte s příkazy Úrovně a Jas a Kontrast, je vše v pořádku, ale profesionálové dávají přednost nastavení pomocí Křivek. Jelikož umožňují přesnější kontrolu nad tónovým rozsahem než jen provádění úprav s použitím světla, stínů, středních tónů.
S příkazem Křivky lze, stejně jako s příkazem Úrovně, nastavit celkový tónový rozsah obrazu. Místo jen tří proměnných (světla, stíny, střední tóny), nám Křivky nabízejí možnost provádět barevnou korekci u většího počtu bodů. Pomocí křivek můžeme nastavovat pouze ty úrovně, které potřebujeme, aniž bychom tím ovlivnili rozložení světel a stínů v celém obrázku.
Nyní si ukážeme použití křivek na výše uvedeném obrázku vyvřeliny s otiskem rostliny. Fotografie vypadá jako kdyby byla focena v mlze, ale není tomu tak. Je focena přes sklo vitrýny v muzeu bez možnosti použití blesku. Na následujícím obrázku vidíte dialogové okno přikazu Křivky, které vyvoláte pomocí Nástroje --> Nástroje barev --> Křivky.
V dialogovém okně vidíme čtvercové pole, které protíná přímka s dvěma koncovými body. Jde o diagram poměru jasu na vstupu a výstupu. Osa X představuje vstup a osa Y výstup. Tvar přímky lze snadno změnit, kliknutím na ní přidáme další bod, který je možné posunovat (chování tohoto bodu je obdobné jako chování bodů u Bezierových křivek) a tím tvarovat křivku. Pokud posouváme křivku v dolní části (tedy u tmavších stínů) směrem nahoru, obrázek tím zesvětlujeme. Na levé dolní straně jsou stíny, uprostřed stupnice polotóny a vpravo nahoře je oblast světel.
S jedním bodem nejsou změny tak výrazné, ale již dva body výslednou křivku (potažno obrázek) výrazně ovlivňují. Pohybovat je samozřejmě možné i s koncovými body přímky (křivky), ale dosáhneme tím většinou nežádoucího efektu ořezání některé tonální úrovně.
Stejně jako u nástroje Úrovně lze si i u Křivek vybrat kanál, se kterým budeme provádět úpravy. Výběr kanálu provedeme v horní části okna. Je možné si vybrat jeden z těchto kanálů: jas, červená, zelená, modrá.
Pokud se nám nepodaří nastavit křivku pomocí vkládaných bodů, můžeme použít volbu volná ruka. Tato volba nám umožňuje nakreslit tvar křivky ručně. Volbu je možné zapnout kliknutím na tlačítko volná ruka v pravém dolním rohu okna v sekci Typ křivky. Po nakreslení křivky je možné opětovné přepnutí do standardního režimu a doladit příslušné body.
Pomocí křivek se dají dělat pravá kouzla třeba tím, že zcela odfiltrujeme některou z tonálních úrovní. Ukázku můžete vidět na následujícím obrázku.
Závěr
Tímto dílem jsme probrali všechny podstatné nástroje sloužící k barevným úpravám fotografií. V následujícím díle se podíváme na poslední tři nástroje, které Gimp nabízí k úpravě barev.