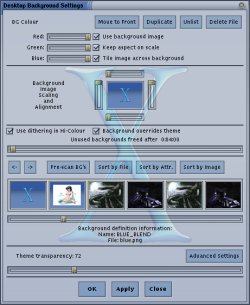Vytvorenie, odstránenie a štruktúra plochy
Tu leží ťažisko práce s Enlightenmentom. Musíme však trochu inak
chápať pojem
plocha.
V E sa nepoužíva v obvyklom zmysle ako "obrazovka", ale ako "súbor
obrazoviek". Pomocou nižšie uvedených nástrojov s nimi
môžeme pracovať takmer bez obmedzení. Každá plocha (max. 32) sa skladá
z viacerých "virtuálnych plôch" ("súbor obrazoviek", max. 64, to len na
pripomenutie). Plochu odstránime v Settings Menu (pravé
tlačidlo
myši)-> Multiple Desktop Settings posuvníkom. Rovnakým
spôsobom ju
môžeme aj vytvoriť. Počet virtuálnych plôch určujeme rovnako vo
Virtual
Desktop Settings. Na obrázku je nastavený počet virtuálnych
plôch na
12
(3x4).
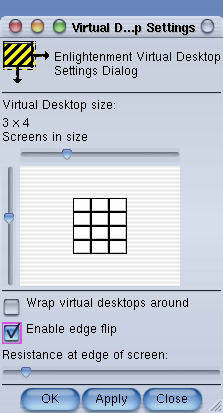
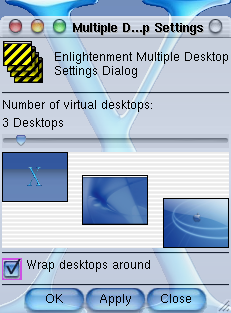
Takže teraz máme 3 plochy (ktoré prepíname kolieskom myši alebo pagerom) a na každej z nich 12 virtuálnych (prepíname presunom myši celkom na okraj obrazovky, tentoraz hore aj dole, pokiaľ nedôjdeme na koniec; aj pagerom). Je to podobný systém, ako s formátmi papiera. Dvanásť častí obrázku A4 (virtuálne plochy) vytvoria spolu plagát Adriany S. (teda plochu). A na seba môžeme poukladať 32 (v našom príklade iba tri) rovnako veľkých plagátov (plôch).
Dragbar
Ako už napovedá jeho názov, jeho hlavnou úlohou je ťahanie (drag), lepšie povedané "sťahovanie" plôch. Ako na to? Kolieskom myši sa prepneme na niektorú plochu (nie 0, to je základná plocha), ľavým tlačidlom myši chytíme dragbar, zhlboka sa nadýchneme ... a ťaháme dole. Načo je to dobré? Neviem si to vynachváliť napríklad vtedy, keď pracujem s viacerými zdrojmi textu. Ale samozrejme sa nájde viac spôsobov využitia.
Ak na dragbar klikneme stredným tlačidlom myši, zobrazí sa zoznam spustených aplikácií, ktoré aktivujeme kliknutím. Pravé tlačidlo využijeme na prepnutie na inú plochu/aplikáciu.
Iconbox
Má podobnú funkciu ako napr. v XFCE. Ukladajú sa tam minimalizované
aplikácie. Môžeme si ich vytvoriť ľubovoľný počet podľa potreby, každý
môže
byť
nastavený inak. Presúvať ho môžeme (to platí aj pre okná) pomocou
klávesy
ALT+ ľavým tlačidlom myši. Nastavenia zmeníme kliknutím
sekundárneho tlačidla myši. Meniť sa dá vzhľad (priesvitnosť,
(ne)viditeľnosť rámu, orientácia, druh a veľkosť ikon, schovávanie
animácia atď.
atď.). Zmenu veľkosti dosiahneme pomocou ALT+ stredné tlačidlo myši
(takisto platí aj pre okná). Aplikáciu obnovíme kliknutím na ne.
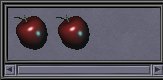
Pager
Pager zobrazuje všetky plochy v akomsi "náhľade". Nájdeme ho aj v iných WM, no v E je konfigurovatelnejší. Ak nám na ploche zavadzia, skryjeme ho kliknutím na pravý okraj rámu, prípadne ho vypneme v nastaveniach (to však neodporúčam, je to šikovný nástroj). Našu aktuálnu pozíciu zobrazuje ako plochu zvýraznenú rámčekom. Pomocou pagera sa môžeme prepínať klikaním na akúkoľvek plochu alebo aplikáciu. Sú v ňom zobrazené miniatúry spustených aplikácií. Dá sa zapnúť ich zväčšovanie pri prechode myši nad nimi, ich popis, kvalita a obnovovanie zobrazenia. Všetko sa síce nastavuje po kliknutí pravým tlačidlom myši na ne, ale.. Ale na zapnutie všetkých nastavení potrebujeme trochu lepší stroj. Možno sa bude treba krotiť a prispôsobiť možnostiam nášho hardwaru :-(
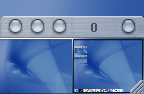
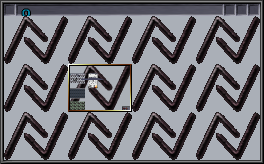
A čo ešte pager vie? Ak si myšou chytíme nejakú
miniatúru aplikácie, môžeme ju pretiahnuť na akékoľvek iné miesto. Ak
ju
stiahneme do Iconboxu, zminimalizuje sa. Na program, ktorý na disku
nezaberie ani 10 MB miesta, to je celkom dosť, však?
Klávesové skratky
Všetky ich nájdeme opísané v dokumentácii k programu (dox). Prepínanie plôch realizujeme pomocou skratiek:
- ALT+(F1 až F12) podľa čísla plochy
- CTRL+ ALT+ smerové klávesy (ďalšia, predošlá plocha)
- SHIFT+ALT+ smerové klávesy (prepínanie virtuálnych plôch)
Z iných ešte spomeniem peknú skratku CTRL+ ALT+ HOME, ktorá animovane
"uprace" obrazovku. Samozrejme, existuje utilitka, ktorá dokáže
upravovať
klávesové skratky pre E. Je to e16keyedit
a ešte ho
spomenieme. Skratky
môžeme kombinovať s použitím myši. Príkladom nech je prenesenie
nejakého
okna na plochu číslo 3. Chytíme myšou hornú lištu okna a stlačením
kláves ALT+F3 sa prenesieme na požadovanú plochu. Toto sú základné
informácie o práci s plochou v E.
Nastavenie tapety
Teraz trochu odľahčíme tému a opäť si pohľadáme obrázky s
Adrianou Sklenaříkovou (napríklad :-) Tentoraz však na to, aby sme ich
umiestnili na pozadie plochy. Existujú dva základné spôsoby, ako zmeniť
pozadie. Prvým je spustenie Settings Menu-> Desktop
Background
Settings. Dostaneme nasledujúce okno:
V hornej časti nastavujeme podľa uváženia vlastnosti
pozadia. V strednej posuvníkmi nastavujeme vyváženie a rozmery obrázka.
Ďalšie
voľby určujú používanie High-Colours a to, či tapeta bude
prekresľovať pozadie použitej témy. V predposlednej časti okna si
vyberieme samotné pozadie (posuvníkom, alebo tlačidlom). Môžeme si ich
aj zoradiť podľa rôznych kritérií. (Ak chcete nejaké pridať, prečítajte
si
o druhom spôsobe nastavenia pozadia.) Posledná časť je určená
nastaveniu transparentnosti (priesvitnosti) pozadia. Ak máme dostatočne
výkonný HW,
nastavíme si ju posuvníkom. Advanced Settings umožňuje
upresnenie
pre jednotlivé prvky Enlightenmentu (menu, okraje,
zvýraznenie, dialógy, tooltipy, widgets).
Druhým spôsobom je jednoduché skopírovanie obrázkov do adresára
~/.enlightenment/backgrounds/ Ten však musí byť už
vytvorený.
Potom stačí už iba v Enlightenment Menu vybrať si
v Desktop->
Backgrounds obľúbený obrázok.
Ako vidíte, Enlightenment má stále čo ponúknuť. Nabudúce si nainštalujeme nové témy, čím sa možno až radikálne zmení výzor E. Ukážeme si tiež niekoľko možností práce s oknami v tomto prostredí.