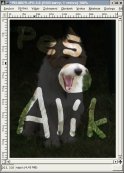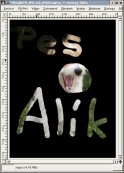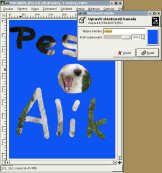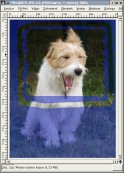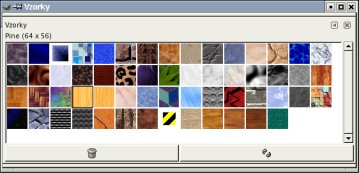Kanály najdete jako druhou záložku v okně Vrstvy, Kanály, Cesty, Zpět . Pokud jste si omylem okno zavřeli, můžete si záložku opětovně vyvolat pomocí volby: Soubor --> Dialogy --> Kanály nebo kliknout v okně Vrstev na malou šipku směřující doleva, a zde vybrat Přidat odrážku --> kanály.
Kanály souvisí s barevným režimem obrázku. V každém obrázku najdete kanály jednotlivých barev RGB modelu (červený, zelený, modrý). Nemůžeme je ovlivnit a vytvoří se podle zastoupení jednotlivých barev. Miniatura kanálu je zakreslena v odstínech šedi, kde černá barva znamená 100%tní zastoupení příslušné složky barvy a bílá naopak nulové zastoupení dané barvy. Kliknutím na ikonku oka vedle kanálu, příslušný kanál zneviditelníte. Takto si můžete nechat zobrazit obrázek pouze z jedné, ze dvou nebo ze tří barev. Dalším typem kanálů je Alfa kanál, který už pro nás bude znamenat více. Můžeme do něho ukládat výběry, upravovat jejich hranice a ty znovu použít.
Alfa kanál popisuje hodnotu průhlednosti ve všech pixelích. Pozadí neobsahuje žádnou alfa hodnotu, ale pokud byste do obrázku přidali novou vrstvu, již se vám alfa kanál objeví v záložce kanály.
Záložka Kanály vypadá, tak jak vidíte na obrázku, tzn. skládá se ze tří barevných kanálů.
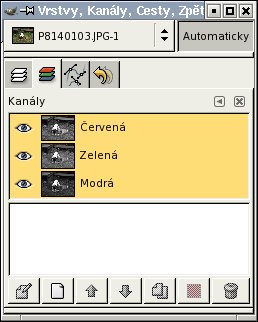
Pokud bychom tedy vypustili například zelenou a modrou barvu, obrázek by vypadal takto:
Základní operace s kanály
Vytvoření nového kanálu
Nový kanál můžeme vytvořit, pokud klikneme pravým tlačítkem myši do oblasti, kde jsou jednotlivé kanály a vybereme nabídku Nový kanál nebo klepnutím na ikonku Nový kanál, která je umístěna v dolní části okna (druhá zleva). Nový kanál lze vytvořít také tak, že uložíte výběr jako kanál z nabídky: Výběr --> Uložit do kanálu .
Přejmenování
Nově vytvořený kanál si můžete pojmenovat tím, že poklepáte na stávající název kanálu.
Kopírování
Pokud máme nějaký kanál vytvořen, můžeme udělat jeho kopii pomocí příkazu Duplikovat kanál, který se nachází v místní nabídce nebo dole v okně vrstev jako pátý v pořadí.
Odstranění kanálu
Kanál vymažeme tak, že ho přesuneme nad ikonku koše nebo stačí mít kanál označen a kliknout na ikonku koše. Další variantou odstranění kanálu je opět volba Odstranit kanál, kterou naleznete v místní nabídce, pokud kliknete pravým tlačítkem myši na příslušný kanál, který chcete vymazat.
Samotná práce s kanály
Důležité je uvědomit si, že kanály ovlivňují celý obrázek, tím se zásadně liší od vrstev, ovšem lze pracovat s více kanály najednou. Jistě jste si všimli, že pozadí označeného kanálu je barevné. Takto můžeme označit více kanálu nebo pouze jeden jediný.
Na jednotlivé kanály můžete aplikovat jakýkoliv efekty. Vybírejte ovšem jen takové, které ovlivňují černou nebo bílou barvu a odstíny šedé.
Skutečným důvodem proč bychom měli používat kanály je schopnost ukládat a editovat výběry v kanálu masky výběru. Kdykoliv vytvoříte výběr, který je o něco trochu komplexnější než čtverec či kruh, měli byste si ho uložit do kanálu pro pozdější využití.
Pokud klikneme na ikonku Nový kanál, objeví se nám v druhé části založky Kanály prázdný kanál, který si můžeme přejmenovat. Tím máme vytvořen nový kanál. Přepneme se na záložku Vrstvy a vybereme si například nástroj Štětec a něco nakreslíme do našeho obrázku (nesnažte si označit vrstvu, nefungovalo by vám to a kreslili byste do obrázku vybranou barvou). Kreslíme-li bílou barvou odkrýváme obrázek, a naopak černá barva ho zakrývá. Po nakreslení jakýhokoliv tvaru se znovu přepněte na záložku Kanály, abyste se přesvědčili, že se nám maska kanálu změnila podle našeho kreslení.
Klikněme dvakrát na ikonku obrysu kanálu. Otevře se dialogové okno vlastnosti kanálu, kde můžeme nastavit hodnotu průhlednosti. Defaultně je tato hodnota padesát procent. Pro názornost uvádím, jak by obrázek vypadal, kdyby byla hodnota sedmdesátpět a sto procent. Čím vyšší hodnota, tím menší průhlednost okolní plochy masky kanálu. Bílá - 100%tní průhlednost, černá neprůhlednost.
Ve vlastnostech kanálu můžeme nastavit také jeho barvu, pokud klikneme na barevný obdélník v tomto okně
Můžeme postupovat ovšem i obráceně, tzn. nejdříve si vytvoříme nějakým nástrojem výběr, který uložíme do kanálu, pomocí volby: Výběr --> Uložit do kanálu. Takto vytvořený výběr můžeme ještě doupravit, tzn. změnit krytí, barvu.
Složitější příklad
Otevřeme si fotografii a vytvoříme si výběr pomocí libovolného výběrového nástroje (v tomto příkladu zvolím například nástroj bezierův výběr). Vytvořený výběr si uložme do kanálu a nazveme si ho oramovani. Výběr zmenšíme pomocí nabídky: Výběr --> Zmenšit asi tak o 25 bodů, a poté ho ještě zaoblíme s použitím nabídky Výběr --> Zaoblení a zde použijeme hodnotu 20. Takto změněný výběr si uložíme do kanálu, který si pojmenujeme oramovani2.
Teď bychom měli mít dva nové kanály, které si můžeme zviditelnit tak, že klikneme do sloupce malých oček a řádku příslušející k danému kanálu. Na obrázek se přehodí fólie s nakresleným kanálem.
U prvního kanálu (tedy oramovani) nastavíme krytí na 100 a krytí druhého kanálu necháme beze změny. Takto můžeme být s úpravou obrázku spokojeni. Ovšem můžeme pokračovat dále.
Označíme si kanál s názvem oramovani a z místní nabídky vybereme volbu Kanál do výběru, aby se výběr vrátil do obrázku. Označíme si kanál oramovani2 a z místní nabídky vybereme volbu: Ubrat z výběru. V obrázku se objeví zbytek. Dále můžeme třeba výběr změnšit nebo provést něco jiného. Úpravy --> Kopírovat (uložíme do schránky včetně veškerých informací).
Po zkopírování rozdílů obou kanálů se přepneme do vrstev, a vybereme Úpravy --> vložit, přibude nový plovoucí výběr. A tím vznikl rámeček okolo našeho objektu na fotografii. Objekt, který jsme takto orámovali je jakoby za sklem.
Tímto můžeme s prací skončit. Většinou se ale s obrázkem provádí ještě další úpravy, jako například vyplnění pozadí okolo našeho objektu barvou, jak je zřejmé z následujícího obrázku.
Pokud bychom chtěli aby iluze rámečku byla dokonalá můžeme oblast, která jej tvoří vyplnit nějakou texturou. Postup je následující: vybereme oblast rámečku, v okně nástrojů si vybereme příslušný vzorek a poté pomocí příkazu Úpravy --> Vyplnit vzorkem jej vyplníme tímto vzorkem.
Vyplněný rámeček může vypadat jako na následujícím obrázku.
Aby pozadí obrázku nepůsobilo rušivě, je možné jej opět překrýt texturou. K výběru oblasti, kterou budeme chtít vyplnit texturou, použijeme opět námi vytvořený kanál orámování. Z kontextové nabídky tohoto kanálu použijeme volbu Kanál do výběru. Poté se přepneme na vrstvy, zaktivujeme vrstvu pozadí, a zde zinvertujeme výběr, který následně vyplníme požadovaným vzorkem (postup byl popsán výše). Na prvním z následujících obrázků je vidět, jak bude vypadat obrázek s takto upraveným pozadím. Druhý z obrázků je již finální obrázek, který vznikl složením rámečku vyplněného texturou a předcházejícího obrázku.
S kanály můžete experimentovat, a zkoušet vytvářet různé efekty, jejichž většinu byste klasickými nástroji nedokázali.
Závěr
Tím jsme ukončili dnešní díl, a v příštím díle se těšte na další téma, kterým budou masky.