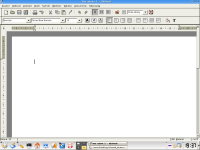Okno programu
Okno programu se skládá z několika částí. Úplně nahoře je titulková lišta, ve které se dozvíte název právě upravovaného souboru. Pokud postupujeme směrem dolů, uvidíme zde nabídkovou lištu s příkazy, na které když kliknete,rozvine se nabídka. Další pruhy s malými ikonkami jsou nástrojové lišty, kterých můžete mít zobrazeno více. Na následujícím obrázku vidíte dvě lišty: Standard a Format. Zobrazit další či skrýt již viditelné lišty můžete pomocí nabídky Zobrazit --> Nástrojová lišta . Uprostřed okna programu je pracovní plocha, která zabírá největší část okna. Do této plochy vpisujete text či vkládáte další prvky. Úplně dole je stavová lišta, kde vyčtete takové informace jako je počet stran či na které straně se právě nacházíte. U pracovní plochy si můžete nechat zobrazit pravítko. Pokud ho nepotřebujete mít zobrazeno stačí si vybrat tuto nabídku: Zobrazit --> Zobrazit pravítko
Psaní a formátování textu
Do dokumentu můžete psát jakýkoliv text, který vás napadne. Pokud chcete změnit standardní formátování textu (kterým je font: Times New Roman, velikost: 12) jednoduše vše změníte pomocí rozbalovací nabídky (tzn. kliknete na malou šipku směřující dolů, která se vyskytuje vpravo u příslušné volby. Text je možné formátovat nejenom fyzicky, ale také logicky (tzn že můžete nadefinovat nadpisy a podnadpisy). Ty najdete v první rozbalovací nabídce na panelu Format, zde je napsaný text Heading 1, Heading 2 atd. (čím nižší číslo tím je nadpis vyšší úrovně stejně jak v html). Dále můžeme text zvýraznit, tím že použijeme tučné písmo, kurzívu nebo podtržené písmo. Tyto ikonky najdeme opět na panelu Format (tři áčka napsané příslušným řezem). Barvu písma změníme pomocí ikonky s velkým napsaným písmenem T.
Dalším častým způsobem formátování textu jsou odrážky, které mohou být číselné nebo nečíselné. Příslušné ikony najdete opět na nástrojové liště Format (5. a 6. ikona zprava). Pro zarovnání celého textu, nebo části textu třeba odstavce slouží ve skupince seřazené čtyři ikonky, které se nachází hned vlevo vedle ikonky pro psaní podtrženého textu. Můžete s nimi zarovnat text doleva, doprostřed, doprava anebo do bloku. Poslední ikonka, kterou nám zbývá dovysvětlit, je ikonka s malým kyblíkem, pomocí níž můžeme zvýraznit část textu. Je to stejné, jako kdybyste vzali zvýrazňovač a nějakou část textu si s nim zvýraznili, takto to funguje i zde. Zrušení zvýraznění provedete kliknutím na ikonku Smazat barvu pro zvýraznění, která se nachází v příslušném dialogovém okně.
Formátování stránky
Vše nastavujeme v menu Soubor --> Nastavení stránky . V dialogovém okně, které se objeví, můžeme na záložce stránka nastavit velikost stránky. Na výběr je řada standardních formátů papíru, pokud potřebujeme přesně určit šířku a výšku v mm, vybereme volbu custom, která vám to umožní. Dále zde lze nastavit orientaci papíru. Na záložce okraje nastavujeme velikost jednotlivých okrajů a vzdálenost záhlaví a zápatí od hrany stránky. Toto vše můžeme nastavovat v jednotkách: palce, cm nebo mm.
Další vhodné pomůcky
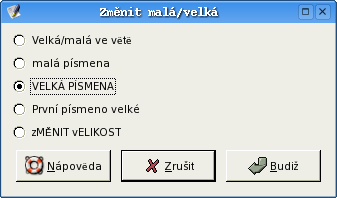
V tomto odstavci se dozvíte volby, které se používají méně často, ale nemůžeme je opomenout.
Formát --> Změnit malá/velká : velice vhodný nástroj, pokud chcete nějakým způsobem změnit velká a malá písmena.
Formát --> Formátování textu : kromě již zmíněných řezů písma, je zde možné použít další pod čarou , která udělá čáru nad označeným textem, přeškrtnutí, horní index a spodní index
Formát --> Pozadí : nastavuje barvu pozadí celého dokumentu
Vložit --> Symbol : pomocí této volby můžete vložit znak, který nenajdete na vaší klávesnici. Pro vložení znaku stačí zmáčknout tlačítko Přidat.
Vložit --> Poznámka pod čarou : Tímto příkazem vložíte nějaký text, který má být jako poznámka pod čarou. Automaticky se k textu připíše malé číslo, které bude i v poznámce pod čarou a tím pádem poznáte, k jakému slovu či části textu se poznámka vztahuje.
Vložit --> Záhlaví (Zápatí) : Umožní nadefinovat text záhlaví a zápatí.
Formát --> Záhlaví/Zápatí : V této nabídce můžete změnit vlastnosti záhlaví i zápatí tzn. jestli má být stejné na protilehlé stránce, a zda má být odlišné na první nebo na poslední stránce.
Vložit --> Čísla stránek : Vloží automaticky čísla stránek do vámi určené oblasti s možností zarovnání.
Formát --> Odstavec : Zde můžete změnit řádkování, odsazení prvního řádku ostavce. Je nutné si uvědomit, že mezery mezi řádky lze nastavit pomocí volby před nebo za, ale pokud nastavíme hodnoty u obou voleb, mezera bude dvojnásobná.
Změna stylu
Pokud chceme nastavit vlastní vzhled nadpisů i textu, použijeme příkaz: Formát --> Styl --> Vytvořit a změnit . V dialogovém okně Styly vybereme v okně dostupné prvky, nějaký používaný prvek, který chceme změnit, nebo pokud klikneme pod tímto oknem na rozbalovací seznam, můžeme vybrat i jiný typ stylu. Nevýhodou jsou anglicky napsané styly: Heading=nadpis; Footnote Reference=poznámka pod čarou; footnote text=záhlaví/zápatí atd. Například obyčejný text je zde označen jako normal , klikneme na tento text a pro jeho změnu klikneme na tlačítko změnit, v dialogovém okně, které se objeví můžeme vybrat pomocí ikonky Formát, co chceme u příslušného stylu změnit. Například volbu Font, kde můžeme změnit font, barvu písma a zvýraznění. Aplikaci změn potvrdíme tlačítkem Budiž a v posledním okně tlačítkem Použít.
Tabulka
Tabulku vložíme pomocí nabídky Tabulka --> Vložit --> Tabulka. V dialogovém okně si vybereme počet sloupců a počet řádků naší nové tabulky. Další sloupce nebo řádky můžeme vložit příkazem Tabulka --> Vložit --> Sloupců doleva/doprava; Řádků před/za . Pro smazání slouží volba Tabulka --> Smazat --> Tabulka/sloupec/řádek , kde se smaže příslušný prvek, na kterém stojí kurzor myši. Sloučení je trošku nepřehledné, ale po několikátem použití této volby již budete vědět o co jde. Slučuje se příkazem Tabulka --> Spojit buňky . Vzhled tabulky lze změnit z nabídky: Tabulka --> Formát tabulky . Změna se projeví vždy na označené oblasti, tzn. pokud chcete změnit celou tabulku, musíte ji mít označenou celou nebo v pravém dolním rohu vybrat na co chcete změnu aplikovat. Dále v dialogovém okně můžete kliknout na příslušné umístění okraje, a změnit barvu třeba jen bočních okrajů.
Vložení obrázku
Obrázek vložíme pomocí volby Vložit --> Obrázek, kde z dialogového okna vybereme náš obrázek. Vložený obrázek se ohraničí osmi body, které můžeme myší přetáhnout tak, abychom obrázek zmenšili nebo zvětšili.
Kompatibila s MS Word
V posledním odstavci se zaměříme na podporu dokumentů, které byly vytvořeny pomocí programu MS Word, a co se stane, když otevřeme dokument vytvořený pomocí programu Abiword a uloženého do formátu doc v programu MS Word.
Co se týče schopnosti Abiwordu otevřít MS Word formát, lze říci, že funguje docela obstojně. Komplikace jsou jen s češtinou, pokud je ve wordovském dokumentu použité nějaké exotické písmo. AbiWord umožňuje uložit vytvořený dokument do MS Word formátu. Pokud uložíte soubor do .doc formátu, lze ho bez komplikací otevřít v libovolné verzi wordu. Dokonce ani s češtinou nejsou vůbec žádné problémy. Jediným problémem byly tabulky, resp. jejich formátování, se kterým si word neporadil. Obsah tabulek byl v pořádku. Podpora MS formátu je dle mého názoru vyhovující. Pokud bychom přihlédli k tomu, že i jednotlivé verze wordu si většinou neporadí s doc dokumentem z jiné verze, lze říci, že Abiword má vynikající podporu formátu doc.
Linky:
Home page:abisource.comDownload:
Fedora Core 1 abiword-2.0.12-1.fc1.i386.rpm
Fedora Core 2 abiword-2.0.12-1.fc2.i386.rpm
Red Hat 9 abiword-2.0.12-1.rh9.i386.rpm
Source Code abiword-2.0.12.tar.gz
Závěr
AbiWord sice nepatří mezi nejlepší linuxové textové editory, ale pro běžnou práci postačí.