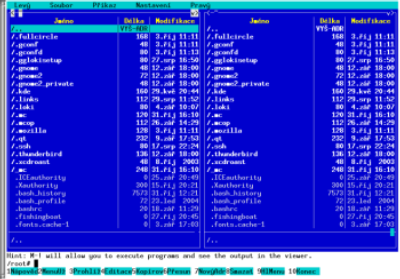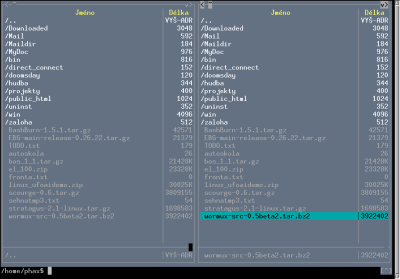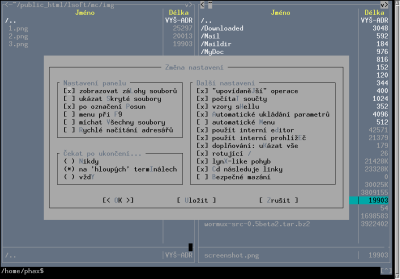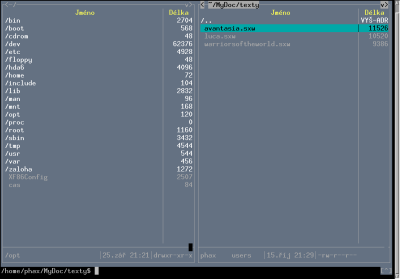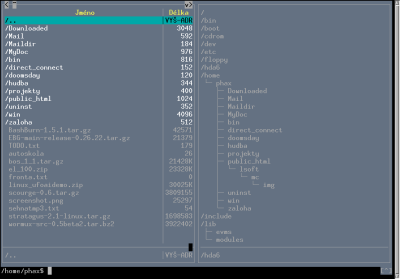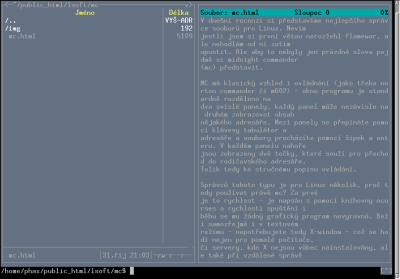MC má klasický vzhled i ovládání (třeba jako Norton Commander či M602) - okno programu je standardně rozděleno na dva svislé panely a každý panel může nezávisle na druhém zobrazovat obsah nějakého adresáře. Mezi panely se přepínáte pomocí klávesy tabulátor a adresáře a soubory procházíte pomocí šipek a enteru. V každém panelu nahoře jsou zobrazeny dvě tečky, které souží pro přechod do rodičovského adresáře. Tolik tedy ke stručnému popisu ovládání a vzhledu programu.
Správců tohoto typu je pro Linux několik, proč tedy používat právě mc? Za prvé je to rychlost - nevyužívá žádný grafický toolkit jako QT či GTK, vypomáhá si pouze knihovnou ncurses a rychlosti spuštění i běhu se mu žádný grafický program nevyrovná. Běží samozřejmě i v textovém režimu - nepotřebujete tedy X-window - což se hodí nejen pro pomalé počítače, či servery, kde X nejsou vůbec nainstalovány, ale také při vzdálené správě přes ssh, kde se dá mc také použít. Skvělé na mc také je, a logicky to plyne z textového vzhledu, že se dá kompletně ovládat bez myši - to neznamená, že byste myš použít nemohli, můžete, ale nenapadá mě proč byste to dělali. Umí FTP, procházet archivy (tar, bz2, gz, rpm, tgz...), lze si definovat vlastní akce, je absolutně stabilní, je česky...
Na druhou stranu je třeba říci, že jestliže si někdo potrpí na ikonku srdíčka u "Oblíbených položek" nebo splash-screen při načítání apod., nebude pro něho mc ten pravý správce.
Na různých diskuzích jsem slyšel o nestabilitě mc, o jeho "špinavě napsaném jádře" apod. Ale nikde nic konkrétního - zkoušel jsem správců spousty a mnohé byly nestabilní a pomalé, ale mc určitě ne. Má-li někdo nějakou konkrétní kritiku na konkrétní napsaný kus kódu, nechť napíše tvůrcům.
Ale nechme věcí kolem a rovnou se vrhněme do popisu, na své si snad přijdou lidé co ještě mc na chuť nepřišli a i ti ostřílenější, co se poohlížejí po nějakém tom tipu.
Midnight Commander se spouští příkazem mc. Domnívám se, že bude
obsažen v drtivé většině distribucí. Je-li ta vaše náhodou vyjímkou, stáhněte
si zdrojové kódy ze stránek projektu
a zkompilujte. Kompilace probíhá klasicky ./configure;make;make
install,
přičemž po ./configure se vám ukáže shrnutí kompilační parametrů:
Configuration:
Source code location: .
Compiler: gcc
Compiler flags: -g -O2 -Wall
File system: Midnight Commander Virtual File System
cpiofs, extfs, tarfs, ftpfs, fish, undelfs
Screen library: S-Lang library (installed on the system)
Mouse support: xterm only
X11 events support: yes
With subshell support: yes
Internal editor: yes
Po prvním spuštění na vás může vyskočit něco takového:
To pravda moc lákavě nevypadá... základem je nastavit si nějaké neoslepující
barvy, používáte-li "přátelský" terminálový emulátor jako Konsole nebo
Gnome-terminal, lze si v nich pohodlně barvy naklikat. Pro nás ostatní co si
více váží systémových prostředků;) a používají rxvt, xterm nebo aterm je
situace malinko složitější. Jde to více způsoby, já používám rxvt a ve svém
domovském adresáři mám uložen soubor .Xdefaults s následujícím obsahem:
Rxvt*color0: #000000 Rxvt*color1: #A80000 Rxvt*color2: #00A800 Rxvt*color3: #A8A800 #pozadi v mc a komentare v cecku Rxvt*color4: #647182 Rxvt*color5: #A800A8 Rxvt*color6: #00A8A8 Rxvt*color7: #A8A8A8 Rxvt*color8: #000054 Rxvt*color9: #FF0054 Rxvt*color10: #00FF54 Rxvt*color11: #FFFF54 Rxvt*color12: #8ea6e2 Rxvt*color13: #FF00FF Rxvt*color14: #00FFFF #adresare v mc Rxvt*color15: #ffffff
Pro ostatní terminály je to obdobné. Po úpravách barev vypadá mc takto:
Základní operace se soubory či adresáři se provádějí přes klávesy F1 až F10, standardně se vám ukazují v dolním pruhu a jsou to tyto:
F1 Nápověda F2 Uživatelské Menu F3 Prohlížení F4 Editace F5 Kopírování F6 Přesun F7 Nový adresář F8 Smazat F9 Hlavní menu F10 Konec
Všechny akce jsou dostupné přes menu, které vyvoláte stiskem F9.
Hlavní nastavení mc vyvoláte přes F9 - Nastavení -
Konfigurace
V Konfiguraci si lze nastavit zda chcete zobrazovat skryté soubory, zálohy souborů a jiné běžné věci. Zajímavá položka je "lynX-like pohyb" - po její aktivaci můžete využít "šipku vzad" na přejití do nadřazeného adresáře - nemusíte tedy "lézt" až nahoru na dvě tečky a mačkat enter, ať jste v seznamu adresářů kdekoliv šipka vzad vás hodí o úroveň výše. Šipka vpřed analogicky vstoupí do adresáře na kterém máte kurzor - nemusíte se natahovat až na enter.
V dalším kroku doporučuji povypínat nadbytečné lištičky a nápovědy. F9 -
Nastavení - Rozložení. Zde vypněte "Menu vždy viditelné" - můžete se ho stejně
kdykoli vyvolat pomocí F9. Dále zbytečné "Klávesy viditelné" - tiše
předpokládám, že si už těch pár F-kláves pamatujete. A ještě "tipy viditelné"
vypnout, všechny důležité tipy si totiž řekneme zde:) F9 - Pravý (to samé
učiníme i pro Levý) - režim Výpisu... zde se nastavuje formát a počet
informací zobrazující se v panelech. Doporučuji nastavit "Vlastní formát" na
"half type name | size" Tak bude zobrazeno vše důležité a zbavíme se
zobrazování data vytvoření, které zabírá zbytečně moc místa. Dále zapneme
"vlastní Mini status" a nastavíme na "owner group | mtime | perm" což nám bude
ve stavovém řádku ukazovat o adresáři/souboru na kterém máme kurzor následující
informace: "vlastník skupina | datum poslední modifikace | práva". Nápověda
vyvolávaná pomocí F1 je dynamická - stisknete ji-li v menu Režim výpisu
dočtete se v ní o dalších klíčových slovech.
No, a hned máme o trochu více místa a přehledu.
mc vám umožňuje mít v panelech nejen obyčejný seznam souborů a adresářů - často je výhodné mít v jednom panelu např. stromovou strukturu nebo rychlý náhled textových souborů - to se pak jen posunujete šipkou po souborech a mc vám ukazuje jejich obsah:
Tohoto lze docílit přes menu: Levý/Pravý - Rychlé prohlížení. Informace,
Strom
Další z užitečných vlastností jsou oblíbené položky, takzvaný "Hotlist", zde
si můžete uložit adresáře do kterých často potřebujete vstupovat a jsou v
adresářovém stromu hluboko ukryty a nebo FTP adresy. Hotlist se vyvolává
klávesovou zkratkou ctrl-\ zobrazí se jednoduché okno, kde si můžete jednoduše
přidávat adresáře.
FTP se používá následovně: F9 - Pravý / Levy - FTP spojení... objeví se
textové pole do kterého zadáte FTP adresu v následujícím tvaru:
/#ftp:[!][user[:pass]@]machine[:port][remote-dir]
Chcete si například nějaký název souboru uložit v X-kách do schránky? Není problém, při jeho označování myši přidržte shift a můžete si zkopírovat jakýkoli text z mc. To stejné funguje například i v menu...
Další nadmíru užitečnou věcí je ctrl-s (na některých terminálech
alt-s.) Po stisku této klávesové zkratky začněte psát začátek
názvu souboru či adresáře a mc na něho najede.
Důležitou věcí je asociace s příponami/typy souborů. Tu si mc hlídá sám, bez závislosti na
KDE či GNOME. Nastavení se provádí v ~/.mc/bindigs, formát souboru je dobře
okomentovaný a popsaný - doporučuji si ho tedy prostudovat. Chcete-li ale
rychle výsledek, přidejte na začátek souboru něco v tomto stylu:
#Obrazky
regex/\.(jpg|jpeg)$
Open=pho %f
View=gqview %f
Edit=gimp-remote -n %f
Což způsobí že po stisknutí enteru nad souborem s příponou jpg nebo jpeg se v prohlížeči obrázků "pho" otevře příslušný soubor. Jestliže nad stejným souborem stisknete F3, otevře se prohlížeč obrázků gqview, a jestliže F4, otevře se daný obrázek v Gimpu. Jdou vytvářet i mnohem složitější kombinace a podmínky, například prohlížet HTML stránky v Mozille/Linksu, podle toho jste-li v X nebo ne atd.
Spousty dalších užitečných funkcí a zkratek najdete popsané v manuálových stránkách a FAQ.