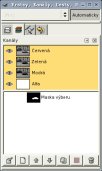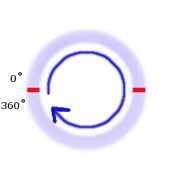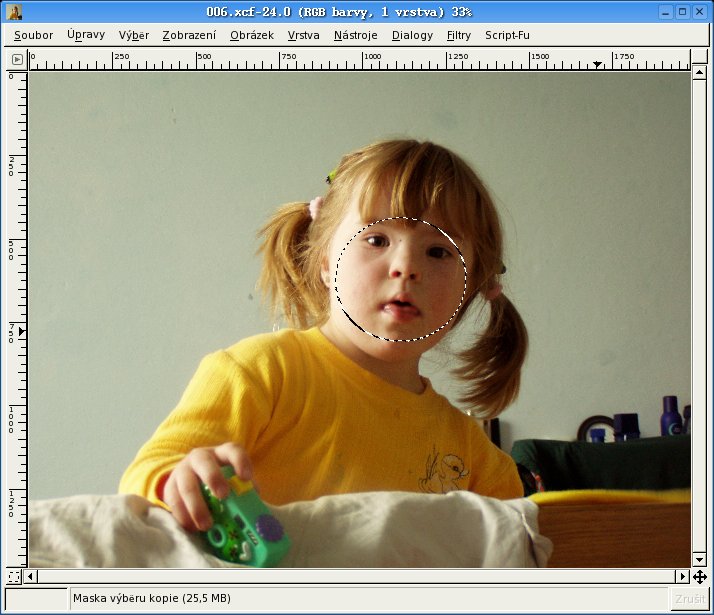Pohyb
Pokud na fotografii vytvoříte iluzi pohybu jen některé části, dodáte tím obrázku kus akčnosti a dramatičnosti. V tutoriálu uvidíte, že se jedná o jednoduchou fototechniku, která vám zabere jen pár minut.
Pokud fotografie obsahuje objekt, na kterém není vidět pohyb, vypadá fotografie hodně staticky. Pro náš příklad jsem si vybrala fotografii auta na silnici. V několika krocích přidáme do fotografie pohyb, při kterém se budete sami sebe ptát, zda se nejedná o závod formule 1 či tajný závod.
Postup je následovný: Nejprve vybereme objekt, v našem případě auto, který chceme zvýraznit. Pro výběr použijeme nástroj lasso a v případě, že se nám nepovede vybrat přesně námi vybraný objekt, upravíme výběr pomocí rychlé masky. Pamatujte si, že při vybírání je lepší, když nebudeme vybírat přesně vnější okraje objektu. Ale můžeme i některé vnější objekty nevybírat, když už je samotný výběr komplikovaný.
Když máme auto vybrané, zvolíme volbu Úpravy --> Kopírovat viditelné, vytvoříme si novou vrstvu, v které klikneme na menu Úpravy a vybereme příkaz Vložit. Nezapomeňte si ještě dříve než budete vkládat auto do nové vrstvy, uložit si výběr do kanálu. Nyní máme samostatnou vrstvu s autem. Dalším postupem je vytvoření masky, která by zakryla vrstvu znázorňující pohyb.
Přepneme se do kanálu, a u nově vytvořeného kanálu auta vybereme z místní nabídky volbu Kanál do výběru.
Mějme označenou novou vrstvu s autem, a zvolme Vrstva --> Maska --> Přidat masku vrstvy a v dialogovém okně vybereme stav Výběr a nezapomeneme zaškrtnout volbu Invertovat masku. K nově vytvořené vrstvě jsme přidali masku. V dalším kroku rozostříme obrázek v samostatné vrstvě. Aby se nerozostřila i maska, zkontrolujte, že nemáte u vrstvy ikonku řetězu.
Vybereme vrstvu s autem a z menu v okně vybereme volbu: Filtry --> Rozostření --> Rozmáznout pohybem. Úhel se bere zleva doprava po směru hodinových ručiček. (viz obrázek)
Délka určuje, jak moc budou okraje rozmazané. Úhel i délka samozřejmě závisí na objektu, který chcete rozmáznout. Já jsem nastavila úhel 180° a délku 70 pixelů. U vrstvy se díky masce rozmažou pouze okraje, a to co je pod maskou zůstane nezměněno. Zůstane tedy ostré. Podívejte se na obrázek, jak by vypadal, kdybyste nepoužili masku vrstvy.
U výsledného obrázku sloučíme všechny vrstvy, čímž dostaneme pouze jednu jedinou vrstvu. Případné nepěkné okraje, ať už ostrého nebo rozmazaného vzhledu, můžeme doupravit příslušnými nástroji, které se nachází na hlavním panelu.
Lokální zaostření
Lokální zaostření provedeme postupným rozostřováním okolí objektu, který chceme zaostřít. Krok po kroku budeme rozostřovat větší a větší oblasti kolem objektu. Použijeme filtr Rozostření pohybem jako v předešlém příkladu, ale místo lineárního zaškrtneme radiální rozmazání s hodnotou úhlu 5, a tuto hodnotu v dalších krocích zmenšíme na 1.
Nástrojem elipsa nakreslíme kruh kolem obličeje. V případě potřeby výběr přesuneme nebo zvětšíme či zmenšíme. Výběr zinvertujeme. Vybereme: Filtry --> Rozostření --> Rozmáznutí pohybem.
Následně budeme výběr postupně zmenšovat a tím pádem vzdalovat se od obličeje, který zůstane bezezměny. Výběr --> Zmenšit a zadejte hodnotu 15. Poté u rozostření zmenšete hodnotu na 1, a tyto kroky postupně opakujte. Můžete použít i nabídku Filtry --> Zopakovat, abyste nemuseli pořád vybírat příslušný filtr. Počet opakování závisí na druhu obrazu, někdy postačí dvojí aplikace filtru, někdy můžete použít tento postup i vícekrát za sebou.
Závěr
Vidíte, že i jednoduchým způsobem lze z běžné fotografie udělat umělecké dílo.