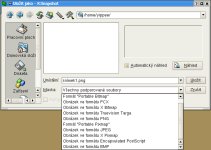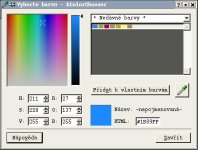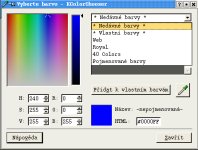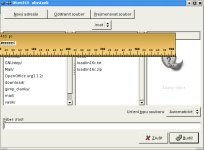Všechny tyto programy najdeme v KDE menu pod položkou Grafika --> Více programů.
KSnapshot
KSnapshot je jednoduchá aplikace na zachytávání screenshotů. Program umí zachytávat jak celou obrazovku, tak jednotlivá okna, nebo jen část obrazovky. Zachycené obrázky je možné uložit do 10 grafických formátů.
Spustit program lze jak pomocí KDE menu, tak také z příkazového řádku napsáním KSnapshot. Po spuštění se otevře dialogové okno, které vidíte na následujícím obrázku, a současně se sejme první screenshot celé obrazovky.
Další screenshot lze sejmout pomocí tlačítka Nový Snímek. Před sejmutím snímku si lze vybrat, co chceme zachytit, vše se vybírá z výběrového seznamu. Máme možnost vybrat si jeden ze tří režimů (Celá obrazovka, Okno pod kurzorem, Oblast) snímání obrazovky.
Pokud si vyberete volbu Celá obrazovka KSnapshot sejme obrázek celé obrazovky. Pokud si vyberete volbu Okno pod kurzorem KSnapshot sejme okno programu, který se nachází pod kurzorem myši. Při tomto režimu si máme možnost zvolit, zda chceme zachytávat okna i s jejich dekoracemi. A poslední volba Oblast umožňuje sejmout jen část obrazovky, která se po stisku tlačítka Nový Snímek nadefinuje standardním způsobem označení oblasti.
V okně programu je vždy vidět náhled sejmutého obrázku. Po sejmutí se můžeme rozhodnout, co chcete se screenshotem udělat: uložit či vytisknout. Pokud se rozhodnete pro tisk stačí stisknout tlačítko Tisknout. V dialogovém okně, které se poté objeví, si vyberete tiskárnu popřípadě nastavíte vlastnosti pro tisk screenshotu. Asi častěji než tisk budete potřebovat sejmuté obrazovky ukládat do souborů. Po stisku tlačítka Uložit se nám otevře standardní dialogové okno uložení dokumentu. Pro uložení screenshotů si lze vybrat z těchto grafických formátů: pbm, pcx, xbm, tga, png, ppm, jpg, xpm, eps a bmp.
Jak je běžné u každého programu, na snímání obrazovek, tak také i KSnapshot nabízí možnost zpožděného snímání. KSnapshot je sice jednoduchý nástroj na snímání obrazovek, ale jeho funkce jsou plně dostačující.
KColorChooser
KColorChooser je aplikace, která vám umožní vybrat si správnou barvu. Program umožňuje vybrání barvy několika způsoby: vybrání barvy z barevné palety, nastavení barvy pomocí HSV či RGB či nastavení barvy pomocí hexadecimálního zápisu (známého z html). A poslední a nejvíce užitečná možnost výběru barvy je pomocí kapátka.
Spustit program lze pomocí KDE menu. Po spuštění se otevře dialogové okno, které vidíte na následujícím obrázku.
Jednotlivé barvy lze vybírat výše popsanými způsoby. Všechny z nich jsou známé z grafických programů, proto si tu popíšeme jen dvě nejužitečnější možnosti. První možností výběru barvy je použít nabídku (viz. následující obrázek). V této nabídce si máme možnost vybrat z těchto možností: Nedávné barvy, Vlastní barvy, Web, Royal, 40 Colors, Pojmenované barvy.
Při výběru volby Nedávné barvy se zobrazí barvy, které jste někdy použili. Volba Vlastní barvy vám umožní ukládat si své vlastní barvy. Uložení libovolné barvy do seznamu vlastních barev lze provést pomocí tlačítka Přidat k vlastním barvám. Volba Web nám umožní vybrat si z palety bezpečných barev. Poslední volba Pojmenované barvy nám umožní vybírat z pojmenovaných barev.
Nepoužívanější možností pro výběr barvy je využít tlačítko kapátka, kdy se kurzor myši změní v nitkový kurzor. Pomocí kliknutí tímto kurzorem do libovolného místa na monitoru, získáme barvu z tohoto místa. Kapátko lze tedy použít ke zjištění konkrétní barvy z obrázku, aplikace,ikony, webovské stránky atd..
Spousta lidí používá pro zjištění barvy grafický editor (např. Gimp). Nejdříve si sejmou obrazovku s daným barevným prvkem. A poté si tento screenshot otevřou v editoru, kde pomocí standardní funkce kapátka zjistí příslušnou barvu. Tuto činnost nám může KColorChooser zjednodušit.
KRuler
Poslední aplikací, se kterou se dnes seznámíme, je KRuler. Aplikace slouží k měření vzdáleností na monitoru.
Spustit jej lze pomocí KDE menu. Po spuštění se na monitoru objeví pravítko, které vidíte na následujícím obrázku.
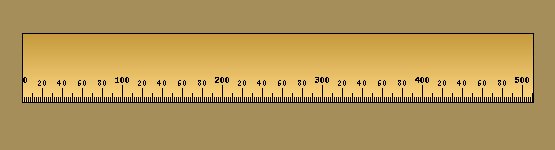
Pravítko má jako jednotky použity pixely. Pravítko je možné standardně přesouvat na libovolné místo na monitoru. Pokud najedeme kurzorem myši na pravítko, zobrazí se speciální šipka, která vám umožňuje odměřovat vzdálenosti. Tato šipka má ve spodní části kolečko, které nám zjišťuje barvu v místě, kde je umístěno. Vzdálenost a barva se zobrazují přímo na pravítku, jak je zřejmé z následujícího obrázku.
Kliknutím pravým tlačítkem myši do pravítka vyvoláme menu této aplikace (viz obrázek).

V menu se nachází dvě pro nás podstatné položky Orientace a Délka. Pod položkou orientace si můžeme vybrat, jak bude pravítko otočené. Můžeme si vybrat z těchto možností orientace: Severně (klávesová zkratka N), Východně (klávesová zkratka E), Jižně (klávesová zkratka S), Západně (klávesová zkratka W). Pokud by někomu nevyhovovalo nastavování orientace pomocí světových stran, může využít možnosti otáčet pravítko vlevo/vpravo (klávesová zkratka L/R). Délku pravítka si máme možnost nastavit pomocí položky Délka. Máme na výběr z těchto délek: Krátké (klávesová zkratka Ctrl+S) délka pravítka 310px, Střední (klávesová zkratka Ctrl+M) délka pravítka 510px, Dlouhé (klávesová zkratka Ctrl+L) délka pravítka 770px, Přes celou obrazovku (klávesová zkratka Ctrl+F) délka pravítka se odvíjí od rozlišení monitoru.
Pravítko je užitečný nástroj pro vývojáře aplikací, webdesignéry, ale určitě najdou jeho uplatnění i další uživatelé Linuxu.
Závěr
Tento článek vás měl seznámit s několika užitečnými grafickými nástroji z KDE.