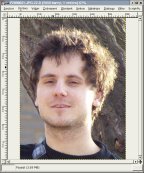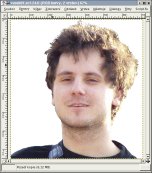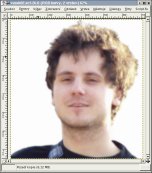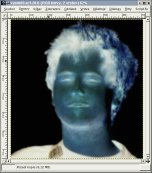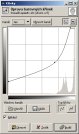Gimp - ÚPRAVY FOTOGRAFIÍ (22.) - Hrátky
Dnes si pohrajeme s portrétovými fotografiemi.
21.12.2004 06:00 | Yippee | přečteno 57053×
Vykreslení kontur
Fotografii převedeme do podoby náčrtku, tak aby vypadal, jako by byl nakreslen tuží. Použití této techniky bude snadnější, pokud máte upravovaný objekt umístěný na jednobarevném pozadí.
Jelikož jsem nenašla ve své sbírce fotku, která by se snadno předělávala na konturovou kresbu, musím použít tu, kterou vidíte níže. Tedy s různobarevným pozadím. Jak již jsem avizovala v předešlém odstavci, je lepší, pokud je fotografie na jednobarevném pozadí. Protože právě nejtěžším krokem je odstranění onoho pozadí z objektu.
Pro odstranění pozadí můžete použít jakýkoliv postup. Snažte se, ale zároveň s pozadím neodstranit i část obličeje či jinou část objektu.
A nyní můžeme skutečně začít .... .
Nejprve si vytvoříme kopii vrstvy. Na vrchní vrstvu aplikujeme filtr Gaussovo rozostření (RLE), u kterého nastavíme hodnotu něco kolem 5 - 8 pixelů. Čím vyšší hodnota, tím tlustší by měly být v konečném efektu kontury.
Dále invertujeme barvy u vrstvy příkazem Vrstva --> Barvy --> Invertovat. A nastavíme krytí vrstvy 50 %. Oba výstupy po aplikaci těchto kroků můžete shlédnout na níže vložených náhledech.
V dalším kroku obě vrstvy sloučíme. Aby nám okraje ještě trochu vystoupili. Použijeme Úrovně, a zvýšíme kontrast, tak aby se nacházel v intervalu 90 - 180 - ovšem záleží na fotografii. Já jsem nastavila hodnotu vstupní úrovně černé barvy na 90 a bílé na 140.
Někdy se může stát, že nám v obrazu vzniknou barevné pixely, proto použijeme volbu: Vrstva --> Barvy --> Odbarvit, abychom měli fotografii v černobílém odstínu. Opět vyvoláme příkaz Úrovně, a nastavíme hodnoty tak, aby obrázek vypadal podobně, jak vidíte zde u mé ukázky. Pravou hodnotu jsem nastavila na přibližnou hodnotu 200, což zapříčiní, že několik procent barev obrázku se přemění na bílou barvu. Mezi další úpravy můžeme zařadit: Jas a kontrast (například s těmito hodnotami: -9, 27) nebo Křivky (vytvoření zakřivené přímky ve tvaru hokejky-cca 50% dole přímka).
Pokud se vám nebude zdát obrázek pravý ořechový, zkuste aplikovat jeden z výše uvedených filtrů znovu.
Téměř posledním krokem je odstranění přebytečných čmáranic. Použijeme k tomu štětec. Ovšem, zde je nutné použít takový odstín bílé barvy, abychom při mazání nemalovali fleky a skutečně "mazali". Odstín bílé vezmeme z kapátka. Pokud není pozadí jednobarevné nebo chceme změnit jeho odstín, můžeme zároveň vyplnit pozadí námi zvolenou barvou. Při změně barvy pozadí je lepší místo štětce použít rychlou masku a poté příkaz z nabídky Úprav, vyplnit barvou popředí/pozadí.
Někoho z vás může napadnout, že lze vymazat i vousy. Proč, ne?
Našla jsem jinou fotografii, kterou jsem vyzkoušela převést na kreslený obraz.
Aby vypadalo, že je fotografie jakoby rozmazaná, můžeme vytvořit kopii vrstvy a trošku ji rozmazat, a pak prolnout s druhou vrstvou: Filtr pro rozmazání, ale tentokrát vybereme typu Gaussovo IIR, poněvadž se již nejedná o fotografii, ale spíše o obrázek. Prolnutí u fotografie nastavíme zhruba na polovinu.
Vlevo nerozmazaný obrázek, vpravo použití filtru rozmazání a prolnutí vrstev.
Ufouni:
Budeme vycházet z této originální :
Pro vytvoření, i když lépe bych měla říci znetvoření, fotografie použije následující postup.
Fotografii odbarvíme do odstínu šedé, ale musíme mít v konečném efektu fotografii v režimu RGB, aby filtr fungoval.
Nyní máme vše připraveno pro deformaci. Vyberte filtr Interaktivní ohýbání, který se nachází v sadě filtrů Zkreslení. Mějme zaškrtnutý režim deformace: Posun, a myší vytvořme zčásti ufouníka :-). Nastavte si Poloměr a Míru deformace podle potřeb.
Aby vypadal trochu strašidelněji, ještě mu zvětšíme oči, a sice použijeme stejný filtr, ale zde místo režimu posun vybereme režim Nárůst. Při druhé aplikaci filtru je lepší mít nastaven menší poloměr. Přece jenom se jedná o oči, které jsou menší. Ještě můžete v konečném efektu doupravit další části obličeje například pusu, jakou jsem změnila já pomocí režimu Posun.
Další příklady vytvořených ufouníků:
Karikatura
Sloučení obou výše popsaných technik můžeme vytvořit uměleckou karikaturu.
Navážeme na předcházející výklad. Začneme stejným postupem jako u ufouna (tzn. použijeme filtr Interaktivní ohýbání), ale samozřejmě si dáme více práce, abychom vytvořili skutečně takový obličej, jaký chceme. V převážné většině zde aplikujeme režim Posun.
Dále vytvoříme kopii vrstvy ufouna, a na vrchní vrstvu použijeme filtr rozostření Gaussovo RLE. Já jsem použila rozostření s hodnotou 5. A poté na této vrchní vrstvě invertujeme barvy pomocí Vrstva --> Barvy --> Invertovat.
i
U vrchní vrstvy nastavíme krytí na 50% a obě vrstvy poté sloučíme do jedné.
Následně v námi vytvořeném obrázku upravíme úrovně barev (Vrstva --> Barvy --> Úrovně). Já jsem nastavila vstupní úroveň černé na 90 a bílé na 134.
Stejně jako u výše popsané techniky, vytažení kontur, upravíme ještě jednou úrovně. Při této úpravě úrovní nastavíme vstupní úroveň bílé barvy na 240.
V dalším kroku je potřeba vytvořit kopii vrstvy, ve které odstraníme pozadí u objektu obrázku. Pro tuto akci je nejlepší použít jeden z neostrých štětců.
U vrstvy, u které jsme odstranili pozadí, nastavíme výstupní úrovně barev následujícím způsobem: úrovně černé na 123 a úrovně šedé (střed) na 1.
Vrchní vrstvu je potřeba ještě rozostřit pomocí Gaussovo rozostření IIR - s hodnotou 10. A následně nastavíme krytí této vrstvy na 70%.
Finální úpravou je vyvážení barev pomocí Křivek. Křivku nastavíme tak, jak je na následujícím obrázku.
Po úpravě úrovní barev pomocí křivek máme finální obrázek s naší karikaturou.
Závěr
Než se vrhnete do znetvoření fotografií vašich přátel nezapomeňte se jich zeptat ;-).
Online verze článku: http://www.linuxsoft.cz/article.php?id_article=581