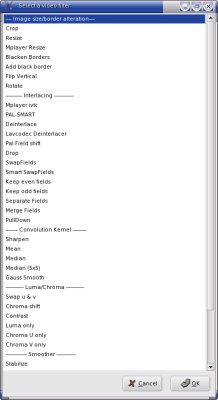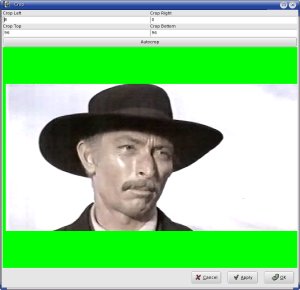V minulém dílu jsme si ukázali jak si poradit z TV kartou a jak za pomocí programu xawdecode (xdtv) získat digitální podobu naší nahrávky. Budeme pokračovat v úpravách naší nahrávky pomocí programu avidemux (verze 2.0.20). Zaměříme se na úpravu kvality obrazu a v dalším pokračování pak na úpravu zvuku pomocí programu audacity.
Avidemux
Stručně se dá o programu napsat, že se snaží napodobit program Virtualdub. Zdaleka neobsahuje tolik funkcí pro úpravu obrazu, ale i tak je to program dobrý. Představme si jej.
Prostředí
Nástrojová lišta (spodní část hlavního okna) se skládá z tlačítek:
- Přehrát
- Pauza
- Předchozí snímek
- Následující snímek
- Předchozí/následující klíčový snímek
- Nastavit značku A/B
- Jdi na začátek/konec
- Zdroj Zvuku
Pod tlačítky pak vidíme informace o framech, aktuálním čase a samozřejmě posuvná lišta nad tlačítky.
Vpravo najdeme tyto tlačítka:
- Video/audio Filtry
- Video/audio kodeky
- Video/audio proces
- Náhled
- Výstup
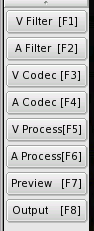
a nahoře pak tlačítka:
- Otevřít/uložit
- Informace o souboru

OK, už víme kde co najít, je čas začít s úpravami.
Likvidujeme reklamu :)
Otevřeme náš nahraný soubor a posuvnou lištou si najdeme první reklamní blok. Nastavíme posuvník lehce před začátek reklamy a za pomocí tlačítek následující klíčový snímek a následující snímek se dostaneme přesně na snímek poslední předcházející reklamnímu bloku.
Poznámka! Můžete použít numerickou klávesnici a s její pomocí (numerická klávesa č.6) se posouvat na další/předchozí snímek (pomocí numerické klávesy č.4).
Máme-li nastaveno, označíme tlačítkem nastavit značku A začátek výřezu a stejným způsobem nastavit konec pomocí značky B. Kontrolu označení vidíme v pravém spodním rohu hlavního okna kde je informace o nastavených značkách zobrazena.
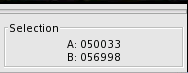
Označenou scénu pak stačí jednoduše smazat stiskem tlačítka del. A tak pokračujeme dál. Po vymazání scény se značky A/B nastaví automaticky na začátek a konec celé scény.
Důležitá věc! V případě, že provádíte střih v režimu „copy“ tzn. Pouze chcete vystřihnout scény a soubor uložit bez dalších úprav je potřeba dodržet určitá pravdila. Většina kodeků komprimuje způsobem takovým, že klíčový snímek (Keyframe) označený jako I (I-frame – intra frame) je zakódovaný celý a u dalších snímků jsou kódovány jen rozdíly (označené jako P).
Máme-li proto sekvenci:
a vložíme značky A/B způsobem:
pak po odstranění vybrané scény dostaneme:
přičemž snímky o jsou označeny jako vadné a proč ?? protože jste zrušili klíčový snímek, který tvoří ve scéně referenční bod. Proto je potřeba dodržet základní pravidla jako značku B posunout na klíčový snímek a nebo použít režim Smart Copy ve kterém jsou snímky překódovány.
Výsledek pak vypadá následovně:
kde snímky F jsou ty překódované.
Ted když jsme zbavili scénu nežádoucích prvků, můžeme přikročit k vylepšení obrazové kvality.
Úpravy obrazu
Video filtry jsou rozděleny do šesti základních částí z nichž každá je určena pro specifické úpravy.
- Sada filtrů určená k úpravě velikosti/pozice obrazu
- Filtry pracující s prokládaným obrazem
- Filtry určené k potlačení barevného šumu
- Filtry pro korekci jasu/kontrastu/barvy
- Filtry pro vyhlazení obrazu
- A další filtry
Postupně si projdeme z každé sady ty filtry které se budou nejvíce hodit. I když se vždy bude hodit každému něco jiného. Moje scéna, získaná z videokazety je širokoúhlá. Rozhodl jsem se ji trochu vylepšit, proto jsem využil filtr Crop, kterým jsem obraz ořízl. Zbavil jsem se tak černých pruhů (viz. Obrázky). Fitrem Resize jsem pak změnil poměr stran na 4:3 a dostal tak obraz do takového formátu na jaký jsme zvyklí např. Z televize. Zároven nastavíme metodu interpolace na Lanczos. Tato metoda je nejnáročnější, avšak dává nejlepší výsledek. (obrázek č.7,8,9)
A naopak chcete-li zachovat černé okraje, ale zároven chcete, aby se zlepšila ostrost hran a barva okrajů, použijete filtr Blacken Borders.
Z filtrů pracujících s prokládaným obrazem jsem vybral jeden, který se hodí pro poškozené půlsnímky. Filtr Drop pokud filtr nalezne poškozený půlsnímek (zašumění v obraze) nahradí jej kombinací předchozího a následujícího půlsnímku. V mém případě nebyl filtr moc funkční.
Filtry Median a mean jsou napsány pro účinné omezení barevného šumu. Jejich použití je potřeba vyzkoušet, zároven filtrem sharpen můžeme vhodně obraz doostřit.
Dalším vhodným filtrem pro zlepšení kvality obrazu je filtr Contrast, kterým upravíte jas i kontrast na úroven každému vyhovující. Většinou je potřeba obrazu ubrat jasu a lehce přidat na kontrastu, ale hodnoty se musí opět vyzkoušet. A nakonec filtry pro redukci šumu v obraze. Vyzkoušel jsem každý z nich, ale abych se přiznal, žádného významnějšího zlepšení jsem se nedočkal.
A to je k filtrům vše. Zatím se mi nepovedlo najít filtr (externí) určený pro odstranění loga televizní stanice (tak jak jich lze několik najít ve Virtualdub-u), ale hned jak se mi povede něco najít podělím se s čtenáři o své zkušenosti.
Nyní pokud máme všechny filtry vybrány, můžeme naši scénu uložit. Volbou Video Process aktivujeme filtry a v nabídce File->Save->Video Save soubor uložíme.
Poznámka! Úplně jsem zapomněl na tlačítko Výstup, kterým si můžeme prohlédnout změny provedené za pomocí filtrů aniž by jsme museli celou scénu ukládat a případně nastavení některého z filtrů poupravit To samé platí p pro tlačítko Náhled/Prewiev s tím rozdílem, že pomocí náhledu vidíme jeden snímek a na něm se některé úpravy nemusí projevit, kdežto u volby výstup můžeme spustit přehrávání a vidět tak úpravy ostatní.
Abych nezapomněl, máme tu ještě nabídku Video kodeků. Tady asi není potřeba žádného velkého vysvětlování. Pokud se vám stávající formát komprese nehodí, není nic jednoduššího než zvolit některý z nabízených a opět před uložením scény aktivovat volbu Video Process. Vybral jsem kodek pro formát DVD, protože v závěru této série článků se pokusíme si jedno takové DVD vytvořit. Záměrně jsem V menu Audio Source zvolil None, protože zvukovou stopu budeme ještě upravovat. Máme tedy upravený obraz uložený do formátu mpeg2.
Závěrem
Abych nerozebíral teorie o tom, zda je program dobrý či nikoliv, zda existuje lepši atd, ukončím tento díl posledním krokem v dnešním povídání a nachystám si audio stopu pro další úpravy. Z výběru Audio kodeků zvolím Uncompressed, aktivuji volbu Audio process a v menu zvolím nabídku Save Audio. Tím jsem dostal nekomprimovanou zvukovou stopu připravenou do příštího povídání, kde si zkusíme zvuk za pomocí programu audacity upravit a pak z něj i „po domácku“ vyrobit 5.1 surroud.