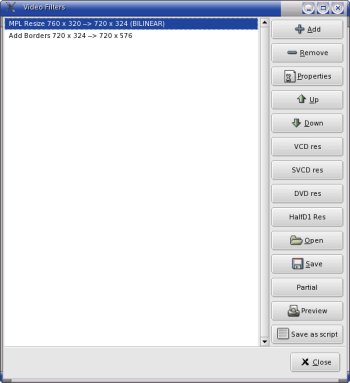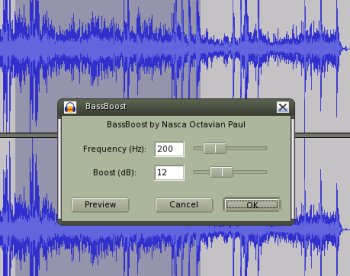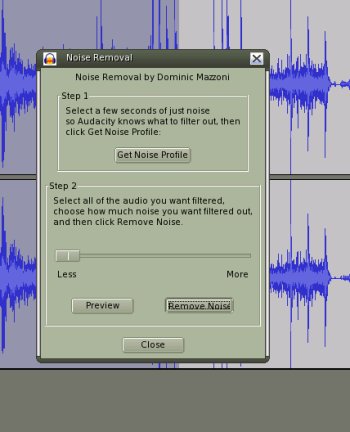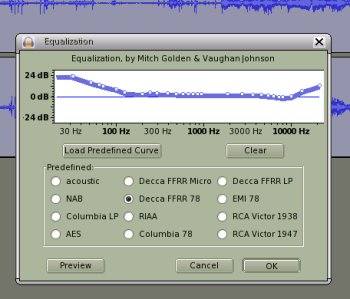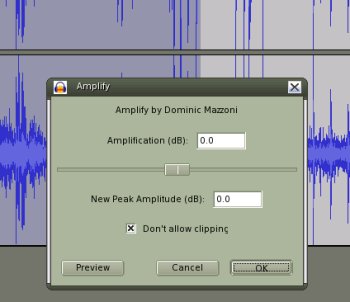Avidemux – doplnění - Export video scény do dvd (mpeg2 formátu).
Pokud jej bude chtít uložit do tohoto formátu a velikost vašeho videa je jiná než udávaná standardem (720x576) je potřeba velikost patřičně upravit fitlry crop (oříznutí)
a to hlavně v případě širokoúhlých scén (černá pruhy nad a pod scénou musí zmizet) a následně pak použít volbu DVD res v otevřeném okně video filtrů. Ty automaticky doplní černé pruhy ve scéně tak aby výsledný formát odpovídal opět již zmíněnému standardu.
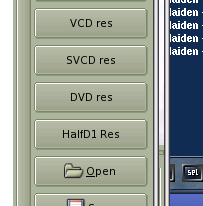
A ještě jedna maličkost. Doporučil bych při ukládání audio stopy (tak jak jsem uvedl v závěru minulého dílu) převzorkovat na 48KHz. Opět je to standard, ale ne podmínka jako v případě video scény. Ale ted už se pustím do dalšího pokračování základních úprav. A jako minule navážu na konec předešlého dílu, kdy jsme si z celé video scény extrahovali audio stopu do nekomprimovaného wav souboru. Pro úpravy použijeme program Audacity.
Audacity – Úvod a nastavení
Program vyvíjený pod licencí GPL, určený k zpracování zvukové stopy (mix, efekty, frekvenční analýza atd.). Práci z programem začneme konfiguraci parametrů. V menu-položce File->Preferences přednastavíme parametry k dalšímu použití.
- v záložce Audio I/O vybrat správné zařízení pro playback (to v případě více než jedné zvukové karty)
- v záložce Quality nastavíme implicitní vzorkovací frekvenci na 48KHz
- v záložce File Formats nastavíme správný typ formátu pro export do nekomprimované podoby audio stopy (nastaveno Wav MS 16bit PCM)
- v položce Directories nastavíme cestu tak jak nám vyhovuje
Audacity - Ovládací prvky
Pro editaci audio stopy slouží sada ikon (viz. Obr. edit_icons):
- selector tool
- envelope tool
- draw tool
- zoom tool
- time shift tool
- multitool mode
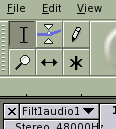
Za pomocí selector tool můžeme označit libovolnou část audio stopy a s ní provádět zvolené úpravy,
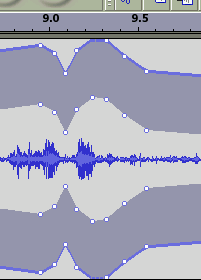
envelope tool (viz. Obrázek č.8) se bude hodit pro úpravu hlasitosti jednotlivých částí audio stopy, draw tool je nástroj, určený pro úpravu charakteristiky signálu a redukci rušivých elementů (pro pouřití nástroje draw tool je potřeba maximálně zvětšit stopu, tak aby bylo možné úpravy vůbec provést), zoom tool pro zvětšení charakteristiky zvolené části audio stopy, time shift tool umožní posun po časové ose a multitool mode pro změnu funkce. Mezi další užitečné nástroje pak patří trim a mute. První z nich umožní vymazat zvukovou stopu kolem vybraného úseku a druhý to provede přesně naopak, tedy označenou část stopy úplně ztiší.
Úpravy zvuku za pomocí vybraných filtrů
Filtr BassBoost – pro zvýšení úrovně nízkých (basových) kmitočtů (ty se vetšinou při záznamu z televizní karty vytratí a tak není na škodu je vrátit tam kam patří.
Filtr Noice removal – pro škaredé šumění v nahrávce je vhodné vybrat tu scénu kde je jen šum a žádné jiné zvuky (pohledy na krajinu a podobně) kde úroven šumu „vyskakuje“ do popředí. Spustit filtr noice remove a nechat analyzovat právě jen ten kousek vybrané scény. Hned jak filtr provede analýzu můžete aplikovat výsledné nastavení dle vašeho uvážení, ale už s minimálním nastavením filtr dělá až velkou redukci šumu a vezme sebou (tedy na můj vkus) i notnou dávku vysokých kmitočtů, které pak chybí.
Doporučením pak může být použití filtru Equalization, kterým můžeme charakteristiku jednotlivých kmitočtů upravit.
Rovněž filtr Amplify se může hodit. To v případě, že je audio stopa tichá a chceme ji přiměřeně zesílit (ne přebudit!).
Další filtry (efektové) využijeme více při úpravě digitálních nahrávek. Tím dnešní (zběžné) seznámení s nástrojem končí. Upravenou audio stopu uložíme jako wav a přejdeme k dalšímu kroku tvorba 5.1 kanálového zvuku. K programu se v některém z příštích dílů ještě vrátím.
Poznámka!
Audacity umí pracovat i s mp3, ogg formátem. Záleží jen na vás, kterou z variant pro zpracování zvolíte. Můžete audio stopu extrahovat do wav formátu už programem avidemux nebo provést úpravy (s mp3 souborem) a pak nechat audacity uložit výsledek do wav souboru, který budeme potřebovat pro další krok úpravy.
Vytváříme 6-ti kanálový prostorový zvuk
Pro tento krok budeme potřebovat jednoduché utility. Spolu s nimi provedeme malé kouzlo a dojdeme ke kýženému výsledku, vytvoření prostorového efektu. Jsou to:
- a52dec – dekodér ac3 formátu
- sox – sound eXchange
- multimux – program pro mix několika mono (8) signálů do jediného wav souboru s možností časového posunu
- ffmpeg – univerzální knihovna kodeků (video konvertor)
Pokud tyto malé, avšak účinné prográmky máme, můžeme začít s domácí výrobou prostorového zvuku. Celá proceduru vylíčím v několika málo bodech.
1. Pokud máte ac3 audio stopu ve formátu stereo, můžete ji a52 dekodérem převést do nekomprimované podoby (wav soubor). V případě úpravy audio stopy z nahrávky, kterou jsme začali upravovat pak tento krok můžeme vynechat. Dekódování provedeme příkazem:
2. Druhým krokem je rozdělení levého a pravého kanálu sterea na samostatné audio stopy. Tento krok provedeme příkazem:
sox -V soubor.wav -r 48000 -c1 right_channel.wav -r
3. Pro získání zadních zvukové stopy zadních kanálů zduplikujeme levý a pravý kanál pomocí příkazu:
cp right_channel.wav right_surround_ch.wav
4. Dále si vytvoříme zvukovou stopu předního (center) reproduktoru příkazem:
5. A v neposlední řadě si vytvoříme LFE kanál (Low Frequency Effect), kanál pro náš „basák“, příkazem:
6. Dále stačí jen jednotlivě vytvořené stopy (6) opět sloučit:
7.A na závěr převést multikanálový wav do ac3 formátu, příkazem :
Výborně! Povedlo se? Určitě. Není na tom nic složitého. Ted máme upravenou audio stopu připravenou na závěrečný mix s video scénou.
Závěrem
V poslední části se ještě na krátko vrátíme k programu Avidemux a zakončíme tuto trojici dílů spojením video scény a vytvořené audio stopy. To celé s několika dalšími kroky dovedeme do zdárného konce – vytvoření/zápis DVD.
Seznam odkazů:
- Audacity – http://audacity.sourceforge.net
- liba52 - http://liba52.sourceforge.net
- sox - http://sox.sourceforge.net
- multimux - http://panteltje.com/panteltje/dvd
- ffmpeg - http://ffmpeg.sourceforge.net