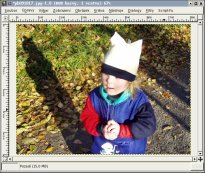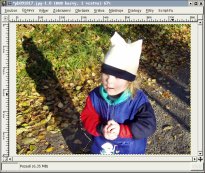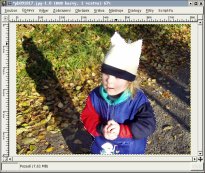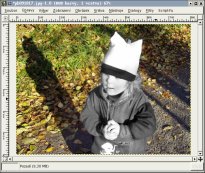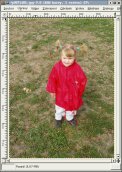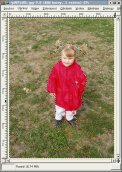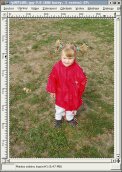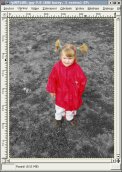Pokud chceme zvýraznit nějaký objekt na fotografii, není potřeba se uchylovat ke složitým grafickým technikám. Dnes bych vám chtěla ukázat pár jednoduchých, ale efektivních způsobů zvýraznění objektu.
První technika
Na následující fotografii bychom chtěli zvýraznit malé děvče. K zvýraznění použijeme kontrastu barevného pozadí s černobílým objektem.
Nejdříve je potřeba vybrat objekt, který chceme na fotografii zvýraznit. K výběru lze použít libovolný nástroj pro výběr (laso, kouzelnou hůlku atd. podrobný popis práce s těmito nástroji najdete v dílu č. 4 a č. 5). Já jsem výběr provedla pomocí kombinace lasa a rychlé masky. Nejdříve jsem si hrubě ohraničila holčičku pomocí lasa, a poté jsem výběr upřesnila pomocí rychlé masky. Při zapnuté rychlé masce jsem používala štětec s neostrými hranami (nezapomeňte, že u rychlé masky bílá barva přidává do výběru a černá odstraňuje z výběru).
Po vybrání objektu je vhodné umístit si výběr do kanálu, abychom ho nemuseli v případě nutnosti pracně vybírat znovu. Uložení výběru do kanálu se provede pomocí Vrstvy --> Uložit do kanálu. V dialogovém okně kanálů byste měli vidět námi vytvořený kanál.
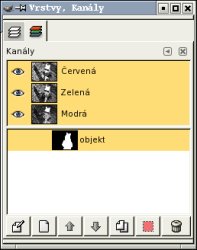
Následujícím krokem je převod vybrané části fotografie do odstínů šedé (jednotlivé techniky převodu jsou popsány v dílu č. 18 ).Já jsem si vybrala způsob převodu za použití Vrstva --> Barvy --> Odbarvit. Něž aplikujete odbarvení, nezapomeňte se přepnout do okna vrstvy, a vybrat jako aktivní vrstvu pozadí.
Tento způsob zvýraznění se hodí u hodně barevných fotografií. Někdy je výhodnější tuto techniku trochu upravit. Modifikaci této techniky si ukážeme na následujících řádcích.
Druhá technika
V této technice využijeme obrácený kontrast, tzn. barevný objekt na černobílém pozadí.
Nejdříve je opět nutné vybrat si na fotografii objekt, který chceme zvýraznit. Způsob výběru byl popsán výše. Výběr si nezapomeňte uložit do kanálu.
V následujícím kroku si vybereme celý obrázek Výběr --> Vše či pomocí klávesové zkratky CTRL+B. Poté se přepneme do dialogového okna Kanály , a klikneme pravým tlačítkem na námi vytvořený kanál. Z kontextové nabídky, která se nám objeví, si vybereme volbu Ubrat z výběru.
Dalším krokem je přepnutí se do okna vrstev, a nastavit jako aktivní vrstvu pozadí. K odbarvení fotografie použijeme stejný postup jako v předcházejícím případě, tedy Vrstva --> Barvy --> Odbarvit. Výsledek můžete vidět na následující fotografii.
Třetí technika
Další možností zvýraznění je převést objekt na černobílý jen částečně. Pro tuto techniku použiji stejnou fotografii jako v předcházejícím příkladě.
Stejně jako v předcházejících příkladech je zapotřebí vybrat si daný objekt. Jelikož jsem si výběr (děvčátko) uložila do kanálu, mám hodně zjednodušenou práci. Stačí mi přepnout se do okna kanálů, kliknout pravým tlačítkem myši na kanál s výběrem, a z kontextové nabídky použít volbu Kanál do výběru. Z takto vytvořeného výběru odstraním gumičky z vlasů (nejednodušeji pomocí rychlé masky).
Následující krok je odbarvení našeho objektu. Opět jsem použila Vrstva --> Barvy --> Odbarvit. Výslednou fotografii vidíte na následujícím obrázku.
Fotografie by mohla vypadat zajímavě kdyby barevné nezůstaly jen gumičky ve vlasech, ale také sponky do vlasů. Opět použijeme výběr, do kterého nezahrneme gumičky a sponky ve vlasech. Posledním krokem je již tradičně převedení do černo-bílého obrazu pomocí Vrstva --> Barvy --> Odbarvit či jiné techniky.
Závěr
Dnešní díl vám měl ukázat, že k zvýraznění objektu na fotografii postačí jednoduché techniky.