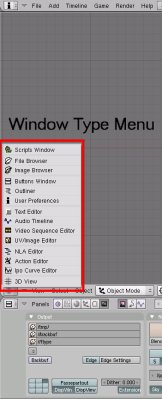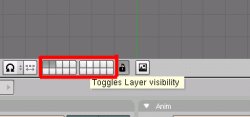Dnešním povídáním o grafickém nástroji Bleder uvedu nový seriál, zaměřený na 3D grafiku. Editor sám je dle subjektivního názoru editorem „profesionálním“. Právem se může chlubit tímto přívlastkem nejen proto, že je určený uživatelům Linuxu (a nejen jim), ale také proto, že je vyvíjený pod licenci GPL. Tato kombinace se pomalu, ale zato jistě stává nebezpečnou pro budoucí (vážnou) konkurenci. Jen tak dál!
Úvodem …
Rozhodl jsem se toto téma probrat tak důkladně jak to bude jen možné a jak velký bude v tomto směru ohlas čtenářů. Uvítám otevřený dialog na jednotlivá témata spojená i nespojená s každým dílem seriálu a rozhodně se nebudu bránit kritice. Proto, a nabádám k tomu každého čtenáře, piště, pište, pište, kritizujte, navrhujte, vedte dialog. Dávám přednost otevřenému dialogu před počtem návštěvnosti jednotlivých dílů. Tak, to je ve stručnosti vše, co jsem chtěl sdělit čtenářům. Nyní už k samotnému editoru.
Prostředí - User Interface
Co vše Bleder umí a umět by jako profesionální editor měl? Tak především je to modelování/deformace objektů, aplikace textur a materiálů na jednotlivé objekty, tvorba světelných scén (lightning) a v neposlední řadě jsou to animace (a vlastnosti s tím spojené). Nechybí ani podpora plug-inů a možnost spuštění skriptů (podporován je jazyk Python).
A kde jej najdete? Místo, kde Blender najít a stáhnout najdete v odkazech na konci článku. Uložený archiv stačí rozbalit do zvoleného adresáře. Editor nepotřebuje žádnou kompilaci, ani další úpravy. Stačí jej spustit příkazem:
# ./blenderImplicitní obrazovka po spuštění je vidět na obrázku č.0.
Typy Zobrazovacího okna (Window Type)
Pracovní plocha Blender-u má několik typů zobrazovacích oken, jako:
- File/Image Browser window– Dialogový nástroj pro otevření scény/obrázku
- Buttons Window – Tlačítkové okno, používá se pro aktivaci příkazů
- User Preferences window– nastavení prostředí editoru
- UV/Image Editor window – okno pro použití textur
- 3D View window – modelovací okno
S jejích pomocí jsou jednotlivé operace se scénou přehledně rozděleny do jednotlivých částí a nepůsobí tak rušivým (přepláceným dojmem). Navíc lze zobrazení těchto oken libovolně kombinovat, takže si každý příjde na své.
Blender rovněž využívá možnosti rozdělení jednotlivých objektů/scén do vrstev (jako je tu např u AutoCad-u nebo 3D Studia Max). Tím, že se naučíte s vrstvami pracovat od začátku si v pokročilém modelování značně ulehčíte práci. Možnost vypnutí nepotřebných scén značně urychluje celkový přístup a sami tuto možnost při modelování náročných scén oceníte.
Další důležitou věcí je přidání objektu uloženého at už ve formátu *.blend nebo *.dxf, .wrl. Pokud bude objekt uložen v nativním formátu (*.blend), použijete příkaz z menu File->Append, kterým přidáte objekt do existující scény. V případě ne-nativních formátů použijete příkaz File->Open. Přidat do scény můžete nejen objekt, ale i typy světla, textury a jiné … Poté co vyberete soubor a potvrdíte jeho přidání, zobrazí se nabídka s možností výběru jednotlivých objektů, které chceme do scény přidat. Rozhodneme-li se přidat všechny pak stisknutím klávesy „A“ jako All vybereme všechny objekty, které se po stisku tlačítka OK přiřadí ke stávající scéně.
Modelovací Okno
Jeho ovládání může některým připadat poněkud tvrdé. Jde vice o sílu zvyku, protože po spuštění editoru se otevře automaticky jeden pohled na scénu a ne např. 4 jako u 3D Studia Max. Ale je to opravdu o síle zvyku. Protože i Blender tuto vlastnost samozřejmě umí. Přesunete-li kursor do prostoru mezi oknem aplikace a modelovacím oknem, změní se kursor na oboustrannou šipku. Pokud máme, stačí stisknout pravé tlačítko myši a objeví se nabídka s příkazy Join/Split/No Header. Vyberete příkaz split a myší natáhnete budoucí okraj požadovaným směrem.Kliknutím levým tlačítkem na vybrané místo pozici rozdělení okna potvrdíte. Tak, můžete modelovací okno rozdělit do několika částí. Stejným způsobem je pak můžete odstranit. Stačí kliknout pravým tlačítkem na rozdělovací linku a zvolit příkaz join. Posledním příkazem No/Add header můžete skrýt/zobrazit ke každé části hlavičku.
Závěrem …
Je dobré se na závěr ještě přesvědčit jestli máme hardwarovou podporu 3D aktivovánu či nikoliv. Možností jak tuto vlastnost ověřit je několik. Bleder rovněž jednu takovou možnost nabízí. Přepněte se pomocí Window type button do okna Text Editor. Klikněte pravým tlačítkem do prostoru hlavního okna a zvolte příkaz New. Do nového souboru napište/zkopírujte tyto tři řádky:
from Blender.BGL import * print "GL Vendor", glGetString(GL_VENDOR) print "GL Renderer", glGetString(GL_RENDERER) print "GL Version", glGetString(GL_VERSION)
A poté znovu klikněte pravým tlačítkem myši na plochu hlavního okna, kde zvolíte příkaz „Execute Script“. V případě hardwarové podpory 3D by jste měli vidět výpis podobný tomuto:
"GeForce4 Ti 4200 with AGP8X/AGP/SSE2 NVIDIA Corporation 1.4.0 NVIDIA 43.63"
v opačném případě pak výpis podobný tomuto:
Mesa GLX Indirect Mesa project: www.mesa3d.org 1.3 Mesa 4.0.4"
Pokud se setkáte s druhou variantou pak doporučením jsou příslušné stránky výrobce grafické karty (ATI, GeeForce ...), download ovladačů pro OS Linux a informace o jejich správné instalaci. A příště? Příště se podíváme na modelování základních primitiv, pohyb v prostoru scény, na některé klávesové zkratky a v závěru se zmíním o dalších užitečných odkazech.