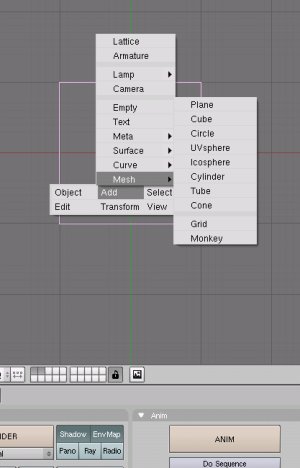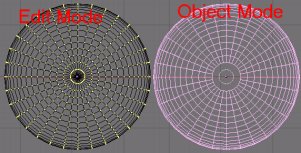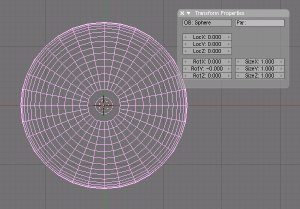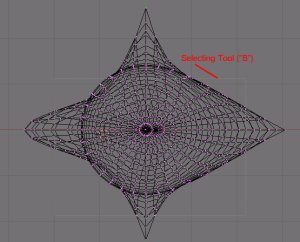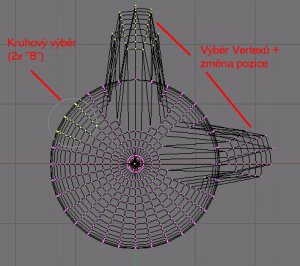Minulý díl jsem ukončil poznámkou o správném nastavení podpory 3D v Blendru. Povedlo se?? Funguje všem?? Pokud ano, přikročíme hned k dalšímu povídání na téma tohoto seriálu.
Úvodem ...
Naučit se modelovat je stejně obtížné jako naučit se malovat. Vždy existují dva typy lidí, kteří zasvětili svůj čas jistému tématu. Ti, kterým bylo dáno od boha, a ti, kdož se vytrvalou prací těžce propracovali na výsluní. Protože darů od boha ubývá, je většina z nás smrtelníků odkázána na těžkou práci a trpělivost. Modelování v Blendru je záležitostí do značné míry elegantní. Avšak práci s tímto nástrojem je potřeba pilovat a trpělivost šponovat až za hranice dosavadních možností. Poté se dostaví úspěch a o ten nám jde především.
Základní Orientace scény
3D vychází z jasné definice. Pohled do třech rozměrů (šířky, výšky, hloubky). Blender nám tuto vlastnost umožňuje pomocí numerické klávesnice a to v následujícím seskupení:
- 0 - Pohled z kamery
- 1 - Přední (Front) pohled
- 3 - Boční (Side) pohled
- 5 - Perspektivní/ortografický (Perspective) pohled
Numerické klávesy 2 a 8 umožňují rotaci scény ve svislém směru, klávesy 4 a 6 pak ve směru vodorovném. Klávesy +/- slouží pro přiblížení/oddálení scény.
Pohyb po scéně lze rovněž realizovat pomocí rolovacího kolečka na myši. Jednotlivé kombinace jako:
- přiblížení/oddálení scény - rolování kolečkem
- pohyb scény ve svislém směru - Shift + kolečko
- pohyb scény ve vodorovném směru - Ctrl + kolečko
Nic složitého pro začátek. Začněme tady s vkládáním jednoduchých entit do scény.
Objekty ve scéně
Zajisté si každý všiml, že po spuštění Blendru se implicitně do scény vloží tři objekty. Krychle, světlo a kamera. Světla a kamery si nebudeme všímat a zaměříme se na krychli. Pravým tlačítkem myši (RMB -Right mouse button) označíme krychli a stiskem klávesy "Del" ji smažeme. Ponecháme kursor myši v modelovacím okně a stiskneme "mezerník". Objeví se okno (viz. Obr. 1), které nabízí značnou sadu funkcí.
Zadáme počet bodů reprezentujících rozdělení kruhu na jednotlivé části a necháme objekt vykreslit. Po vložení se scéna přepne automaticky do tzv. "Edit módu", ve kterém můžeme s jednotlivými body kruhu čarovat. Necháme si tyto úpravy na později a přepneme se, stiskem klávesy "Tab" zpět do "Objekt režimu". Objekt Mode (režim) využíváme pro vkládání jednotlivých primitiv do scény, ať už jsou to Mesh entitiy, Nurbs entity, světla, kamery, text aj (viz. Obr.2). Nyní si vyzkoušejte přepínat se mezi jednotlivými pohledy a pohybovat scénou tak jak bylo naznačeno v úvodu.
Další nezbytnou součástí je pohyb samotným předmětem. Máme-li tento označený (zvýrazněný odstínem růžové barvy), můžeme změnit jeho pozici v prostoru stiskem klávesy "G" (jako Grab) a pohnout předmětem libovolným směrem. Chceme-li pohyb omezit pouze na určitý směr (tzn. ve směru jedné ze tří os), pak po stisku klávesy G, stiskneme ještě tlačítko příslušející označení dané osy (x, y, z) a pohyb se omezí pouze na tento směr. Stejné možnosti pak platí pro rotaci objektu (stiskem klávesy "R" - Rotate) a změnu velikosti objektu (stiskem klávesy "S" - Scale). Příslušné operace můžete aktivovat z menu vyvolaného stiskem mezerníku a zvolením položky Trasform (viz. Obr. 3) Opět vyzkoušejte.
Určitě se se setkáte s potřebou, změnit tvar objektu za pomocí jedné ze tří jmenovaných operací o přesnou hodnotu. K tomu využijete Panelu s názvem "Trasformation Properties" (viz. Obr. 4), vyvolaného stiskem klávesy "N". Do příslušných Edit boxů pak už jen vložíte zvolené hodnoty.
Zároveň existuje možnost jak provést jednotlivé operace (změna velikosti, pozice, či orientace) o přesně stejnou hodnotu, aniž by se musel aktivovat panel Trasformation Properties. Rotaci objektu lze provádět po pěti-stupňových intervalech s pomocí stisknuté klávesy Ctrl, změna polohy objektu se provede o jednu jednotku taktéž za pomoci stisknuté klávesy Ctrl, naopak chceme-li objekt přesunout pouze v desetinných hodnotách, stiskneme klávesu pro příslušnou operaci a přidržíme k ní klávesu "Shift". Změna velikostise stisknutou klávesou "Ctrl" bude krokována po desetinách jednotky.
Změna tvaru pomocí Editace Vertexů
Chceme-li deformovat jednotlivé objekty, musíme jako první krok přepnout objekt do "Edit módu", opět pomocí klávesy "Tab". Objekt bude nyní reprezentován množinou bodů (Vertex), množinou úseček (Edges - obecné křivky ohraničené dvěma vertexy) a množinou tvarů (Faces - za tvar jsou považovány všechny uzavřené plochy tvořené 3-mi a více úsečkami).
Pro označení jednotlivých vertexů se používá několik metod. Vybrané vertexy přitom změní svoji barvu z růžové na žlutou. Označení/odznačení všech vertexů objektu provedeme stiskem klávesy "A", pro označení jednoho vertexu stačí kliknout pravým tlačítkem myši do blízkého okolí zvoleného vertexu. Pro označení několika vertexů využijeme stisknutou klávesu "Shift". Vertexy lze vybírat i za pomocí stisknutí klávesy "B". Stiskneme-li klávesu jedenkrát, objeví se pomyslný osový kříž (viz. Obr. 5), tvořený dvěma přímkami. Pak již stačí jen stisknout a držet levé tlačítko myši a táhnout v příslušném směru. Stiskneme-li pak klávesu "B" 2x, přepneme výběr do kruhového módu. Rozsah výběru v tomto režimu ovlivníme stiskem kláves +/-. Pro následné deformace použijeme stejných funkcí jako v případě "Objekt módu" (S-scale, G-grab, R-rotate) včetně možnosti aktivace Trasform Properties panelu.
Tímto dnešní povídání o základech modelování ukončím. V příštím dílu budeme pokračovat s editací vertexů, podíváme se na boolovské operace, ukážeme si možnosti vyobrazení základních primitiv, zkusíme si dva objekty spojit tak, aby k sobě těsně přilnuly atd.