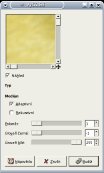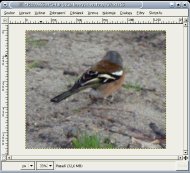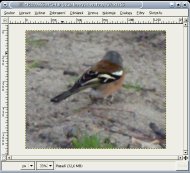Fotografie zachycené prostřednictvím CCD nebo CMOS chipu mohou často obsahovat nechtěný šum nebo mohou vypadat trošku zrnitě. Tento šum můžete typicky pozorovat jako RGB "fleky", a spíše si ho můžete všimnout v odstínech obrázku. Zvláště náchylně jsou červený a modrý kanál. Vyšší hodnota ISO a vyšší okolní teplopa zvyšují pravděpodobnost, že na obrázku vznikne tento šum. A také se nejčastěji objevuje u snímků pořízených v noci s dlouhou expoziční dobou.
Pokud nutně potřebujete zachytit snímek s vyšší hodnotou ISO, a vznikne vám tento nechtěný šum ve fotografii, nezoufejte, a zkuste si přečíst tento tutoriál.
Z Exif informací se můžeme dočíst, že fotografie je vyfocená s hodnotou ISO 400, a doba expozice je celých půl sekundy. Na druhé fotografii je ukázka šumu při zvětšení fotografie na 300%.
Jedním ze způsobů, jak se zbavit tohoto šumu, je následující postup. Vyberte filtr: Filtry --> Vylepšení --> Vyčistit. Můžete si zkusit hrát s nastavením, a spíše se snažte zanechat poloměr v menších hodnotách a dívejte se také na parametr Bílá úroveň. Velké hodnoty poloměru společně s nižší hodnotou Bílé úrovně, zničí obrázek v detailech. Inverzní volba zapříčiní agresivnější vzhled. Použijte ho v případě, že váš obrázek obsahuje příliš mnoho ruchu.
Rekurze způsobí modifikované opakování filtru. Adaptivní upravuje poloměr podle konkrétního obrázku nebo výběru s použitím histogramu, když je tato volba vybrána, hodnota poloměru výsledek natolik neovlivní, jako při nezaškrtnutí volby Adaptivní. Výsledek je s použitím volby adaptivní hladší nežli bez ní. Poloměr nastavuje velikost pracovního okna od 1 (3x3 pixely) do 20 (41x41 pixelů). Toto okno se postupně posunuje po obrázku a šum, které toto okno obsahuje, je odstraněn. Úrovně odstraňují tmavší nebo světlejší body než číslo, které u nich nastavíte. Skvrny, které se na naší fotografii nachází, jsou převážně světlejší barvy, proto hodnotu Úrovně bílé ponecháme na maximální hodnotě, nebo ji můžeme mírně snížit. Pokud ji, ale snížíme příliš, některé skvrny na obrázku zůstanou.
Zkoušejte nastavit různé hodnoty pro váš obraz. Pro lepší orientaci si můžete fotografii zvětšit, a zkoumat velké plochy různých odstínů. Všimnete si, že množství šumu se po aplikaci filtru znatelně zmenčí. Nemůžete dosáhnout jeho úplné eliminace, ale i tak je výsledek mnohem lepší než původní obrázek, přestože je obraz trošku rozmazaný. Despeckle filtr totiž obraz jemně rozmazává.
Zkusila jsem tímto způsobem vylepšit ještě další fotografii. Na výsledek se můžete podívat na následujících obrázcích:
Určitě se shodneme na na tom, že použítí filtru Vyčistit rozmazává výslednou fotografii, a jeho výhoda je v rychlosti aplikace a relativně kvalitních výsledcích.
Druhou možností je postupovat takto:
Podívejte se na další obrázek, a všimněte si šumu, který je na něm zřetelný, především v odstínech obličeje a na zdi.
Zde místo filtru Vyčistit použijte filtr Selektivní Gaussovo rozostření (Filtry --> Rozostření --> Selektivní Gaussovo rozostření). Filtr nám obraz trošku rozmaže, aniž bychom se museli bát o ztrátu hran v obraze.
Parametrem Max Delta nastavujete, kolik hran má být definováno, a tudíž je má filtr vynechat, a rozmazat vše okolo. Zde je vhodné vyzkoušet více možností, a nakonec se rozhodnout pro tu nejlepší. U této techniky dostanete ještě měkčí, jemnější obraz. Já jsem u ukázkové fotografie použila tyto hodnoty: poloměr rozostření = 5, max.Delta = 110. Posledním krokem bylo použití filtru Doostřít s hodnotou Ostrosti 80, který se nachází v sadě fitrů Vylepšení.
Pro porovnání zde uvádím ještě fotografi bez použití filtru Doostřit:
Závěr
U fotografie, kde se nachází šum, samozřejmě nestačí pouze eliminovat tento ruch, ale musíme použít i jiné upravy, například vylepšení jasu, barev, kontrastu atd., abychom dostali ještě lepší výsledek.