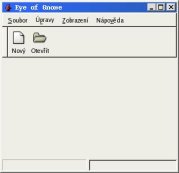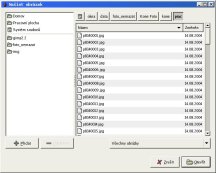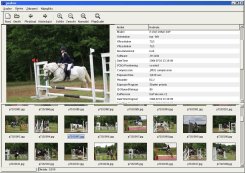Eye of Gnome
Eye of Gnome je jeden z mnoha programů na prohlížení obrázků. Na rozdíl od většiny ostatních programů nenabízí širokou škálu funkcí pro správu a manipulaci s obrázky, ale jen nezbytně nutné funkce pro prohlížení obrázků.
Tato aplikace podporuje tyto druhy formátů: ANI, BMP, GIF, ICO, JPEG, PCX, PNG, PNM, RAS, SVG, TGA, TIFF, WBMP, XMB, XPM. Dále je možno jednotlivé obrázky zvětšovat, prohlížet si je v celoobrazovkovém režimu. Anebo je otevřít v jiné aplikaci. Případně můžete fotografii otočit či převrátit. Pokud nechybí libexif knihovna, můžete si prohlížet tyto informace přímo v okně prohlížeče obrázků. Pro podporu jpeg obrázků a jejich modifikaci musíte mít přítomnou libjpeg knihovnu. Jednoduché jsou i úpravy více fotek najednou.
Standardně je tato aplikace přístupna z nabídkového menu: Grafika --> Prohlížeč obrázků nebo lze aplikaci vyvolat z příkazového řádku pomocí příkazu eog. Po vykonání předchozího kroku se vám otevře následující okno.
Okno se skládá z následujících částí: Nabídková lišta obsahuje všechny příkazy, které jsou potřebné při práci se soubory. Nástrojová lišta se skládá z několika nejčastěji používaných příkazů, pokud ji chcete skrýt nebo naopak zobrazit, stačí kliknout na volbu Zobrazení --> Lišta nástrojů. Největší plocha uprostřed je pracovní plocha, v které se zobrazují náhledy obrázků. Poslední část okna je Stavový řádek, z kterého se dozvíte příslušné informace o obrázku. Skrýt nebo zobrazit si ji můžete pomocí menu: Zobrazení --> Stavová Lišta.. Pokud máte otevřený obrázek, zobrazí se vám další položka v nabídce plus další tlačítka v nástrojové liště.
Otevření obrázku lze provést několika způsoby. Použít nabídku Soubor --> Otevřít nebo kliknout na ikonku Otevřít či použít klávesovou zkratku CTRL + 0 a poslední možností je přetažení souboru z jiné aplikace například z nějakého správce souborů.
V dalším kroku při otevírání obrázku se objeví dialogové "načíst obrázek". Zde si vyberete pomocí stromové struktury souborů obrázek, který chcete otevřít. A kliknete na tlačítko Otevřít.
Pokud chcete otevřít jiný obrázek, postupujte stejným způsobem, jak zde bylo popsáno. Aplikace vždy otevře další obrázek v novém okně. Pokud se budete pokoušet otevřít soubor typu, který nebude kompatibilní s aplikací, zobrazí se chybová zpráva.
Otevřený obrázek můžete zvlášť upravovat. Za prvé můžete změnit velikost pohledu, v nástrojové liště máte k dispozici čtyři tlačítka: první dvě slouží pro zvětšení nebo zmenšení obrázku, další slouží pro zobrazení ve 100% a posledním tlačítkem přizpůsobíte obraz do okna Prohlížeče.. Za druhé můžete obrázek otáček o 90 stupňů ve směru hodinových ručiček a to pomocí nabídky Úpravy --> Rotovat po směru hodinových ručiček nebo proti směru hodinových ručiček Úpravy --> Rotovat proti směru hodinových ručiček či otáček o 180 stupňů. Pro převrácení, ať už se jedná o horizontální nebo vertikální, slouží tento příkaz: Úpravy --> Převrátit vodorovně/svisle. Když se stane, že omylem upravíte nechtěně obrázek, můžete se vrátit pomoci známého příkazu Úpravy --> Zpět nebo použít klávesovou zkratku CTRL + Z.
Pokud chcete změněný soubor uložit po jiným názvem, zvolte Soubor --> Uložit jako, kde do pole Název napíšete jméno změněného obrázku i s příponou, a vyberete místo v adresáři, kam chcete změněnou fotografii Uložit.. Nakonec kliknete na tlačítko Uložit..
Pro zobrazení více fotografií najednou, je lepší otevřít celý adresář, kde budete mít možnost vidět fotografie v malých náhledech a vybrat si přímo tu, kterou chcete zobrazit ve velkém náhledu. Postup je následující, zvolíte si nabídku Soubor --> Otevřít adresář, kde si vyberete celý adresář a nakonec použijete tlačítko Otevřít. Postupně se vám načtou malé náhledy všech fotografií, které máte v adresáři.
V této fázi můžete spustit slideshow fotografií. Provedete to pomocí nabídky Zobrazení --> Promítání snímků nebo horkou klávesou F11, nazpátek se vrátíte pomocí stisku klávesy Esc nebo F11. V nabídce Úpravy --> Nastavení na záložce Promítání snímků můžete nastavit parametry promítání.
Nastavení tisku můžete provést v nabídce Soubor --> Nastavení tisku. V dialogovém okně, které se objeví, se nachází dvě záložky Paper a Page. Na záložce Paper si lze nastavit velikost papíru, na který budete tisknout, okraje, a také orientace podavače, stránky a její rozvržení. Pro předběžné zobrazení před tiskem slouží tlačítko Náhled tisku . Na záložce Page se nastavují další možnosti tisku, například, zda chcete obsah tisknuté oblasti přizpůsobit na stránku, nebo tisknout v originální velikosti, zda chcete mít obrázek zarovnán na střed tedy horizontálně i vertikálně. Dále pořadí tisknutých stránek. I zde se nachází tlačítko pro Náhled tisku.
Když máte nastavené parametry tisku, pak už stačí kliknout na tlačítko Tisk nebo pokud se nenacházíte v dialogovém okně pro nastavení tisku zvolit nabídku Soubor --> Tisku či klávesou zkratku CTRL + P.
Neměl bych opomenout podporu EXIF. Program umí číst a zobrazovat EXIF informace obsažené ve fotografiích. Do EXIF ukládájí fotoaparáty informace o čase pořízení, cloně, typu fotoaparátu atd. Tyto informace se zobrazují v pravé části okna, vždy pro aktuální fotografii.
Ukončení se provádí takto: Použijeme nabídku Soubor --> Zavřít (CTRL + W). Pokud máme otevřeno pouze jedno okno aplikace, ukončí se tím pádem celá aplikace. Pokud máme otevřených více oken, uzavře se pouze příslušné okno s obrázkem, ale ostatní okna zůstanou otevřena. Volba Soubor --> Ukončit (CTRL + Q) ukončí celou aplikaci, tzn. zavře všechna okna, kterou jsou otevřena.
Závěr
Jak již bylo napsáno v úvodu, patří prohlížeč do skupiny jednoduchých grafických prohlížečů obrázků, ale i přesto nabízí užitečné funkce pro práci s obrázky. Jeho největší výhodou je jeho nenáročnost na systémové prostředky a jednoduché a intuitivní ovládání.
Download: http://ftp.gnome.org/pub/GNOME/sources/eog/