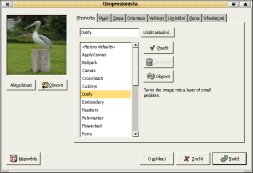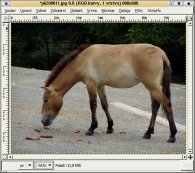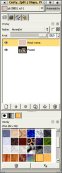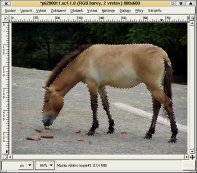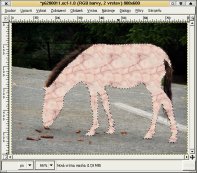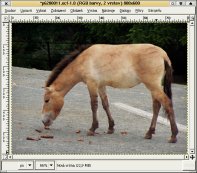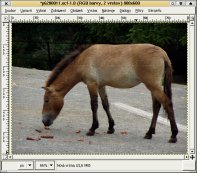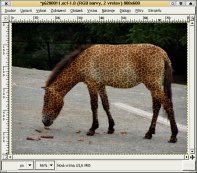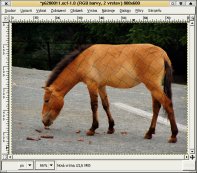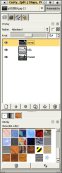Olejomalba
Tento tutoriál vám ukáže, jak jednoduše vytvořit z fotografie obrázek nakreslený olejovými barvami na plátno.
Prvním krokem je vytvoření kopie vrstvy, způsobů jak to provést, je několik. Já jsem to provedla kliknutím na tlačítko Duplikovat vrstvu v okně Vrstev.
Na nově vytvořenou vrstvu aplikujeme filtr GIMPresionista (Filtr --> Umění --> GIMPresionista). Tento filtr nabízí několik předdefinovaných nastavení, my použijeme přednastavenou volbu Dotify. Pokud rádi experimentujete můžete vyzkoušet další přednastavené volby či filtr ručně nastavit sami.
Další úpravou je nastavení průhlednosti vrstvy, čímž náš obrázek bude vypadat přirozeňeji. Na naší ukázce jsem použila 55% průhlednost, ale i s hodnotou pohybující se kolem 60% lze dosáhnout dobrých výsledků.
Jedním z posledních kroků je sloučení obou vrstev do jedné (Vrstva --> Sloučit dolů). Takto vzniklou vrstvu rozmažeme pomocí Filtr --> Rozostření --> Gausovské rozostření s poloměrem rozostření 5,00. Pokud obrázek obsahuje méně detailů je nutné poloměr rozostření zvětšit.
A nyní přistoupíme k finální úpravě. Aplikujeme filtr, který simuluje malířské plátno. Filtr najdeme ve skupině Umělecké filtry a jmenuje se Použít plátno. Tento fitr je možné aplikovat s přednastavenými hodnotami. Výsledek našeho snažení je vidět na následujícím obrázku.
Změna povrchu
Následujícím tutoriálem vám ukážu, jak je možné změnit povrch libovolného objektu.
Po otevření fotografie, ve které chceme změnit povrch objektu, vložíme do nové vrsty texturu s novým povrchem. Nejdříve vytvoříme prázdnou vrstvu, do které vložíme texturu. Nejrychlejší a nejjednoduší způsob vložení textury do obrázku je její přesunutí z okna Vzorku do obrázku. Pokud okno vzorku nemáte zobrazené, zobrazíte si ho takto Dialogy --> Vzorky nebo klávesovou zkratkou Shift + Ctrl + P.
Nyní je potřeba vytvořit pomocí rychlé masky výběr objektu, u kterého chcete vyměnit povrch. Nejdříve si skryjeme vstvu s texturou. Následně vytvoříme hrubý obrys našeho objektu. Pomocí rychlé masky provedeme přesnější výběr. U našeho obrázku s koněm jsem vybrala koně bez hřívy a oháňky.
Dalším krokem je znovu zobrazení vrstvy s texturou. U této vrstvy vytvoříme novou masku vrstvy (Vrstva --> Maska --> Přidat masku vrstvy). V dialogovém okně Přidat masku vrstvy si vybereme jako implicitní stav masky vrstvy Výběr. Tím vznikne maska, skrz kterou bude viditelná naše fotografie.
Aby naše práce byla dokonalá, je nutné trochu naši masku vrstvy upravit. Je potřeba odebrat oči z masky, aby oči koně byly originální. Posledním krokem je nastavení režimu prolnutí vrstev. Zde se opět vyplatí trochu experimentovat s jednotlivými režimy. V mém případě jsem použila volbuSloučení zrnitosti.
U této techniky je možné obměnit vyplnění objektu s použitím jiné textury. Na následujících obrázcích najdete několik příkladů pro inspiraci.
Efekt reliéfu
Následující tutoriál vás naučí vytvářet efekt reliéfu na vašich fotografiích.
Vytvoříme kopii pozadí a u nové vrstvy nastavíme režim prolnutí na Násobení a krytí na 50%. Na tuto vrstvu následně aplikujeme filtr Hrana z kategorie detekce hran. U filtru nastavíme tyto hodnoty: Algoritmus Sobelův, míra 2,0, a volbu ohýbání. Fotografie by měla vypadat jako na následujícím obrázku. Vrstvu vytvořenou filtrem hrana odbarvíme, čímž vznikne černobílí obrys naší fotografie. Odbarvení je možné provést pomocí Vrstva --> Barvy --> Odbarvit. Odbarvenou vrstvu zduplikujeme. A ve spodní z vrstev invertujeme barvy (Vrstva --> Barvy --> Invertovat)). Vrchní vrstva by měla být černá s bílými hrany, a vrstva pod ní bílá s černými hrany. U vrchní vrstvy nastavíme režim krytí na Obraz. Pomocí nástroje pro přesun, tuto vrstvu posuneme o 1-5 pixelů doprava a nahoru (posunutí nejjednodušeji provedete pomocí kurzorových šipek). Poté posuneme druhou vrstvu (bílou) o 1-5 pixelů doleva a dolů. Posunuté vrstvy sloučíme Vrstva --> Sloučit dolů. Pro sloučené vrstvy nastavíme režim prolnutí na Násobení, a tím je naše práce hotova.