
|
|
 OS v kapse - I
OS v kapse - I
V článku se dozvíte, jak si vytvořit BOOTovací USB paměť s Linuxem, která se bude chovat stejně, jako kdyby byl váš přenosný Linux plnohodnotně nainstalován na daném počítači.
7.7.2010 00:00 | Petr Martinek | read 10834×
DISCUSSION
Menšinové postavení Linuxu je trnem v oku mnoha jeho uživatelům. Například dostane-li se „linuxák“ k nějakému cizímu počítači (např. škola, zaměstnání, příbuzenstvo), může si být, předvídám, takřka naprosto jist, že jeho OS bude některá verze Windows. Takto poznamenaný člověk je nucen pracovat s pro něj technicky i morálně nevhodným softwarem, který často bývá napaden i nějakým tím „škodlivým kódem“. Ne každý člověk bývá vybaven přenosným počítačem, proto mu nezbývá nic jiného, než zasednout a „užít si práci s cizím počítačem“, a nebo ne?
Jako vždy i v tomto případě existuje nějaká jiná možnost. Tou může být, vzít si svůj Linux sebou. V tomto článku si ukážeme, jak si vytvořit a zprovoznit bootovací USB paměť s Linuxem a budeme řešit i případné (a časté) problémy s hardwarem a softwarem. Například bootování z USB na počítačích, jejichž základní deska vůbec bootování z USB nepodporuje.
Popíšu zde několik postupů, jak vytvořit bootovací USB paměť s OS Ubuntu (některé postupy lze použít i pro jiné linuxové distribuce). Bude potřeba USB paměť s minimální velikostí 4 GB.
1) Vytvoření bootovací paměti pomocí nástroje v samotném Ubuntu
Ubuntu obsahuje nástroj: Vytvořit spouštěcí disk. Ten spustíte v nabídce Systém -> Správa -> Vytvořit spouštěcí disk. V tomto případě se jakékoliv změny v nastavení systému a ukládaná data budou ukládat do souboru, jehož velikost si pevně zvolíte ještě před vytvořením bootovacího USB. To znamená, že se musíte pevně rozhodnout, kolik místa budete mít pro Ubuntu a kolik zbude volného místa pro běžné používání jako přenosná paměť. Rozdělení místa provedete přetažením běžce v dolní části okna, dále vyberete cestu k obrazu disku Ubuntu s příponou .iso, staženého například z ubuntu.cz.
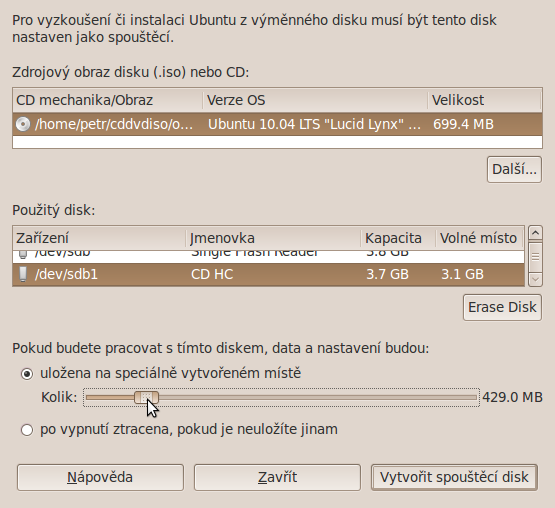
2) Vytvoření pomocí aplikace UNetbootin
Tato aplikace není určena pro normální používání USB paměti jako přenosného operačního systému, ale spíše pro vytvoření spouštěcí instalační flešky pro počítače, co nemají optickou mechaniku a také proto, že je instalace z flešky oproti instalaci z optického disku mnohem rychlejší. Výhoda této aplikace je v tom, že s ní vytvoříte bootovací USB takřka z každé linuxové distribuce. Pokud chcete mít použitelný OS na flešce, tento postup vůbec nepoužívejte.
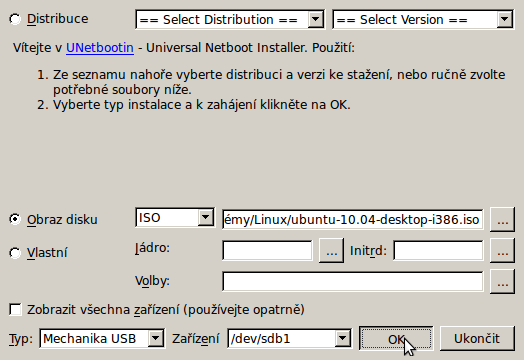
3) Přímá instalace na USB paměť
Kvůli této možnosti vlastně píšu celý tento článek. Takto vytvořená bootovací fleška s Ubuntu se chová stejně, jako kdyby jste měli Ubuntu nainstalované v tom daném počítači na pevném disku. Takže pokud chcete opravdu plnohodnotný operační systém do kapsy, čtěte dál.
Tento návod patří k těm „nebezpečnějším“ (neopatrností můžete přijít o svá data, nebo si můžete omylem smazat zavaděč k vašemu OS). Proto se zříkám odpovědnosti za ztrátu dat nebo jinou újmu způsobenou vaší neopatrností/neinformovaností.
Doufám, že jsem vás tímto prohlášením neodradil, pokud se budete držet přesně návodu, k žádné újmě nepřijdete. A pokud se vám „poštěstí“ a omylem si smažete zavaděč, na konci článku jsem vám napsal návod, jak tento zavaděč obnovit.
Tak ale teď už k věci. Přímá instalace Ubuntu na USB paměť spočívá v tom, že Ubuntu nainstalujete na USB paměť úplně stejným způsobem, jako při obvyklé instalaci na pevný disk. To znamená, že budete mít na flešce souborový systém ext3/ext4 a ze systémů Windows se na ni vůbec nedostanete. Háček je v tom, že OS má tendenci zapsat zavaděč k vaší USB paměti na primární pevný disk a to protože (nejspíš) při instalaci nerozlišuje, zda jde o přenosnou USB paměť nebo jen další pevný disk, který je v útrobách vašeho počítače. Nainstaluje se na flešku, ale zavaděč k ní zapíše na pevný disk (to my ale opravdu nechceme, snažíme se vytvořit přenosnou USB paměť, proto zavaděč musí být v ní). Tomu lze zabránit vypojením/vyndáním pevného disku/ů z počítače. Pokud se na tuto operaci necítíte, požádejte o pomoc někoho zkušenějšího, pokud se na to i ten „zkušenější“ necítí, máte smůlu, budete muset použít návod číslo 1. Předpokládejme, že se povedlo, ještě jednou se ujistěte, že všechny paměti jsou odpojené, nezapomeňte na hudební přehrávače, jiné flešky, karty atd. Nyní provedeme samotnou instalaci. Nabootujeme počítač instalačním CD s Ubuntu. Na ploše klikneme na nainstalovat Ubuntu a dále postupujte podle pokynů (nastavte jazyk čas atd.). Až se dostanete k oknu, které vás vybízí ke zvolení, jakým způsobem budete rozdělovat oddíly, vy zadejte upřesnit oddíly ručně.
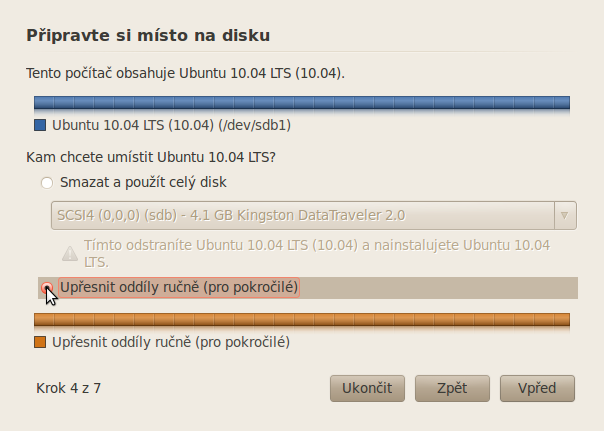
Nyní je před vámi okno se seznamem disků a oddílů. Měli byste v něm vidět jedinou paměť a to tu vaši USB paměť (pokud vidíte víc pamětí, nejspíš jste nějakou zapoměli odpojit, tak vypněte počítač a odpojte ji). Označte ji a klikněte na změnit, nahoře vyberte žurnálovací systém ext4, poté do políčka přípojný bod vepište tento znak lomítka: / .
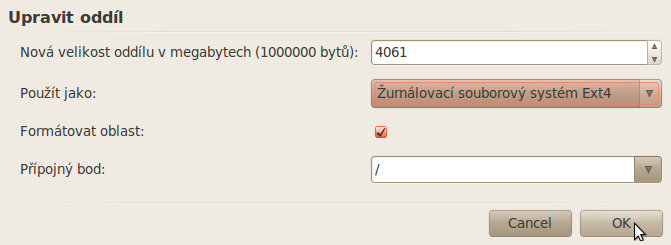
Záměrně jsem nevytvářel oddíl pro swap, protože myslím, že pro tento účel nebude potřeba a na mé 4GB flešce by zabíral moc paměti. Ale pokud máte velkou flešku, klidně do toho běžte, dokonce si můžete vytvořit další oddíl se souborovým systémem FAT kompatibilní se systémy Windows. Já ale doporučuji pořídit si dvě flešky, na jedné Ubuntu a druhou s FAT. Tak proveďte to, co zamýšlíte a klikněte na vpřed.
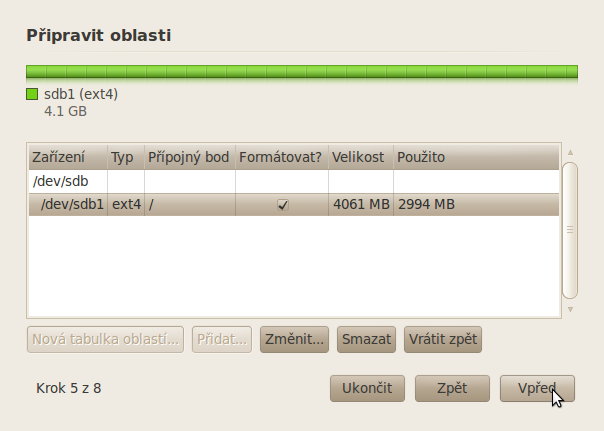
Dále to po vás bude chtít název, heslo a konečně proběhne samotná instalace. Instalace trvá trochu déle, než klasická instalace na pevný disk v závislosti na rychlosti zápisu vaší USB paměti. Po skončení instalace restartujete počítač a vyzkoušejte to. Pokud se povedlo a počítač nabootoval z vaší flešky, také systém naběhl, je to v pořádku a přeji, aby vám tahle věcička byla užitečná. Pokud se nepovedlo, nejspíše za to může jedna z příčin, které řeším v druhém díle.
|
|
||
|
DISCUSSION
For this item is no comments. |
||
|
Add comment is possible for logged registered users.
|
||
| 1. |
Pacman linux Download: 5489x |
| 2. |
FreeBSD Download: 9689x |
| 3. |
PCLinuxOS-2010 Download: 9186x |
| 4. |
alcolix Download: 11649x |
| 5. |
Onebase Linux Download: 10352x |
| 6. |
Novell Linux Desktop Download: 0x |
| 7. |
KateOS Download: 6857x |
| 1. |
xinetd Download: 2998x |
| 2. |
RDGS Download: 937x |
| 3. |
spkg Download: 5874x |
| 4. |
LinPacker Download: 11062x |
| 5. |
VFU File Manager Download: 3703x |
| 6. |
LeftHand Mała Księgowość Download: 7937x |
| 7. |
MISU pyFotoResize Download: 3426x |
| 8. |
Lefthand CRM Download: 4197x |
| 9. |
MetadataExtractor Download: 0x |
| 10. |
RCP100 Download: 3712x |
| 11. |
Predaj softveru Download: 0x |
| 12. |
MSH Free Autoresponder Download: 0x |
 linuxsoft.cz
| Design: www.megadesign.cz
linuxsoft.cz
| Design: www.megadesign.cz