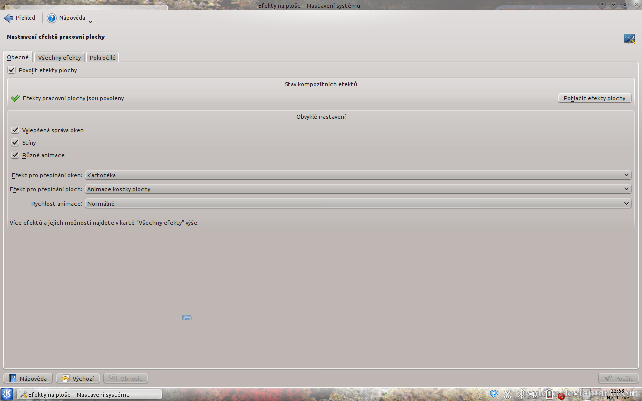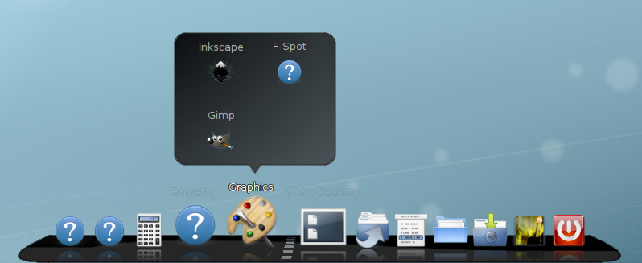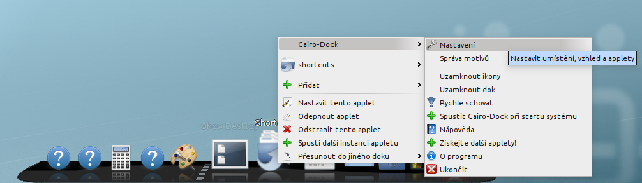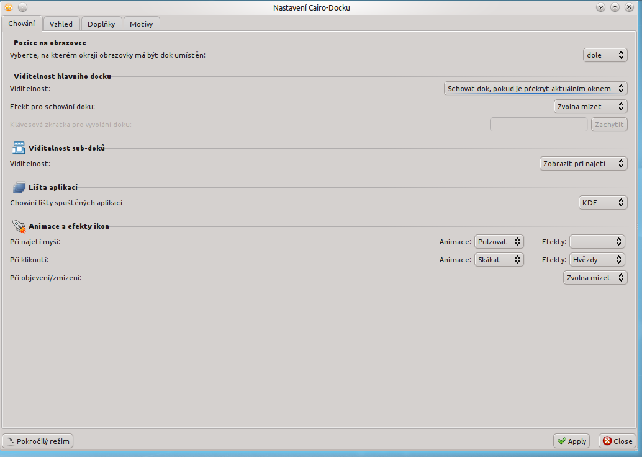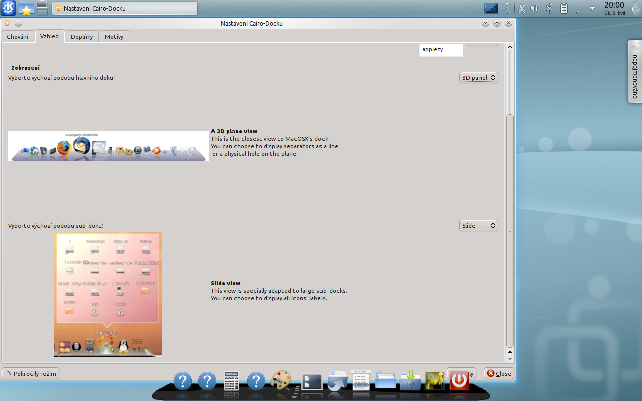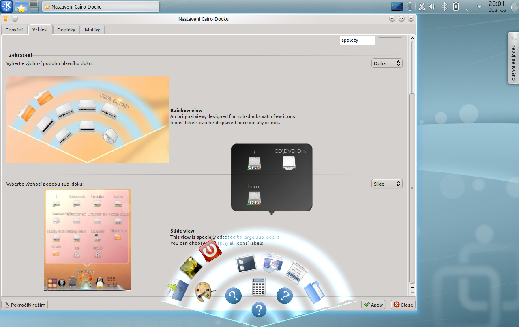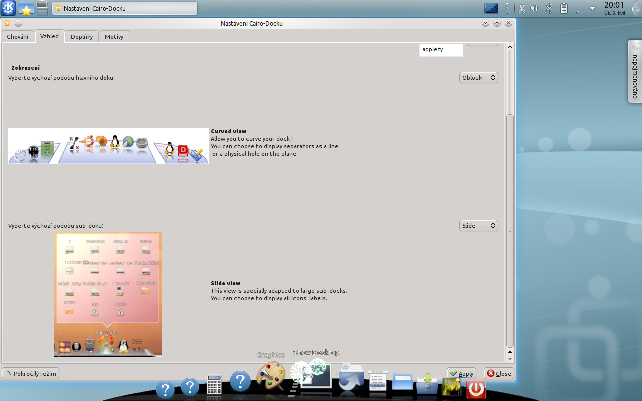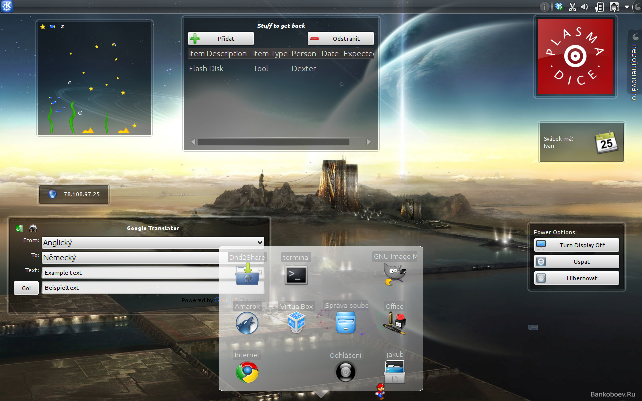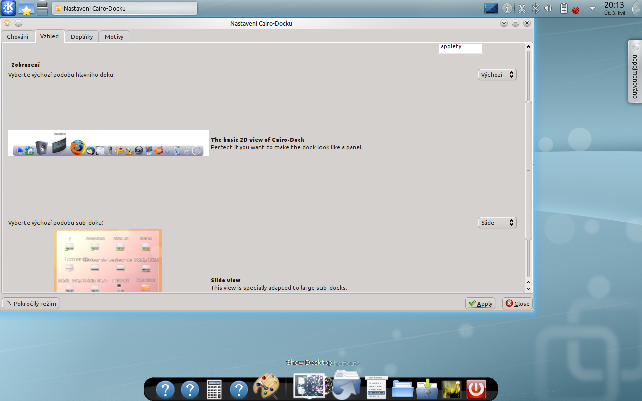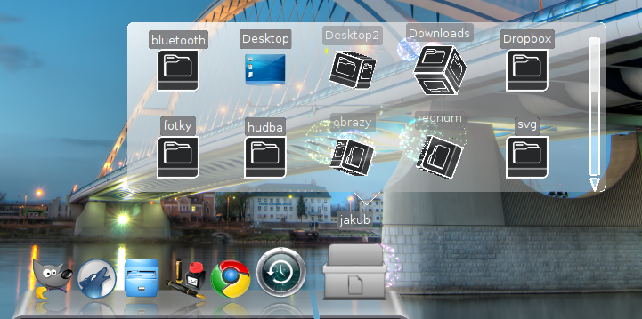|
|
 Kubuntu III. - Instalace a nastavení Cairo-docku
Kubuntu III. - Instalace a nastavení Cairo-docku
V minulém díle našeho seriálu jsme si ukázali jak pracovní plocha v KDE funguje a vyjmenovali jsme si většinu užitečných plasmoidů (různých „vychytávek na plochu“), včetně jejich obrázků a funkcí. V dnešním díle si ukážeme aplikaci Cairo-dock, která umí pracovní plochu oživit a zároveň má spoustu efektivních funkcí.
24.9.2011 14:00 | Jakub Petružálek | read 12495×
DISCUSSION
Cairo Dock
Žijeme v době kdy je velmi populární používat docky, které jsou původně známé hlavně ze systému MAC OS X. Dock vám pomůže rychleji spouštět vaše oblíbené aplikace, zbavit se zbytečných ikon na vaší ploše, a ještě může zkrášlit vaši plochu různými efekty. Na následujícím obrázku se můžete podívat na dock který si ukážeme. Není to defaultní nastavení, nýbrž mé osobní. Normálně bych zde asi nepopisoval nějakou jednoduchou aplikaci, ale konkrétně tento dock má opravdu mnoho užitečných funkcí a nastavení. Uživatelé na systémech od Microsoftu nemají jinou možnost než nám tento dock tiše závidět, protože pro MS Windows neexistuje dock, který by byl tak komplexní jako tento a byl zároveň zdarma.

Cairo dock není standardní součástí systému, proto je potřeba jej nejdříve nainstalovat. Můžete jej najít v klasickém instalátoru software (v Nastavení systému kliknete na Správa softwaru) pod názvem cairo-dock. Druhá (rychlejší) možnost je jednoduše napsat do příkazové řádky text
sudo apt-get install cairo-dock. Poté budete dotázáni na heslo a program se stáhne z repozitářů a nainstaluje.
Další věcí která je ke správnému fungování cairo-docku potřeba je akcelerované grafické prostředí. Jeho možnostmi a konfigurací se budeme podrobněji zabývat v příštím díle, nyní stačí mít nainstalované grafické ovladače a zapnuté grafické prostředí. V případě že instalace vašeho systému proběhla bez problémů a máte integrovanou grafickou kartu (např. od firmy Intel), je pravděpodobné že akcelerované prostředí funguje po celou dobu.
Spuštění akcelerovaného prostředí se dá zajistit snadno, Stačí v základní nabídce K kliknout na „Efekty na ploše“. Zde na přiloženém obrázku vidíte úplně nahoře zaškrtávací políčko „Povolit efekty plochy“. Poté stačí kliknout na použít. V případě že si nejste jisti že máte funkční ovladače pro grafickou kartu, nebo jestli to vaše karta unese, ničeho se nebojte, v případě že nepotvrdíte změnu, tak se systém po deseti sekundách vrátí k původnímu nastavení.
První spuštění a konfigurace Cairo Dock
Cairo Dock se při prvním spuštění zobrazí na spodní straně obrazovky. Pokud chcete předejít nějaké složité manipulaci s jeho nastavením hned do začátku a jeho překážení na liště, doporučuji odemknout widgety (pravé tlačítko na ploše → odemknout widgety). Poté stačí na Plasma ikonu v dolním panelu úplně napravo, poté uchopit za tlačítko hrana obrazovky a přesunout nahoru. Nyní stačí stisknou alt+F2 a napsat Cairo-dock.
Po jeho spuštění by vaše plocha měla vypadat stejně jako na našem obrázku.
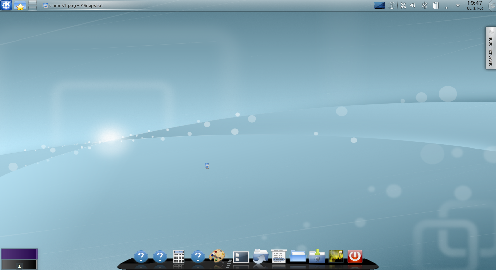
Krom defaultního docku v levém dolním rohu přibyl applet přepínače plochy. Ten přes pravé tlačítko rovnou můžete odstranit, jelikož je zbytečné mít na ploše dva přepínače. Při pohledu na dock si můžete všimnout že místo některých ikon jsou otazníky. Dock je totiž původně psaný pro Gnome a používá primárně hlavně programy postavené pro Gnome (na GTK), které v základním vybavení Kubuntu nejsou. Můžete si je samozřejmě doinstalovat.
Nastavení tohoto programu je opravdu flexibilní, nabízí všechno od různých vzhledů docku, přes animace při najetí a kliknutí, další sady widgetů (v tomto případě se jim říká applety) pro vaši plochu, až po subdocky. Subdock není nic jiného než další dock, který slouží jako podnabídka spouštěče na kterém zrovna stojíte myší. Jak to může vypadat v praxi vidíte na dalším obrázku.
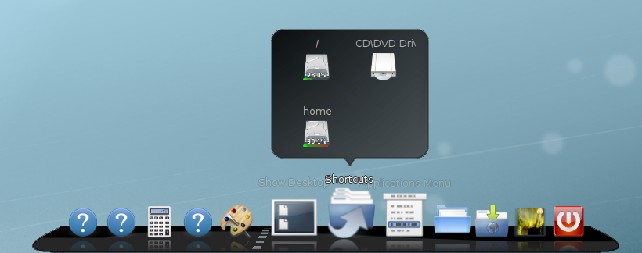
Nyní si podrobně prohlédneme některá nastavení která nám Cairo Dock poskytuje. Do nastavení budeme nahlížet přes zjednodušené rozhraní. Dá se přepnout i na podrobnější volby, ale ty by nám v tuto chvíli byly spíše na obtíž. Pro nastavení stačí kliknout kdekoliv v hlavním docku pravým tlačítkem a vybrat volbu nastavení jako na screenshotu.
Na dalším obrázku vidíte první kartu nastavení, která je také tou nejdůležitější. První volba říká v jaké části obrazovky bude dock umístěn, k dispozici jsou samozřejmě volby nahoře, dole, vpravo a vlevo. Jelikož jsme umístili hlavní panel nahoru tak zatím ponecháme dole.
Velmi důležitá je viditelnost docku. Víceméně říká jak se bude dock chovat během používání počítače. Jak se bude dock chovat při standardní volbě jako výše na obrázku je asi každému jasné. Za zmínku stojí hlavně volba „Rezervovat místo pro dock“. Znamená to že při každém otevření programu nahoře okenní manažer nechá místo pro dock, může tak být stále viditelný a přitom vám nezasahuje do práce. Osobně ale preferuji volbu držet dock schovaný.
V případě že používáte sub-docky tak pro vás bude užitečné i nastavení viditelnosti subdocků. Osobně sub-docky nepoužívám, protože pracuji vcelku s malým množstvím aplikací. Dock se subdocky bych použil nejspíš u počítače kde se bude střídat hodně lidí a většina z nich neumí pracovat s linuxovými distribucemi. Dock jim totiž dává možnost snadno a rychle najít a spustit aplikace se kterými normálně nepracují. Někdo si raději sub-docky nechá zobrazit při kliknutí myší (protože ho může štvát že se objeví při každém přejetí nad spouštěčem).
Animace a efekty ikon
Animace a efekty ikon jsou jednou z největších předností této aplikace, zvláště oproti ostatním dockům. Cairo Dock má totiž velké možnosti co se týká animací. Ikony umí pulzovat, různě se houpat, nebo se točit v krychli jako je vidět na úplně prvním obrázku.
Z animací máte na výběr blikání, rozmazání do fleku, kmitání, pulzování, rotování, skákání, vlnění. To vše lze samozřejmě nastavit jak pro přejetí myší tak pro klepnutí.
Efekty vám zase přinesou bouři, déšť, hvězdy, oheň, ohňostroj a sníh pro vaše spouštěče. Opět lze jednoduše nastavit jak pro najetí tak pro kliknutí na spouštěč.
Karta vzhled
V kartě „Vzhled“ si můžete zvolit jak bude váš dock vypadat (jak bude vypadat hlavní dock a ostatní subdocky). V základním nastavení (a na dalším obrázku) je nastaveno 3D plane view. Slide view můžete vidět např. na screenshotu kde je vidět seznam disků společně s volným prostorem na nich.
Na dalším obrázku vidíte zobrazení pomocí „duhy“. Toto zobrazení mi osobně přijde opravdu nepraktické a takřka nepoužitelné. Dock totiž zabírá příliš mnoho místa. Nedovedu si představit že bych takový dock používal.
Jako další je Curved view. To je jeden z těch nejpoužívanějších, pro různé motivy vzhledu získáte různě předělovače pro spouštěče, případně applety, od přerušovaných čar až po předěl jako je na obrázku v okně. Na ikoně na které je najeto také můžete vidět animaci ohňostroje.
Na dalším obrázku můžete vidět že se dá režim Slide view nastavit i pro hlavní dock. Nemyslím že by to bylo praktické, ale umím si to představit společně se skrýváním hlavního docku. Ale je dobře že se nám snaží aplikace nabídnout co nejvíce možností, byť (občas) zbytečných.
Jako poslední je klasický základní 2D vzhled docku, který můžete vidět na posledním obrázku s dockem.
Applety aplikace Cairo Dock
Jak jsem již zmínil výše, Cairo Dock používá applety, které fungují na podobném principu jako plasmoidy na ploše prostředí KDE. Stejně jako v KDE je zde na výběr velké množství appletů s rozmanitými funkcemi a i zde je možnost si je doinstalovat skrze aplikaci. Applety najdete na předposlední kartě „Doplňky“. Vzhledem k jejich množství a tomu že velká část z nich má podobné funkce jako plasmoidy v systému si pouze vyjmenujeme ty často používané. U těch zajímavějších doplním obrázky
Adresáře
Zajímavý, hezký a užitečný applet, který vám rychle zpřístupní předem nastavenou složku. Po přidání appletu do docku je potřeba jej nakonfigurovat (kliknout na něj pravým tlačítkem→“Nastavit tento applet“→vybrat kartu „Konfigurace“ a poté v políčku „Folders path“ vybrat složku do které chcete přistupovat). Na obrázku níže vidíte přístup do mého domovského adresáře. Jednoduše kliknete na složku do které chcete jít a ta se vám otevře ve správci souborů (Dolphin).
Cairo-Penguin
Pro změnu naprosto neužitečný, ale velmi zábavný applet. Po přidání appletu na dock se vám jako další spouštěč objeví tučňák, který pochoduje na místě, kope krumpáčem, skáče salta a dělá různé jiné kousky. V „Nastavit tento applet“ si můžete stáhnout jiné postavičky pro váš dock. V současné chvíli mám k dispozici tučňáka, Simpsonovi, Super Maria, Santa Clause a zlatou rybku. Za zmínku také stojí volba „Nechat tučňáka potulovat se kdekoliv v docku“. To jej uvolní z jeho spouštěče (který zmizí) a on bude pochodovat pod ostatními spouštěči. Pokud máte dock umístěný v horní části obrazovky, vypadá to poněkud divně (jako když postavička chodí ve volném prostoru). Ale pokud máte dock v dolní části obrazovky jako já, vypadá to opravdu skvěle. Vzhled postaviček se od minulých verzí výrazně zlepšil, vzpomínám si že dřív jsem tento applet nepoužíval protože tučňák byl poněkud... kostičkovaný. Dnes již u postaviček po kostičkách není ani stopy.
Compiz
Tento applet slouží k ovládání Compizu (velmi schopného akcelerovaného správce plochy). Při najetí na tento applet se rozjede subdock se všemi důležitými věcmi co by si mohl člověk využívající Compiz přát. KDE má ale vlastní akcelerovaný manažer plochy, který sice nemá tolik různých nastavení a funkcí, ale zato je mnohem „lehčí“ a šetří tak vaši paměť, i baterii. Tento widget umí bohužel pracovat pouze s Compizem, což je dost škoda. I standardní akcelerovanou plochu by se občas hodilo vypnout bez zapínání nastavení systému a ne každý si chce pamatovat klávesovou zkratku.
Odhlášení
Další užitečný applet. Po kliknutí se objeví klasická vypínací tabulka. Tento applet umí ještě jednu velmi užitečnou věc – načasovat vypnutí počítače.
Odpadkový koš
Applet, který dělá přesně to co by od něj čekal. Klasická ikona koše, která se naplní pokud jsou v něm soubory a po kliknutí na něj se koš otevře. Samozřejmě ho lze pomocí pravého tlačítka vysypat.
PowerManager
Tento doplněk je užitečný jen na notebooku. Ukazuje v procentech jak velká část baterie je nabita a v hodinách a minutách jak dlouho vydrží, případně za jak dlouho bude nabita úplně. Pomocí pravého tlačítka máte také možnost uspat či vypnout počítač.
Pusťte a sdílejte
Applet, na který jednoduše přetáhnete soubor a ten se nahraje na vzdálený server, jeho adresa vám bude poté uložena do schránky a vy ji rovnou můžete vložit kam potřebujete. Applet má předdefinované servery kam má ukládat obrázky, videa, texty, či jiné soubory. V případě že máte vlastní oblíbené servery, lze je přes konfiguraci appletu jednoduše přidat a nastavit jako defaultní.
Terminal
Klasická ikona konsole (terminálu). Osobně jsem měl strach aby se dock nesnažil spustit terminal z Gnome (protože je původně pro Gnome psaný a spousta widgetů kvůli tomu na KDE nefunguje, o tom budeme ještě mluvit níže), ale Cairo-dock nyní disponuje vlastní malou příkazovou řádkou, která je hezky poloprůhledná a v nepříliš velké bublině. Na delší práci to příliš vhodné není, ale pokud např. potřebujete rychle něco shodit, nebo restartovat pc pomocí příkazu, či se jen v rychlosti podívat na nějaké informace, můžete tento applet využít.
Toons
Jedná se o integraci klasické aplikace xeyes přímo do docku. V nastavení docku si také můžete vybrat motiv, jak mají oči vypadat, krom tří druhů očí tak je tu také sedící manga slečna která sleduje kam jezdíte myší, či pouze její hlava (která též sleduje očima myš). Osobně tento applet nepoužívám, protože v kombinaci s pochodující postavičkou už by to bylo příliš „přeplácané“ i na mě.
Nefunkční applety
I když je dnes v Cairo Docku i volba integrace do systému KDE (v jednoduchém režimu nastavení), nebylo tomu tak vždycky a Cairo Dock byl původně psaný hlavně pro distribuce postavené na GTK a Gnome. Osobně pamatuji ještě dobu kdy ani nebyl v Ubuntích repozitářích a když jste o něm na internetu něco hledali, pokud jste neuměli (tuším) Francouzsky, nic užitečného jste se nedozvěděli. Za tu dobu vývojáři udělali neuvěřitelně velký pokrok a předběhly i komerčně vyvíjené docky. To že je dock psaný původně jen pro Gnome se ale na docku tak jako tak podepsalo a to tím že některé applety nefungují, nebo je k nim potřeba doinstalovávat různé knihovny, či aplikace. Osobně si však myslím že to není potřeba, protože jsem nenašel nic extra, co by nefungovalo a neposkytoval by to systém ve svém základu.
Nyní uvedu seznam appletů které jsou v Cairo Docku už od instalace a nepodařilo se mi je pod KDE zprovoznit, aniž bych musel něco doinstalovávat:
-
DBus
-
Email
-
Hodiny
-
Menu Aplikace (ukazuje pouze poslední otevřené dokumenty)
-
Music Player
-
Netspeed
-
Note-Taking
-
Počasí
-
Pohybové rozmazání obrazu
-
Posuvník
-
Světlost obrazovky
-
Weblets
-
Wifi
Karta Motivy
Poslední neprozkoumanou kartou je karta motivy. Zde si můžete vybrat téma které bude používat váš dock. V základní instalaci je jen jedno, ostatní se vám načtou z internetu a stáhnou se ve chvíli kde je vyberete. Vidíte i jejich hodnocení a obrázek. Každé téma mívá vlastní sadu ikon pro aplikace a vlastní obrázek pro podložení docku.
Animovaný dock je jen jeden ze způsobů jak udělat pracovní plochu přívětivější. V příštím díle si názorně ukážeme co všechno můžeme ještě upravit. Nastavíme si motiv pracovní plochy, přihlašovací obrazovku, a ukážeme si příklady různých nastavení.
|
|
||
|
DISCUSSION
For this item is no comments. |
||
|
Add comment is possible for logged registered users.
|
||
| 1. |
Pacman linux Download: 5487x |
| 2. |
FreeBSD Download: 9686x |
| 3. |
PCLinuxOS-2010 Download: 9182x |
| 4. |
alcolix Download: 11646x |
| 5. |
Onebase Linux Download: 10351x |
| 6. |
Novell Linux Desktop Download: 0x |
| 7. |
KateOS Download: 6856x |
| 1. |
xinetd Download: 2995x |
| 2. |
RDGS Download: 937x |
| 3. |
spkg Download: 5867x |
| 4. |
LinPacker Download: 11058x |
| 5. |
VFU File Manager Download: 3699x |
| 6. |
LeftHand Mała Księgowość Download: 7932x |
| 7. |
MISU pyFotoResize Download: 3421x |
| 8. |
Lefthand CRM Download: 4196x |
| 9. |
MetadataExtractor Download: 0x |
| 10. |
RCP100 Download: 3712x |
| 11. |
Predaj softveru Download: 0x |
| 12. |
MSH Free Autoresponder Download: 0x |
 linuxsoft.cz
| Design: www.megadesign.cz
linuxsoft.cz
| Design: www.megadesign.cz