
|
|
 Window Maker II. - Menu, konfigurace, Dock a DockApps
Window Maker II. - Menu, konfigurace, Dock a DockApps
V druhém a posledním díle dokončíme popis základního ovládání.Řekneme si něco o práci s Dockem. Popíšeme si způsob konfigurace Window Makeru pomocí GUI aplikace WPrefs a seznámíme se s užitečnými miniaplikacemi DockApps.
9.1.2012 00:00 | David Adamczyk | read 10534×
DISCUSSION
Veškeré další aktivity jako je například souštění příkazů nebo aplikací můžeme provádět pomocí menu. Menu můžeme vyvolat pomocí klávesy F12 nebo kliknutím pravým tlačítkem myši kdekoliv na volné místo pracovní plochy. Vyvolané menu se skládá z několika typických součástí. První je starý známý Titlebar - zobrazuje název menu a tlačítko CloseButton pro zavření menu. Jednotlivé položky se poté nacházejí pod Titlebarem. Položky vypsané šedivou barvou písma není možné použít, je-li na pravé straně položky malá šipka, znamená to že dané menu je možné rozložit na další podmenu. Window Maker umí vyvolat 2 hlavní menu. Prvním a nejčastěji používaným je Hlavní menu - The Root Window Menu. To lze vyvolat kliknutím pravého tlačítka myši kdekoliv do plochy, nebo stiskem klávesy F12. Pokud klikneme do plochy prostředním tlačítkem myši dojde k zobrazení menu s výběrem oken - The Window List Menu. Velmi užitečnou vlastností může být umístění
speciálního menu s nejčastěji používanými položkami kdekoliv na plochu. To provedeme vytržením a přetažením Titlebaru menu na požadované místo na ploše.
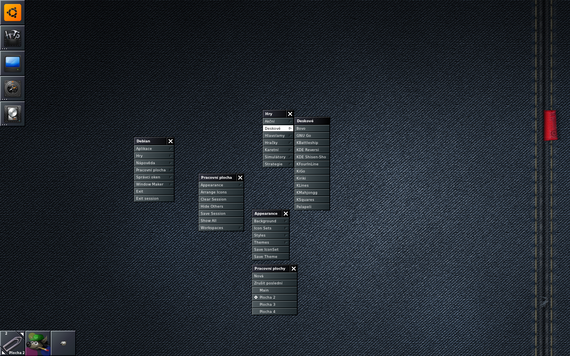
Pokud pracujeme s větším množstvím aplikací současně oceníme schovávání aplikací. V základní konfiguraci můžeme aplikaci schovat pomocí klávesové zkratky Meta+h, kliknutím na tlačítko miniaturizace zatím co držíme tlačítko Control na klávesnici nebo použitím (Un)Hide příkazu, který lze vyvolat v menu jenž je zobrazeno kliknutím pravým tlačítkem myši na Titlebar vybrané aplikace. Následně je okno aplikace zmenšeno do ikony (neplést s miniwindow).Takovou ikonu do které bylo schováno okno spuštěné aplikace rozeznáme pomocí malé tečky v levém dolním rohu ikony. Okno aplikace můžeme otevřít dvojitým kliknutím na příslušnou ikonu, nebo použitím (Un)Hide příkazu, který je možné spustit z menu, které je vyvoláno kliknutím pravým tlačítkem myši na ikonu příslušné aplikace. Použitím speciálních kláves můžeme docílit některých zvláštních akcí - podržení klávesy Meta a dvojité kliknutí na ikonu aplikace způsobí zobrazení vybrané aplikace a
schovaní všech ostatních aplikací. Dvojklik na ikonu aplikace a přidržení klávesy Shift zobrazení aplikace na vybrané pracovní ploše. Dvojklik prostředním tlačítkem myši zobrazení okna aplikace a všech dalších oken příslušné aplikce. Podržení klávesy Meta a dvojklik pravým tlačítkem myši na titlebar aplikace způsobí schování všech aplikací s vyjímkou těch, na které bylo kliknuto jednou. V aplikačním menu se nacházejí navíc dva příkazy Hide others - schová všechny aplikace na vybrané pracovní ploše kromě těch které jsou právě aktivní. Show all - zobrazí všechny aplikace z vybrané pracovní plochy. Menu ikony aplikace vyvoláme kliknutím pravým tlačítkem myši na ikonu. Menu obsahuje pouze čtyři příkazy. Unhide Here - zobrazí aplikaci v aktuální pracovní ploše. (Un)Hide slouží jak název napovídá pro schování nebo zobrazení aplikace v aktualní pracovní ploše.Set Icon - nastavení ikony aplikace a konečně Kill umí aplikaci "zabít".
Aplikační dock je místo, kde si můžete uložit nejčastěji používané aplikace pro rychlý přístup. Obvykle je umístěn na pravé straně obrazovky a je symbolizován ikonou s logem GNUstepu. Aplikaci umístěnou v docku můžeme spustit několika způsoby: nejjednodušší je dvojklik na ikonu aplikace, vyvoláme-li menu ikony v docku kliknutím pravým tlačítkem myši můžeme použít příkaz Launch a poslední způsob, který navíc umožňuje spuštění další instance aplikace je přidržení klávesy Control a dvojité kliknutí na ikonu aplikace. Další aplikace s Dockem je intuitivní. Do Docku můžeme přidat ikonu kterékoliv spuštěné aplikace prostým přetažením ikony do Docku. Odstranení ikony z Docku je možné přesunutím ikony z Docku někam mimo plochu, pokud je aplikace spuštěna je nutné přidržet klávesu Meta. Další nastavení provedeme volbou Settings v menu, které vyvoláme kliknutím pravým tlačítkem na ikonu v Docku. Zde můžeme provést změny v parametrech při
spouštění aplikace, změnu ikony a případně nastavit zákaz odstranení ikony z Docku.

Konfigurace a customizace
Jak je zvykem ve světě operačních systému typu Unix je veškerá konfigurace a nastavení pro každého uživatele uložená zvlášt v domovském adresáři. V případě správce oken Window Maker se jedná o adresář GNUstep. Zkušené uživatele nepřekvapí, že konfigurace je uložena v textových souborech. Je tedy možné provést jakákoliv nastavení prostřednictvím Vašeho oblíbeného textového editoru.
Můj adresář s nastaveními Window Makeru má následující strukturu:
/home/david/GNUstep
.
|-Defaults
|-Library
|---Icons
|---WindowMaker
|-----Backgrounds
|-----CachedPixmaps
|-----IconSets
|-----Pixmaps
|-----Sounds
|-----SoundSets
|-----Styles
|-----Themes
|-----WPrefs
V podadresáři
Defaults naleznete několik konfiguračních souborů. Soubor s názvem WindowMaker obsahuje standardní nastavení jako zvolené pozadí, font a podobně. Soubor WMState uchovává informace o Aplikačním Docku, soubor veškerých aplikací v něm uchovaných včetně přiřazených ikon. WMWindowAtributes obsahuje údaje o jednotlivých aplikacích - například přiřazení ikon příslušným aplikacím, zda určité okno vybrané aplikace má nebo nemá obsahovat konkrétní prvky. Jak můžeme vidět podadresář Library obsahuje další dva podadresáře. V podadresáři WindowMaker můžeme nalézt podadresář, ve kterém WindowMaker nalezne pozadí, která umí zobrazit na ploše, podadresáře s uloženými grafickými prvky, zvuky a grafickými tématy. Adresář GNUstep doporučuji zálohovat pokud si chcete uchovat vlastní nastavení.
K WindowMakeru je dodávána rovněž konfigurační utilita s názvem WPrefs. Běžně ji najdete v Aplikačním Docku hned pod ikonou s logem GNUstepu. Umožňuje provádět veškerá nastavení aniž by musel uživatel zdlouhavě editovat konfigurační soubory v textovém editoru.
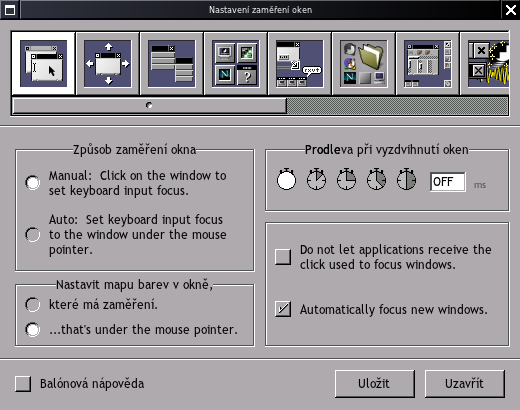
Pokud se rádi zabýváte zdlouhavým editováním textových konfiguračních souborů doporučuji navštívit oficiální webové stránky Window Makeru, kde naleznete dokumentaci k jednotlivým nastavením. Konfigurační nástroj WPrefs obsahuje celkem 14 záložek pod jednotlivými ikonami. Umožňuje provést například vypnutí Miniwindow při minimalizaci okna aplikace. Toto se hodí například uživatelům, kteří se snaží používat Window Maker spolu s jiným desktopovým prostředím KDE nebo Gnome. Nastavit způsob umístění oken aplikací po jejich spuštění, vlastnosti menu, zvolit místo umístění minilaizovaných aplikací na ploše v Docku Pracovní plochy, animace ikonifikace (zmenšení okna do podoby malé ikony) pomocí zvláštního efektu víření nebo 3D salta, povolení bublinové nápovědy, cesty k adresářům kde bude Window Maker hledat ikony a obrázky, způsob orientace v plochách a automatické vytváření nové pracovní plochy, úprava hlavního menu, přiřazení nebo změna nastavení akcí k jednotlivým klávesovým zkratkám, práce s myší, uprava jednotlivých prvků dekorace oken,ikon a menu, nastavení fontů a pod.
Dalším užitečným pomocníkem zpříjemňujíci práci ve Window Makeru jsou takzvané DockApps. Jedná se o malé applety, které mají podobu ikony a které lze nejčastěji umístit do docku, kde mohou provádět svou činnost. Například informovat o příchozí poště, o stavu paměti, procesoru a volného místa na disku, poskytovat jednoduché rozhrání pro ovládání multimediálního přehrávače nebo zobrazovat stav Měsíce a další cinnosti. Na následujícím obrázku můžete vidět několik funkčních DockApps umístěných jak v oblasti Aplikačního Docku, tak v oblasti Docku Pracovní plochy.
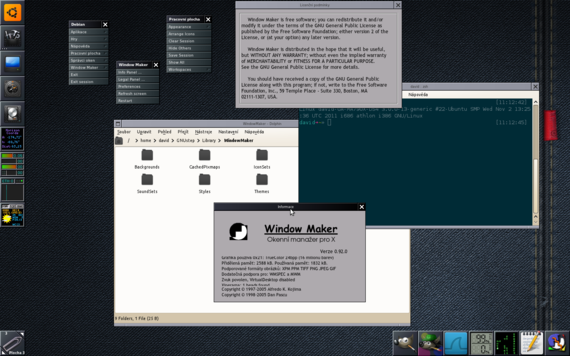
Pokud máte Window Maker nainstalován z distribučního balíčku, je velká pravděpodobnost, že naleznete některé balíčky s DockApps v repozitářích Vaší distribuce, protože vetšina DockApps je schopna pracovat i ve správci oken Fluxbox. Program DockApps můžete spustít jako běžnou aplikaci například v terminálu, ihned se obějví v Docku Pracovní plochy ikonka a program začne provádět svou činnost. Pokud chcete s ikonou nějak manipulovat musíte pracovat jen s levým horním rohem ikony. Toto je jediné místo, kde ikona reaguje na standardní příkazy jako vyvolání menu, nebo přemístění do jiného docku. Doporučuji si v nastavení zapnout zamknutí před náhodným odstraněním a zapnout spouštění DockApps při startu Window Makeru. Pokud trpíte nedostatkem DockApps můžete si najít další na mnoha místech v Internetu případně zde naleznete velké množství nejruznejších grafických témat.
|
|
||
|
DISCUSSION
For this item is no comments. |
||
|
Add comment is possible for logged registered users.
|
||
| 1. |
Pacman linux Download: 5487x |
| 2. |
FreeBSD Download: 9686x |
| 3. |
PCLinuxOS-2010 Download: 9182x |
| 4. |
alcolix Download: 11646x |
| 5. |
Onebase Linux Download: 10350x |
| 6. |
Novell Linux Desktop Download: 0x |
| 7. |
KateOS Download: 6856x |
| 1. |
xinetd Download: 2995x |
| 2. |
RDGS Download: 937x |
| 3. |
spkg Download: 5867x |
| 4. |
LinPacker Download: 11058x |
| 5. |
VFU File Manager Download: 3699x |
| 6. |
LeftHand Mała Księgowość Download: 7931x |
| 7. |
MISU pyFotoResize Download: 3421x |
| 8. |
Lefthand CRM Download: 4195x |
| 9. |
MetadataExtractor Download: 0x |
| 10. |
RCP100 Download: 3712x |
| 11. |
Predaj softveru Download: 0x |
| 12. |
MSH Free Autoresponder Download: 0x |
 linuxsoft.cz
| Design: www.megadesign.cz
linuxsoft.cz
| Design: www.megadesign.cz