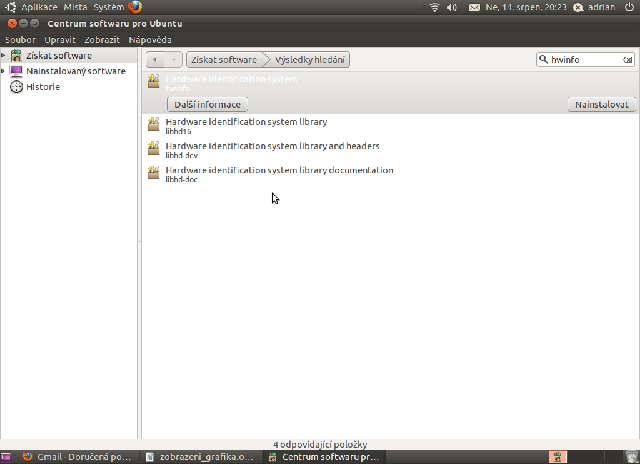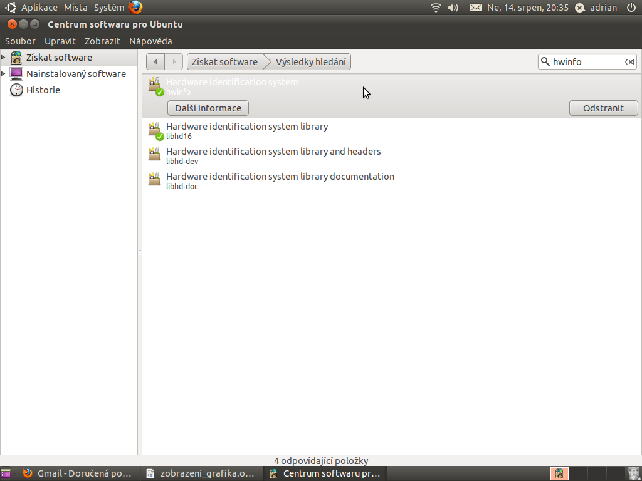|
|
 Zprovoznění HW na Linuxu I. - grafické karty
Zprovoznění HW na Linuxu I. - grafické karty
V tomoto článku si popíšeme jak bezpečně zprovoznit Vaší grafickou kartu. Ověříme si jestli správně funguje, a jestli je podporováná pod LINUXem. Nebo kde sehnat správne ovladače pro Vaší grafickou kartu.
25.8.2011 00:00 | Adrián Nia Prelovský | czytane 25878×
KOMENTARZE
![]() Ovladače grafických karet jsou malé prográmky, které se starají o vše, co vidíte na svých obrazovkách. V Ubuntu většinou není potřeba ovladače instalovat a grafická karta funguje tak jak má sama od sebe. Většinou to jsou integrované grafické karty od známe firmy INTEL. Dokonce to tak funguje u starších grafických karet od ATI nebo nVIDIA. Jestliže máte novější grafickou kartu ATI nebo nVIDIA, tak Vám většinou pojede na minimální grafické uživatelské rozhraní. Ale to neznamená že pojede jak má, může se stát že u přehrávání videa bude obraz kostičkovaný. Druhá možnost je, že budete chtít zprovoznit
3D AKCELERACI(urychlené vykreslovaní 3D aplikací, většinou u her). Následek nefunkční 3D akcelerace je pomalé vykreslování spouštění aplikace/hry. Případně odmítnutí spuštění aplikace. V tomto případě je nutno nainstalovat (binarní) ovladače grafické karty od výrobce.
Ovladače grafických karet jsou malé prográmky, které se starají o vše, co vidíte na svých obrazovkách. V Ubuntu většinou není potřeba ovladače instalovat a grafická karta funguje tak jak má sama od sebe. Většinou to jsou integrované grafické karty od známe firmy INTEL. Dokonce to tak funguje u starších grafických karet od ATI nebo nVIDIA. Jestliže máte novější grafickou kartu ATI nebo nVIDIA, tak Vám většinou pojede na minimální grafické uživatelské rozhraní. Ale to neznamená že pojede jak má, může se stát že u přehrávání videa bude obraz kostičkovaný. Druhá možnost je, že budete chtít zprovoznit
3D AKCELERACI(urychlené vykreslovaní 3D aplikací, většinou u her). Následek nefunkční 3D akcelerace je pomalé vykreslování spouštění aplikace/hry. Případně odmítnutí spuštění aplikace. V tomto případě je nutno nainstalovat (binarní) ovladače grafické karty od výrobce.
Skvělou výjimkou je firma Intel, která začala vydávat otevřené ovladače. V Ubuntu by tedy měl fungovat výborně ihned po instalaci.
Ovladače grafických karet
Správa nesvobodných ovladačů
Nesvobodné ovladače grafických karet jsou licencovaný tak, že zakazují jejich úpravy a studovaní. Jejich zdrojový kód není volně přístupny.
Pro správu nesvobodných ovladačů si zvolíme v menu Systém → Správa → Ovladače hardwaru/Dodatečné ovladače.
Tímto nástrojem by jsme měli nainstalovat nesvobodné ovladače pro Vaší grafickou kartu nebo jiný HARDWARE. Nejprve se ujistěte, že Vám hardware nefungoval správně s předchozím ovladačem(třeba testem 3D Akcelerace, viz. níž).
Pokud si přejete nainstalovat binární ovladač od Vašeho výrobce, tak jako první musíte zjistit, jakou vlastně máte grafickou kartu. Podívejte se buď na specifikace počítače, který se dostává při koupi, nebo si otevřete terminál a napište příkaz „lspci“.
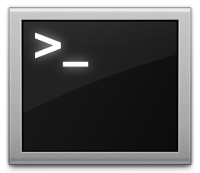
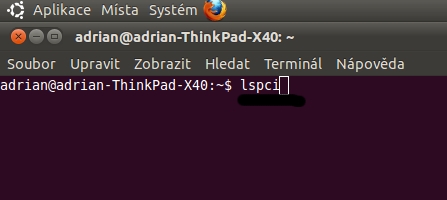
Něco krátce o terminálu:
Terminál spustíme tak, že klikneme v menu na APLIKCE → PŘÍSLUŠENSTVÍ → TERMINÁL, nebo klávesovou zkratkou „ALT+CTRL+T“.
-Proč Terminál používat?
Linux se celý skládá z příkazu. Terminálem můžete vyřešit mnoho problému ve Vášem Linuxu. V Linuxu může být většina věcí udělaná z terminálu. Není to nějak složitá aplikace, ale musíte znát aspoň základní příkazy.
Zpět k tématu.
Tento příkaz Vám vypíše HARDWARE Vašeho počítače, včetně Vaší grafické karty. Řádek s grafickou kartou se bude nazývat „ VGA compatible controller “ a bude vypadat asi takto:
„ 00:02.0 VGA compatible controller: Intel Corporation 82852/855GM Integrated Graphics Device (rev 02) “.
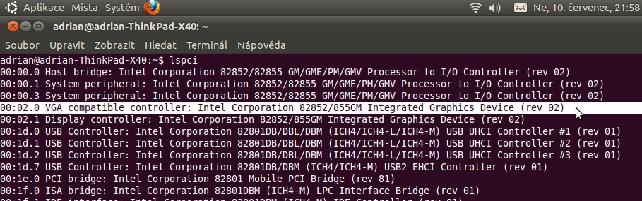
V mém případě je grafická karta od INTEL corporation 82852/822GM.
Podle zjištění karty se rozhodněte:
Pokud máte kartu z řady AMD/ATI Radeon HD (včetně mobilních a integrovaných variant), a zároveň vám test 3D akcelerace ukazuje nefunkční 3D akceleraci, instalujte ATI Ovladače. Ovladače můžete stáhnout zde.
-
Pokud máte kartu NVIDIA GeForce nebo NVIDIA Quadro, případně Váš model karty ve výpise začíná s "4", "FX", nebo "6", instalujte NVIDIA ovladače. Nainstalovat jej můžete pomoci návodu zde zde .
-
Pokud máte kartu Intel, vše by mělo hned po instalaci fungovat. Pro další informace můžete navštívit stránku s Intel ovladači na wiki pro distribuci Ubuntu.
Tímto testem zjistítem, zda Vám funguje 3D akcelerace grafické karty. Tento postup je dobré použít po nainstalovaní nových ovladačů, na ověření, jestli instalace byla úspěšná.
-
Spusťte terminál, a zadejte příkaz:
„glxinfo | grep direct“
Pokud se Vám objeví takovýto výstup:
„direct rendering: No“ tak je jisté, že 3D akceleraci zprovozněnou nemáte. V opačném případě:
„direct rendering: Yes“ je pravděpodobné, že 3D akcelerace funguje. Vtom případě jdeme na test druhý. Spustíme si TERMINÁL a do něho zadáme příkaz „glxgears“.
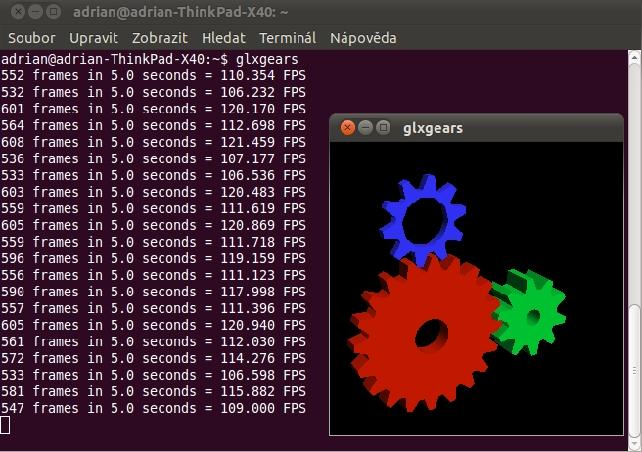
Mělo by se Vám objevit okno s ozubenými kolečky, které se otáčejí. S tímto oknem nehýbejte ani neměňte velikost okna. Každých 5 sekund se zapisuje aktuální rychlost vykreslovaní v jednotkách „fps“, tedy obraz za sekundu. Je jedno jestli se kolečka točí pomalu nebo rychle, nebo se sekají nebo jsou plynulé, hlavní hodnotou je jednotka „FPS“. Pro ukončení stiskněte na Vaší klávesnici „ESC“.
![]()
Pozor! Tyto ozubené kolečka a jejich „fps“ výpis nemusí být vždy stoprocentně přesný! Tím, že Vám „glxgears“ vypíše nízkou hodnotu „fps“ neznamená že Vám 3D akcelerace nefunguje. Aplikace „glxgears“ je jen orientační. Nízké „fps“ se často projevuje např. u nesvobodných ATI ovladačů, ale hry mohou jet plynule. Já osobně testuji 3D akceleraci na některé reálné 3D hře, kterou seženu na internetu.
3. Nainstalujeme si nějakou 3D hru. Třeba z „Ubuntu software center“ (položka v hlavním menu) si najděte hru „AssaultCube“, nainstalujte a spusťte. Spuštěním teto hry poznáte, jestli Vám 3D akcelerace funguje či nefunguje. Tato hra by měla jet i na starších grafických karet sekavě, to neznamená že Vám 3D akcelerace nefunguje. V tomto případě je hra naprosto nehratelná. Tímto způsobem si ověřte zda máte funkční 3D akceleraci. Pokud Vám nefunguje a Vy ji nutně potřebujete, tak můžete zvolit binární ovladač od Vašeho výrobce grafické karty.
Instalace ovladače (binárního)
Svobodné ovladače mají tzv. licenci „kompatibilní“ s myšlenkou, která nám umožňuje takový zdrojový kód volně studovat, upravovat a šířit. Nejčastěji se jedná o licenci GNU GPL.
Než začnete instalovat, zálohujte si soubor „/etc/X11/xorg.conf“, třeba v TERMINÁLU.
1. „sudo cp /etc/X11/xorg.conf /etc/X11/xorg.conf_original“
Pokud se Vám něco pokazí, tak většinou můžete nahrát zpět originální verzi souboru.
Příkaz pro nahrání původní verze souboru:
„sudo cp /etc/X11/xorg.conf_original /etc/X11/xorg.conf“
V samotném Ubuntu není správce HW, tudiž si nějaký musíme stáhnou a nainstalovat. Já osobně bych doporučil program „HWINFO“, který naleznete v „Center ubuntu software“. Center ubuntu software spustíme kliknutím v menu na Aplikace → Centrum softwaru pro ubuntu, když se Vám okno otevře tak vpravo nahoře je vyhledavací kolonka, do ní zadejte „HWINFO“ a stlačte ENTER pro vyhledavání.
Po vyhledaní si nainstalujeme alespoň základní balíček a to je „Hardware identification systém“. K tomuto základnímu balíčku se automaticky nainstaluje balíček „Hardware identification systém library“. Ostatní balíky taky doporučují nainstalovat kvůli přesnosti aplikace a většího rozsahu databáze.
|
|
||||
| KOMENTARZE | ||||
|
Tylko zarejestrowani użytkownicy mogą dopisywać komentarze.
|
||||
| 1. |
Pacman linux Download: 5512x |
| 2. |
FreeBSD Download: 9714x |
| 3. |
PCLinuxOS-2010 Download: 9202x |
| 4. |
alcolix Download: 11672x |
| 5. |
Onebase Linux Download: 10373x |
| 6. |
Novell Linux Desktop Download: 0x |
| 7. |
KateOS Download: 6873x |
| 1. |
xinetd Download: 3016x |
| 2. |
RDGS Download: 937x |
| 3. |
spkg Download: 5912x |
| 4. |
LinPacker Download: 11082x |
| 5. |
VFU File Manager Download: 3721x |
| 6. |
LeftHand Mała Księgowość Download: 7954x |
| 7. |
MISU pyFotoResize Download: 3441x |
| 8. |
Lefthand CRM Download: 4212x |
| 9. |
MetadataExtractor Download: 0x |
| 10. |
RCP100 Download: 3734x |
| 11. |
Predaj softveru Download: 0x |
| 12. |
MSH Free Autoresponder Download: 0x |
 linuxsoft.cz | Design:
www.megadesign.cz
linuxsoft.cz | Design:
www.megadesign.cz