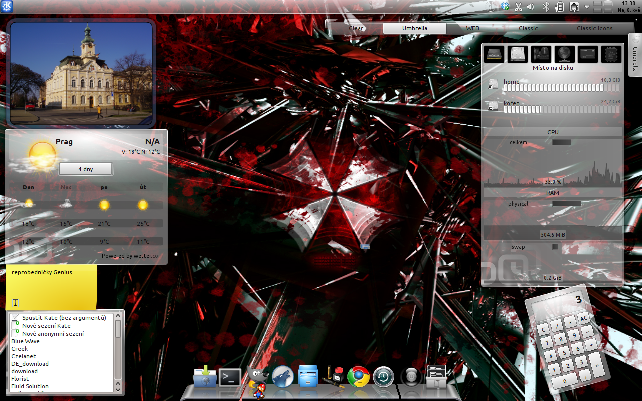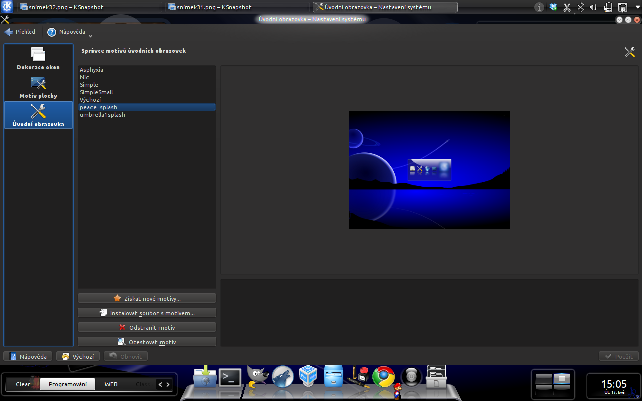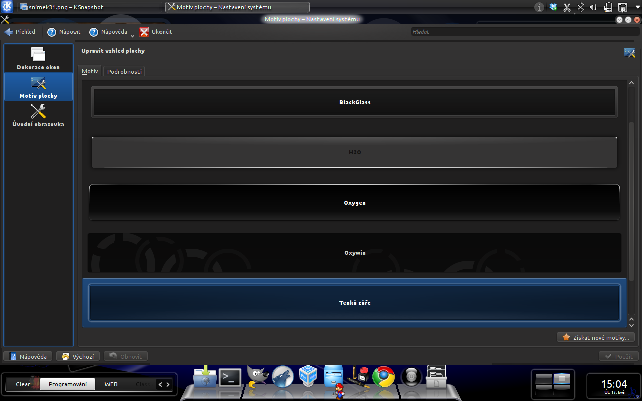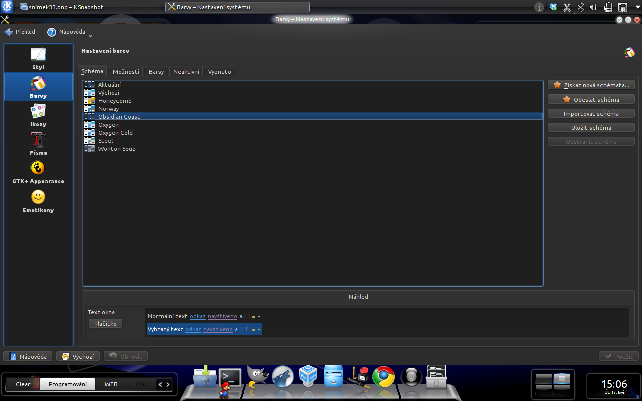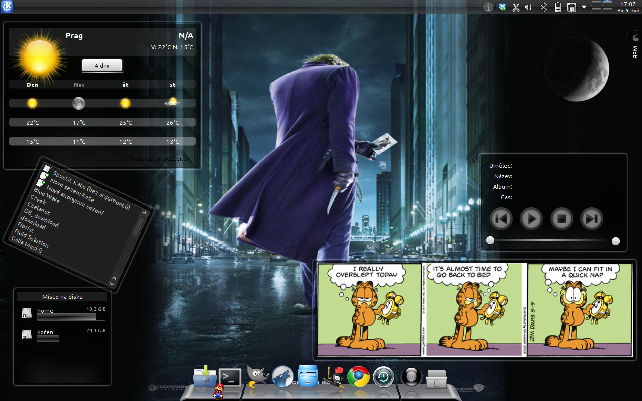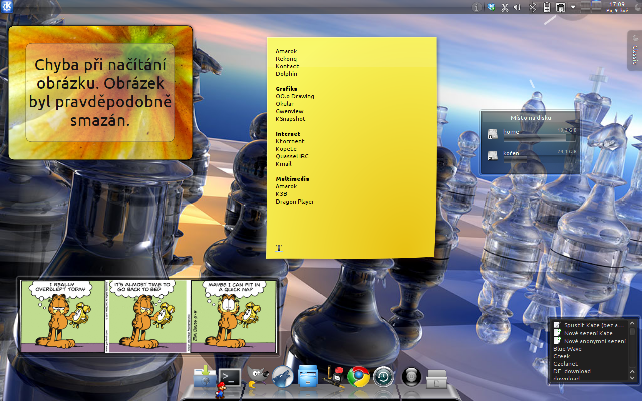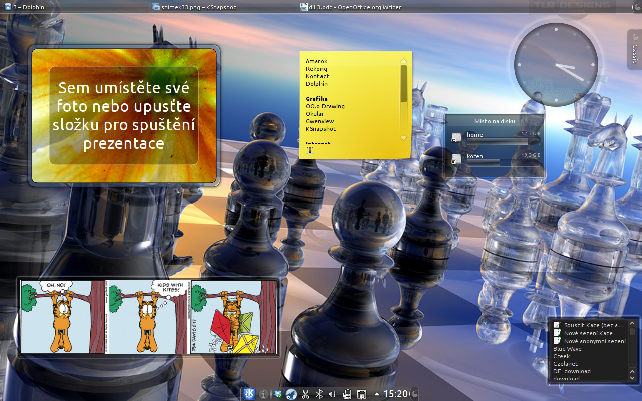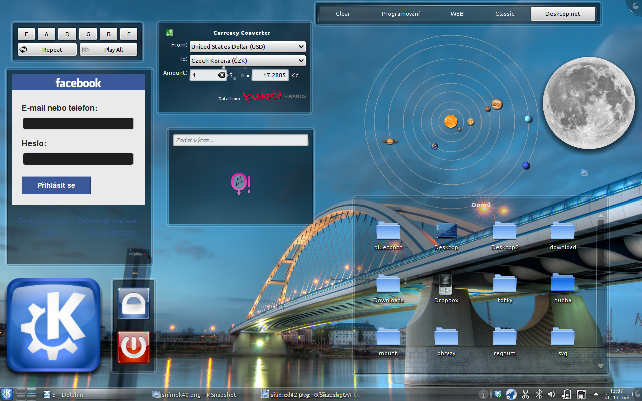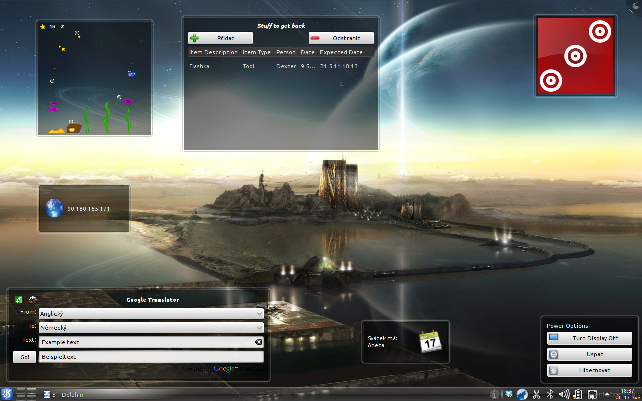|
|
 Kubuntu IV. - Nastavení prostředí
Kubuntu IV. - Nastavení prostředí
V minulých dílech jsme si Kubuntu úspěšně nainstalovali, a v rychlosti jsme nakonfigurovali desktopové prostředí. V posledním díle jsme si představili aplikaci Cairo-dock a dnes konečně uvidíme jak nastavit uživatelské prostředí a jak to ve finále celé vypadá. Dnes na vlastní oči uvidíte jak široké možnosti nám uživatelské prostředí KDE nabízí.
27.9.2011 00:00 | Jakub Petružálek | czytane 14615×
RELATED ARTICLES
KOMENTARZE
V KDE (nejen) lze velmi jednoduše nastavit a doladit celý systém na jedno téma. Tapeta kterou vidíte na obrázku výše je tapeta pro fanoušky filmu Resident Evil. Konkrétně se jedná o logo jedné moc špatné společnosti. Osobně mám takových tapet na toto téma (Umbrella Corporation) více a mění se mi každých pět minut. Do „Residentovského kabátku“ mám zabalený celý systém, od přihlašovací obrazovky, přes načítací obrazovku až po tapetu kterou vidíte na obrázku. Jak na to?
kde-look.org
Na těchto webových stránkách najdete všechno co se vám může hodit při zpříjemňování pracovního prostředí KDE. Vzpomínáte si např. na to jak jsme instalovali z internetu nové plasmoidy na plochu? Zdrojem odkud se plasmoidy načítaly a stahovaly byly právě tyto stránky. V případě že se vám nechce při instalaci nových widgetů na plochu listovat poněkud pomalým a omezeným seznamem přímo v KDE, není nic jednoduššího, než najet na tyto stránky a v levém sloupečku kliknout na položku „Plasmoids“.Uvidíte seznam plasmoidů seřazený od těch nejnovějších po nejstarší. Sami asi vidíte že je z čeho vybírat. Poté většinou stačí jen v KDE v tabulce pro instalaci nových widgetů zadat název plasmoidu který se vám zalíbil do vyhledávání, systém jej najde a pak už stačí jen kliknout pro instalaci.
Plasmoidy ale nejsou ten důvod proč prohlížet tyto stránky. Nejlepší asi bude když si sami projdete položky v levém menu stránky a podíváte se co se vám líbí. Minimálně tapety stojí za prohlédnutí.
Na GNU/Linuxu je jedna věc krásná. Když dostanete nápad a chcete ho realizovat, je vždycky lepší se podívat zda-li ho již nerealizoval někdo jiný a neušetřil vám práci. Poté co jsem si nastavil tapetu kterou vidíte výše mě napadlo že bych si mohl vyrobit načítací obrazovku která by byla také na toto téma. Na Google jsem vyhledal aplikaci která umí tuto obrazovku vytvořit/přenastavit, pohrál jsem si s tím (tzv. jsem to pošteloval) a pak jsem měl problémy se vůbec dostat do grafického prostředí.
Po té co se mi podařilo dát prostředí skrz konzoli zase do pořádku mě napadlo že bych se mohl podívat na kde-look.org, jestli to již někdo nevyrobil za mě. Zadal jsem do vyhledávání slovo „Umbrella“ a nestačil jsem se divit.
Zkuste to a podívejte se sami co všechno jsem na kde-look.org našel. Najdete přihlašovací obrazovku pro KDE4, pro KDE3, upsplash (načítací obrazovka po přihlášení do systému), boot splash (načítací obrazovka při nabíhání počítače).
Nastavení přihlašovací obrazovky – KDM
Drtivá většina počítačů postavených na linuxových distribucích nepoužívá automatické přihlášení, ale při spuštění počítače vám vyskočí přihlašovací obrazovka. Má to spoustu důvodů a asi ten největší je bezpečnost.
Program, který vykresluje přihlašovací obrazovku a stará se o zpracování dat která do ní zadáte se v Kubuntu (a všude kde je KDE) jmenuje KDM. Manažer přihlašovací obrazovky. Pokud jste si již aspoň trošku hráli s grafickým rozhraním sami, mohli jste zjistit že vzhled KDE je založen na grafických tématech.
Pro vlastní nastavení přihlašovací obrazovky klikněte v K menu na Nastavení systému, a v části Administrace systému klikněte na Přihlašovací obrazovka. Ocitnete se v nastavení přihlašovací obrazovky, zde je zdaleka nejdůležitější karta „Motiv“. Po instalaci zde budete mít pouze jeden standardní motiv, ale skrz tlačítko „Získat nové motivy“ si můžete skrz kde-look.org doinstalovat další motivy vzhledu.
Již jsem zažil že se mi nedařilo nainstalovat skrz toto tlačítko jediný motiv (motivy byly popsané jako nainstalované, ale nebyly v seznamu). A nebylo to jednou. Bohužel se mi nepodařilo zjistit čím byla tato chyba způsobena. Vždy však pomůže, když stáhnete motiv ručně ze stránek kde-look.org, nejlépe jako *.DEB balíček, či jako zdrojový kód a podle jednoduchého návodu, který bývá u každého vzhledu jej zkompilujete. Případně je častá možnost stažení komprimovaného souboru a instalace přímo skrze tlačítko v systému.
Pak stačí jednoduše vybrat motiv který se vám líbí a kliknout na „Použít“. Při příštím přihlášení do systému vás již přivítá nová přihlašovací obrazovka.
Následující obrázky týkající se nastavení jsou zde pouze pro ukázku toho jak je nastavení jednoduché, věřím že by nebyl problém je nastavit pouze podle popisů. Další věc na následujících obrázcích která došla změny je vzhled systému, k čemuž se ještě dostaneme.
Nastavení úvodní obrazovky
Úvodní obrazovkou je myšlena obrazovka která se objeví po zadání jména a hesla do přihlašovací obrazovky, výše jsem jí nazýval načítací, protože pojem Úvodní obrazovka mi přijde trošku zavádějící. Nastavení je jednoduché, v kategorii „Vzhled a chování oken“ kliknete na úvodní obrazovka a opět stačí skrze tlačítko získat nové motivy a pak vybrat nějaký který se vám líbí. na rozdíl od přihlašovací obrazovky zde nejsou problémy se stahováním motivů přímo skrz tlačítko v systému.
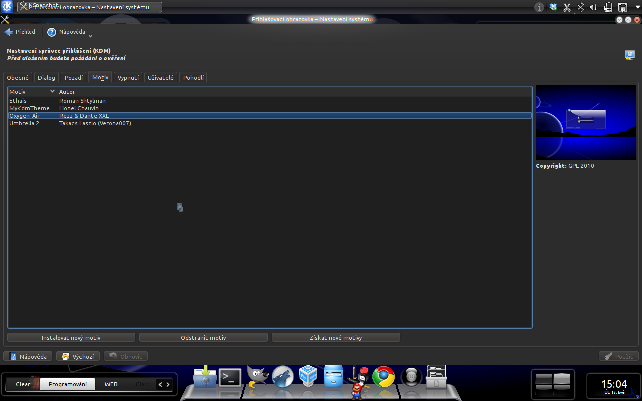
Výhodou je že v případě že se vám líbí nějaký motiv např. pro přihlašovací obrazovku, zaručeně najdete stejný (odpovídající) motiv i pro „Úvodní obrazovku“. Je velmi příjemné že si můžete zdarma stáhnout takové množství vzhledů a doplňků pro systém když porovnám kolik by tohle množství stálo třeba pro MS Windows nebo mobilní telefon.
V případě že si chcete prohlédnout motivy na stránkách kde-look.org, najdete je v kategorii „Splash screens“.
Motiv plochy
Motiv plochy je jednotný vzhled pro plasmoidy a základní lištu, pozadí dialogů apod. Nastavení najdete ve stejném okně jako Nastavení úvodní obrazovky. V základní instalaci jsou tři. Aktuální vzhled Vzduch (Air), poté předchozí vzhled – Oxygen a ještě „odlehčený vzduch“ pro netbooky.
Motiv plochy je dobré sladit s barevným nastavením systému, ke kterému se dostaneme níže. Občas totiž příliš světlé nebo průhledné nastavení vypadá s tmavou tapetou a tmavým nastavením systému poněkud divně.
Dekorace oken
Nastavení dekorace oken udává, jak bude vypadat titulkový pruh okna, případně rámeček, pokud se v dekoraci používá. V základu jich je jen pár a přijdou mi poněkud chudší, naštěstí je zde opět k dispozici možnost získat další dekorace z internetu.
V příštím díle se budeme věnovat optimalizaci akcelerované plochy. V nastavení systému máte možnost udělat průhledné dekorace oken. Osobně bych tuto volbu příliš nedoporučoval, jelikož některé dekorace jsou průhledné už ve standardním nastavení a v případě že uděláte poloprůhlednou dekoraci která je normálně neprůhledná, nebývá pak nápis na okně nebo tlačítka příliš viditelný, nebo to nemá ten správný efekt.
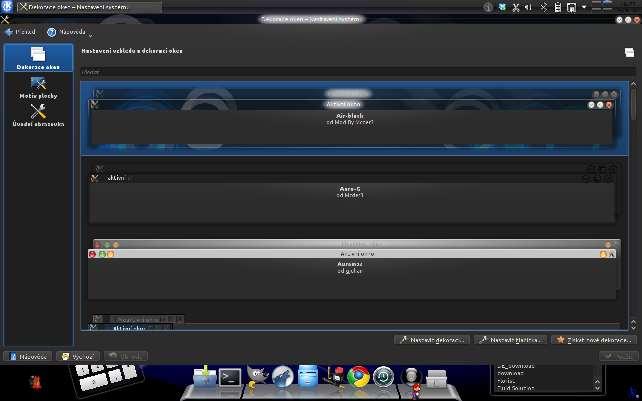
Osobně jsem si oblíbil dekoraci Air-black, která je poloprůhledná ve standardním nastavení. Neměl by být problém ji podle názvu vyhledat, případně si vybrat nějakou která vám bude sedět lépe.
Nastavení barev
V KDE je velmi jednoduché změnit barevné schéma, upravit si ho, případně ho vyrobit. V Nastavení systému v kategorii „Obecný vzhled a chování“ klikněte na ikonu „Vzhled aplikací“.
V první řadě je důležitá nabídka „Barvy“. Zde si můžete vybrat barevné schéma které vám bude vyhovovat. Osobně jsem vždycky měl raději tmavý vzhled pro systém, ale v minulých verzích KDE 3 a dokonce i v prvních verzích KDE 4 byly s tmavými schématy problémy. Např. aplikace Kate (pokročilý textový editor). Interpretoval pozadí textu z barevného schématu, ale písmo ponechával standardní (včetně zvýrazňování syntaxe), takže zde vznikaly různé nečitelnosti a byly problémy podobné aplikace společně s černými schématy používat. Vývojáři naštěstí po čase textové oblasti ze schémat vyčlenili, tudíž můžeme tmavá schémata nyní používat bez větších problémů.
GTK + appearance
Další velmi důležitá část, zvláště pokud používáte nějakou aplikaci psanou pro GTK/Gnome. Ačkoliv používám KDE včetně všech možných aplikací, mám některé oblíbené aplikace psané pro Gnome, se kterými bych se těžko loučil. Můžu jmenovat např. Mozzila Thunderbird, Filezilla, a Pidgin.
Tato nabídka udává jak ve vašem systému budou tyto aplikace vypadat. Je to důležité zvláště pokud máte nějaké tmavé schéma, protože normálně se pro GTK aplikace použije defaultní světlé schéma, což nevypadá úplně dobře, v jinak tmavém prostředí. Proto vyberte v nabídce místo „Raleigh“ „QtCurve“. To zabezpečí že se GTK aplikace budou tvářit jako by byly napsány v Qt. Občas narazíte na drobné chybičky, ale je to v zásadě velmi dobře použitelné a po čase už si ani neuvědomíte rozdíl.
Různé konfigurace pracovní plochy
Následující nastavení pracovní plochy jsou různé způsoby jakými se dá plocha nastavit. Nemusíte použít žádné z nich, můžete si nějaké upravit, nebo je můžete mít např. všechny jako aktivity.
Moje první, vcelku standardní aktivita, kterou mám pojmenovanou Web. Vlevo je předpověď počasí, pod ní Relace Kate, monitor disků, Luna, Přehrávaná hudba a comixový proužek. Dock je umístěný dole a je zde pro něj rezervovaný prostor, takže nepřekáží v oknech.
Další aktivita, velmi podobná té předchozí, jediná věc která přibyla je poznámka a je změněná tapeta.
Následující aktivita vychází z té předchozí (když tvoříte novou aktivitu, máte možnost duplikovat stávající aktivitu). Není zde použitý dock a jsou zde dva panely. Dolní panel je zmenšený a obsahuje jen nabídku K, systémovou část panelu apod. Horní panel je celý ponechaný jako pruh úloh. Osobně toto nastavení nepoužívám, jen chci ukázat jak je KDE přizpůsobivé.
Další aktivita obsahuje převážně stažené Widgety. U nestandardních widgetů uvedu odkazy, aby pro nikoho nebyl problém widget vyhledat a nainstalovat skrz uživatelské rozhraní, případně stáhnout ze stránek.
První applet vlevo nahoře je kytarová ladička. Jednoduše vám přehrává tóny a vy ladíte kytaru do chvíle než jsou tóny úplně stejné. Když jsem tento applet poprvé viděl, ve skrytu duše jsem doufal, že to bude fungovat přes mikrofonový vstup, bohužel si člověk musí vystačit s vlastním sluchem.
Dále je tu klasický facebookový widget, nabídka aplikací (velký znak K dole), widget na odhlášení/vypnutí.
Další z nestandardních appletů je převodník měny. Jednoduše stahuje ze stránek Yahoo! aktuální kurzy měn a vy jen zadáte kolik které měny na kterou. Vcelku užitečný applet.
Pod převodníkem měny je Qalculate, jednoduchá kalkulačka. Úplně vpravo nahoře je přepínač aktivit a pod ním je poslední widget z tohoto vzhledu který je stažený z internetu – Sluneční soustava. Nakonec zde vidíte ještě Lunu a ohled na šložku.
V další aktivitě jsem použil pouze stažené widgety. Původně jsem ho vytvořil když jsem zkoumal všechny widgety, které si můžete stáhnout z internetu. Úplně jako prví vlevo nahoře je Aquarium. Jednoduchý widget ve kterém plavou rybičky. Kliknutím na rybičku přidáte další rybu, hvězdička je krmení a znak úplně vpravo zapauzuje život v aquariu.
Pod ním je jednoduchý widget – IP adress monitor, který vám ukáže vaši IP adresu přes kterou přistupujete na internet a také v jaké je zemi (osobně jsem na O2 a mám zde nějaké německé město. Po kliknutí na zeměkouli se zobrazí vaše IP adresa jako je tomu na obrázku.
Pod monitorem IP adresy můžete vidět widget, který přináší google translator přímo na vaši plochu. Mohl by být vcelku užitečný, nebýt toho že k jeho použití potřebujete internet.
Dalším widgetem je „ Stuff to get back“ (anglicky věci na vrácení). Umožňuje vám přímo na ploše monitorovat kdo vám jakou věc dluží, kdy jste mu ji půjčili a kdy předpokládáte že se vám daná věc vrátí. Po kliknutí na tlačítko přidat se vám otevře tabulka kam jednoduše zadáte informace popsané výše a po vrácení věci pomocí tlačítka Odstranit můžete danou pohledávku zase vymazat.
Widget který je veprostřed dole se mi ze všech stažených widgetů líbí asi nejvíc a udělal mi vcelku radost. Zobrazuje totiž české svátky. Jmenuje se Jmeniny, k dispozici je i verze se Slovenskými jmény.
Další widget – Dice, (anglicky kostka) vpravo má úplně stejnou funkci jako hrací kostka, jednoduše náhodně vygeneruje číslo 1 – 6 a to pak zobrazí graficky na ploše.
Poslední widget vpravo dole je Suspend applet, který krom klasického uspání a hibernace nabízí ještě příjemnou možnost vypnout display, takže pokud od notebooku často odcházíte na krátkou chvíli, nebo nemáte rádi když se vám během chvilky, kdy s pc nepracujete ztmaví display, pak je to ideální způsob jak ušetřit baterii.
Poslední nastavení které dnes uvidíme je to které jsem optimalizoval během psaní tohoto dílu a budu jej nejspíš používat i nadále. Na první pohled je to trošku „přeplácané“, kvůli velkému množství widgetů, ale na druhou stranu funkce těchto widgetů jsou k nezaplacení.
Jako první widget mám Rámeček obrázku, kde mám rodinnou fotografii. Zcela běžná věc, kterou není třeba více vysvětlovat.
Hned pod fotografií je widget Qcalculate, mluvili jsme o něm v minulém díle a v tomto již také byl použit v praxi.
Další widget se jmenuje Uptime display. Ukazuje dobu jak dlouho je PC v provozu, v případě že počítač nevypínáte ale jen uspáváte, počítá se tam i doba po kterou je počítač jen uspaný.
Pod ním je Aquarium, o kterém jsme v tomto díle již mluvili. Dřív jsem používal plasmoid s názvem život, který byl oproti tomuto vcelku nudný. Níže je pruh aktivit, který známe z minulého dílu a widget Jmeniny, o kterém jsme také již mluvili.
V příštím díle se podíváme na nastavení akcelerovaného grafického prostředí, které má Kubuntu ve svém základu a dovoluje nám používat funkce velmi podobné funkcím z populárního programu Compiz.
Kubuntu I. - Instalace a úvod
Kubuntu II. - Konfigurace desktopového prostředí
Kubuntu III. - Instalace a nastavení Cairo-docku
Kubuntu V. – Nastavení akcelerované plochy
Kubuntu VI. – Podrobné nastavení akcelerované plochy
Previous Show category (serial) Next
|
|
||
|
KOMENTARZE
Nie ma komentarzy dla tej pozycji. |
||
|
Tylko zarejestrowani użytkownicy mogą dopisywać komentarze.
|
||
| 1. |
Pacman linux Download: 5464x |
| 2. |
FreeBSD Download: 9658x |
| 3. |
PCLinuxOS-2010 Download: 9147x |
| 4. |
alcolix Download: 11617x |
| 5. |
Onebase Linux Download: 10322x |
| 6. |
Novell Linux Desktop Download: 0x |
| 7. |
KateOS Download: 6823x |
| 1. |
xinetd Download: 2972x |
| 2. |
RDGS Download: 937x |
| 3. |
spkg Download: 5821x |
| 4. |
LinPacker Download: 11004x |
| 5. |
VFU File Manager Download: 3674x |
| 6. |
LeftHand Mała Księgowość Download: 7888x |
| 7. |
MISU pyFotoResize Download: 3390x |
| 8. |
Lefthand CRM Download: 4151x |
| 9. |
MetadataExtractor Download: 0x |
| 10. |
RCP100 Download: 3685x |
| 11. |
Predaj softveru Download: 0x |
| 12. |
MSH Free Autoresponder Download: 0x |
 linuxsoft.cz | Design:
www.megadesign.cz
linuxsoft.cz | Design:
www.megadesign.cz