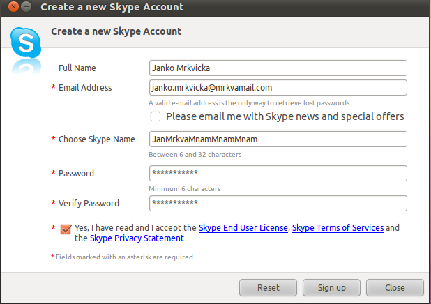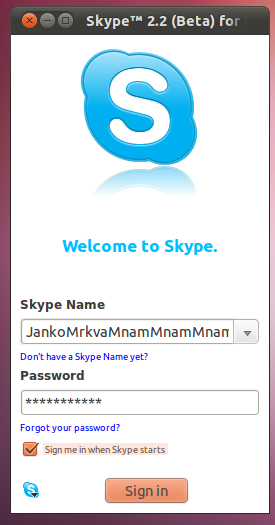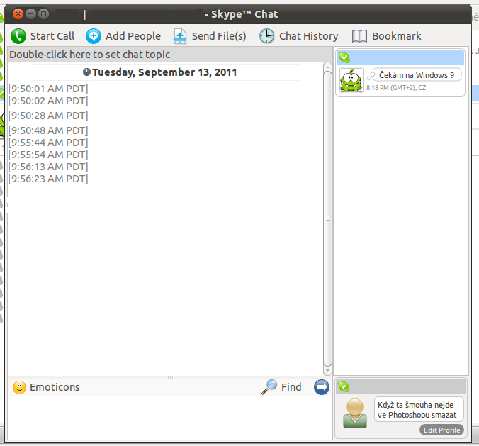|
|
 Skype pod Linuxom I.
Skype pod Linuxom I.
V tomto článku si môžete prečítať o tom, ako používať jeden z dnes najznámejších programov umožňujúcich komunikáciu cez internet. Môžete si s jeho pomocou uľahčiť a spriemniť či skvalitniť komunikáciu cez internet, a pomocou nových funkcii sa môžete vyhnúť otravným kontaktom a lepšie zdieľať svoje informácie.
29.9.2011 18:00 | Juraj Murník | czytane 12967×
KOMENTARZE
Jedným z plusov internetu je internetová komunikácia. Maily, chaty, fóra – to všetko funguje za pomoci internetu. S príchodom rýchlejších pripojení a výkonnejších počítačov vznikal aj nový software. Jedným z týchto softvérov je program Skype. Tento program má veľa používateľov a umožňuje priamy (peer-to-peer) chat, internetové volanie a video hovory. V posledných rokoch Skype spustil možnosť volania priamo na telefón. Jedným z dôvodov pre čo ho na telefonáty všetci nepoužívame je vysoká cena hovoru z mobilného telefónu na Skype číslo. Dá sa ale povedať, že opačne je to výhodné. Prešli roky a s nimi sa Skype vyvíjal a rozšíril na viaceré platformy. Od roku 2003 je to už deviaty rok čo existuje Skype. Do malého programu pridávali nové funkcie najprv iba zakladatelia Niklas Zennström a Janus Friis, neskôr sa Skype rozrastal a razil si cestu cez pobočky v mnohých mestách, ktoré rástli ako huby po daždi. Ak sa dnes večer pozriete na ľavé menu v Skype paneli kontaktov, nájdete údaj hovoriaci o tom, že na Skype je online približne 26 až 27 miliónov ľudí. Ak sa k nim chcete pridať, postupujte podľa týchto krokov pre nainštalovanie programu Skype na váš počítač pod operačným systémom Linux.
Inštalácia Skype
-
Prejdite vo vašom prehliadači na oficiálnu stránku Skype.
-
V hornom menu ukážte na položku „Get Skype“. Zobrazí sa vám bublina, v ktorej sa budú nachádzať mená rôznych platforiem. Kliknite na „Linux“ v stĺpci pomenovanom „Computer“.
-
Po nastavení kurzora na tlačidlo „Download“ sa vedľa vytvorí bublina obsahujúca rôzne verzie a distribúcie Linuxu. Vyberte z ponuky tú vašu.(Sťahujete Skype 2.2 beta, obsahuje síce nejaké chyby, ale veľmi sa s nimi nebudete stretávať. V prípade že chcete už plnú verziu, stiahnite si Skype 2.1).
-
Otvorte si stiahnutý .deb súbor cez program na inštaláciu. Pri rôznych distribúciách Linuxu sa zobrazia rôzne okná, ale podstata je skoro tá istá. Kliknite na tlačidlo „Install“ alebo jemu podobné tlačidlo s podobným významom.
-
Počkajte kým sa inštalácia dokončí.
-
Zapnite si aplikáciu Skype. Pred vami sa vám zobrazí „Licence Agreeement“. Čiže vlastne odsúhlasenie licenčných podmienok. Pod textovým poľom vyberte jazyk, v ktorom chcete mať licenčnú zmluvu napísanú v textovom poli (pre nás je asi najlepšia čeština). Pozorne si prečítajte licenčnú zmluvu. Ak s ňou súhlasíte, kliknite na tlačidlo „I Agree“. V opačnom prípade kliknite na tlačidlo „I don’t agree“.
-
V prípade že ste odsúhlasili licenčné podmienky, zobrazí sa vám okno podobné obrázku číslo 1 (Ako ste si mohli všimnúť, jazyk ktorý ste vybrali pri licenčnej zmluve nie je vašim prednastaveným jazykom v programe Skype).
V nasledujúcich krokoch máte popísané vytvorenie účtu a prihlásenie.
V prvom rade ale musíte vedieť, že mená s heslami sú prenosné medzi Skype pre Windows a pre Linux, lebo tu nezáleží na platforme alebo verzii operačného systému, na ktorom pracujete, ale na serveri na ktorom je váš účet uložený. Čiže ak už máte Skype konto, preskočte tieto kroky.
Vytvorenie nového užívateľa:
-
Zapnite program Skype ak ešte nebeží.
-
Pod textovým poľom s titulkom „Skype name:“ klinite na modrý zvýraznený odkaz: „Don’t have a Skype name yet?“(„Nemáte ešte Skype meno/účet?“)
-
Po kliknutí na odkaz sa vám zobrazí nové okno obsahujúce registráciu. Ak chcete registráciu úspešne dokončiť, musíte vyplniť všetky údaje označené hviezdičkou (Emailová adresa, Skype meno, Skype heslo...). Taktiež musíte súhlasiť s „Skype End User Licence“, „Skype terms of services“ a „Skype Privacy statement“. Odporúčam si všetky tieto dokumenty najprv pozorne prečítať.
-
Po vyplnení povinných údajov a odsúhlasení licenčnej zmluvy a ostatných vyššie v angličtine uvedených dokumentov sa vám aktivuje tlačidlo „Sign up“. Kliknite naň. Registrácia sa buď úspešne dokončí, alebo sa vám zobrazí miesto kde ste chybne vyplnili údaj.
Prihlásenie užívateľa:
-
V hlavnom okne aplikácie Skype vyplňte do prvej kolónky vaše Skype užívateľské meno, a do druhej vaše heslo.
-
Ak chcete aby ste sa prihlasovali na Skype vždy keď sa program zapne, zaškrtnite políčko pod kolónkou na zadanie hesla.
-
Kliknite na tlačidlo „Sign in“.
V tejto časti si môžete prečítať, ako si pridávať kontakty, upravovať profil a iné veci tvoriace váš Skype život a identitu.
Prihláste sa do služby Skype.
- Teraz vyskúšame zmeniť váš textový status. Kliknite teda na Vaše meno na vrchole kontaktov a zobrazí sa vám bublina na písanie. Napíšte si do nej svoj status
 .
. - Vyskúšajte si zmeniť vašu náladu/ obrazový status. Kliknite na obrázok pri vašom mene. Zobrazí sa vám výber kde budú statusy. Vyberte si ten, čo najlepšie vystihuje vašu aktuálnu náladu, stav alebo rozpoloženie. (Po vypnutí Skype alebo odhlásení sa váš posledný status zaznamená, a zobrazí pri novom zapnutí alebo prihlásení). Zvláštnu pozornosť musím venovať posledným dvom statusom. Ikonku majú síce rovnakú, ale sú rozdielne v princípe. Tá vyššie („Invisible“) za vás hovorí, že ste offline, ale v skutočnosti môžete prijímať správy. Status/Stav „Offline“ vám síce nezatvorí Skype, ale odpojí vás z každej komunikácie tak, že nebudete môcť čítať správy, ktoré vám ľudia napísali po zmene statusu na tento.
- Ako ďalšie si môžete zmeniť profil. Kliknite na svoje meno v hlavnom okne Skype. Pod bublinou na zmenu textového statusu je malé čierne tlačidlo „Edit profile“. Kliknite naň. V hornej bubline môžete znova upravovať svoj status. V prvých šiestich kolónkach môžete meniť alebo dopĺňať svoje kontaktné údaje. V zvyšných výberových políčkach alebo kolónkach môžete robiť to isté s osobnými informáciami. Ak chcete zmeny potvrdiť, kliknite na tlačidlo „Update“. Ak chcete okno zavrieť alebo neuložiť zmeny, kliknite na tlačidlo „Cancel“ alebo na červené tlačidlo slúžiace na zatváranie okien.
- Medzi asi najdôležitejšie funkcie Skype patrí pridávanie a odoberanie či blokovanie kontaktov(ak nerátame konverzácie cez Skype s nimi). Pre pridanie kontaktu kliknite na plus v zelenom krúžku vľavo dole. Po kliknutí sa vám otvorí nové okno. Ak chcete niekoho vyhľadať na základe Skype mena, zadajte jeho Skype meno do prvej kolónky. Vyhľadávať môžete samozrejme aj na základe iného všeobecného údaju, ako je mesto, štát alebo provincia, pohlavie vek, jazyk a pod. alebo na základe týchto údajov dokopy (jedno Skype meno môže mať len jeden užívateľ). Musíte brať ale ohľad na to, že nie vždy si ľudia dávajú do svojich účtov pravé informácie o sebe. Ako kontakt si môžete pridať aj telefónne číslo. Najprv musíte kontakt vyhľadať pomocou tlačidla „Search“, alebo môžete okno zrušiť. Po vyhľadaní kontaktu môžete (kliknutím) označený kontakt pridať kliknutím medzi svoje kontakty. Potom môžete ale spustiť nové vyhľadávanie či okno zatvoriť.
- Teraz si vyskúšajte odstrániť alebo zablokovať kontakt. Kliknite pravým tlačítkom na kontakt, ktorý chcete odstrániť/zablokovať, a vyberte „Remove from Contacts“ pre odstránenie kontaktu, a „Block This User“ pre zablokovanie kontaktu. Voľbu potom potvrďte kliknutím na tlačidlo „Yes“ v novom okne.
V tejto časti článku je opísané, ako komunikovať cez Skype, a je tu pridaných zopár užitočných rád.
Komunikácia cez Skype nie je o veľa zložitejšia ako komunikácia cez iné „chaty“ ,ale má viac možností. Prejdime teda k základným funkciám Skype, a to, ako komunikovať textom s jedným kontaktom.
-
Zapnite si Skype a prihláste sa, pokiaľ ste to už neurobili.
-
Dvakrát kliknite na kontakt, s ktorým si chcete písať. Zobrazí sa vám nové okno, čo vám umožňuje písať si s viacerými kontaktmi naraz v rôznych oknách . Dajte si ale pozor, komu čo píšete, aby nenastali problémy (Stáva sa to častejšie než by ste predpokladali, lebo kontakt čo kontakt, zelená čo zelená, v rýchlosti si to ľahko pomýlite. Môj názor je, že by mal Skype do ďalšej verzie pridať možnosť farebne si odlíšiť kontakty a okná komunikácie s nimi).
-
Napíšte do spodného textového poľa vašu správu. V prípade, že kontakt nie je online, správa mu príde keď sa najbližšie prihlási do služby Skype.
Vedľajšie funkcie pre textový rozhovor:
Pridanie „smajlíkov“:
„Smajlíky“ môžete pridať kliknutím na tlačidlo „Emoticons“. Po kliknutí sa vám zobrazí panel, na ktorom si môžete vložiť „smajlíka“. Smajlíka môžete taktiež vložiť napísaním príslušnej kombinácie znakov (napr. :D , :-) a iné).
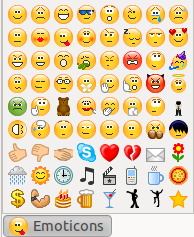
Vyhľadanie slova v histórii komunikácie s kontaktom/kontaktmi:
Pre vyhľadanie kontaktov kliknite na tlačidlo „Find“ s lupou. Otvorí sa vám nové okno, v ktorom sa bude nachádzať kolónka. Do tej kolónky zadajte text, ktorý chcete vyhľadať(Môžete vybrať aj voľbu, ako sa má text vyhľadávať). Obrázok
Vymazanie/Zmena zaslanej správy:
Ak chcete vymazať/zmeniť vami už zaslanú správu, kliknite prvým tlačidlom myši na správu ktorú chcete zmeniť/vymazať. Vyberte voľbu „Remove Message“, ak chcete vymazať správu. Kliknite na „Edit Message“ ak chcete zmeniť správu, a zmeňte ju v dolnom textovom poli.
Pridanie kontaktu do diskusie:
Kliknite na tlačidlo „Add People“, a vyberte kontakt, ktorý chcete pridať v zozname.
Teraz si môžete vyskúšať telefonovanie zvukom. Dvakrát kliknite na kontakt, s ktorým chcete telefonovať.
Kliknite na tlačidlo „Start Call“. Otvorí sa vám nové okno. V tom okne bude zobrazený profil kontaktu a pod ním informácie o hovore. Úplne pod ním sú voľby pre hovor. V pravom dolnom rohu máte červené tlačidlo pre zrušenie hovoru. Ak chcete zobraziť vašu obrazovku, alebo chcete uskutočniť video hovor, kliknite na tlačidlo malej modrej kamery na spodku okna. Otvorí sa vám voľba, a vy si vyberte to, čo chcete uskutočniť. Váš kontakt môže hovor priať, alebo odmietnuť.
Skype vám v mnohých veciach určite pomôže. Ale dlhodobému užívateľovi Skype začnú ostatné kontakty po troške určovať denný rytmus. Tomu sa treba vyhnúť a brániť sa tomu. Ďalšie problémy nastávajú, keď komunikujete s klientom/zadávateľom cez Skype. Po čase začne klient nadobúdať dojem, že pracujete 7/24. Tomu sa treba taktiež vyhnúť, a začať hojne využívať status „Invisible“. Dajte si teda na to pozor, ale i na iné veci, a robte opatrenia podobné tým, čo robíte v bežnej komunikácii.
Obrázky:
|
|
||
|
KOMENTARZE
Nie ma komentarzy dla tej pozycji. |
||
|
Tylko zarejestrowani użytkownicy mogą dopisywać komentarze.
|
||
| 1. |
Pacman linux Download: 5541x |
| 2. |
FreeBSD Download: 9758x |
| 3. |
PCLinuxOS-2010 Download: 9249x |
| 4. |
alcolix Download: 11727x |
| 5. |
Onebase Linux Download: 10413x |
| 6. |
Novell Linux Desktop Download: 0x |
| 7. |
KateOS Download: 6916x |
| 1. |
xinetd Download: 3044x |
| 2. |
RDGS Download: 937x |
| 3. |
spkg Download: 5956x |
| 4. |
LinPacker Download: 11157x |
| 5. |
VFU File Manager Download: 3758x |
| 6. |
LeftHand Mała Księgowość Download: 7998x |
| 7. |
MISU pyFotoResize Download: 3472x |
| 8. |
Lefthand CRM Download: 4262x |
| 9. |
MetadataExtractor Download: 0x |
| 10. |
RCP100 Download: 3770x |
| 11. |
Predaj softveru Download: 0x |
| 12. |
MSH Free Autoresponder Download: 0x |
 linuxsoft.cz | Design:
www.megadesign.cz
linuxsoft.cz | Design:
www.megadesign.cz