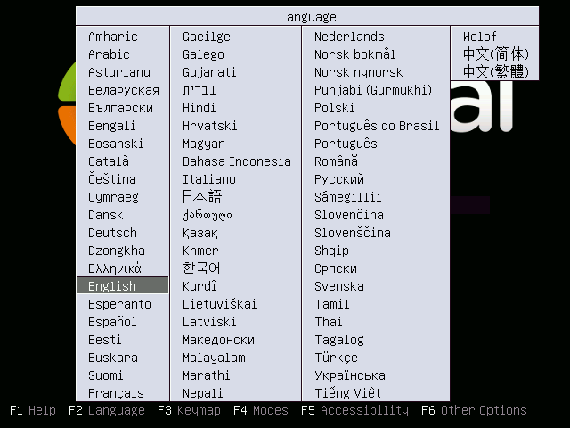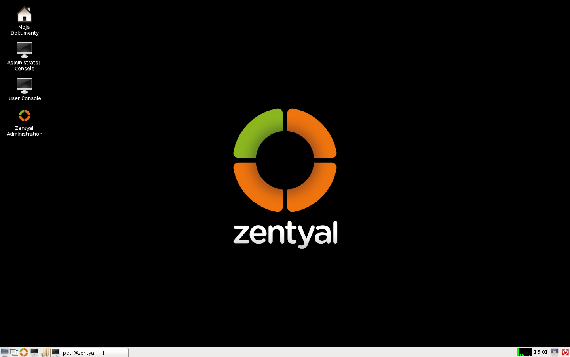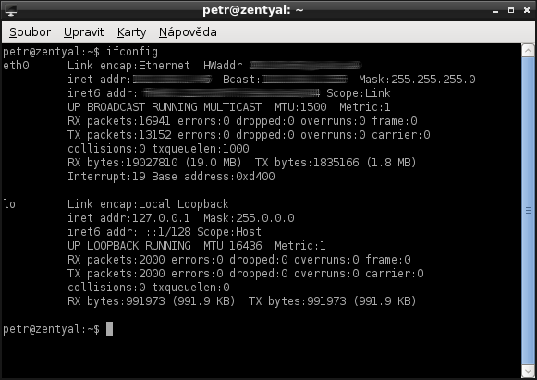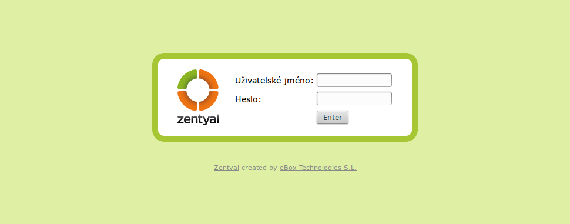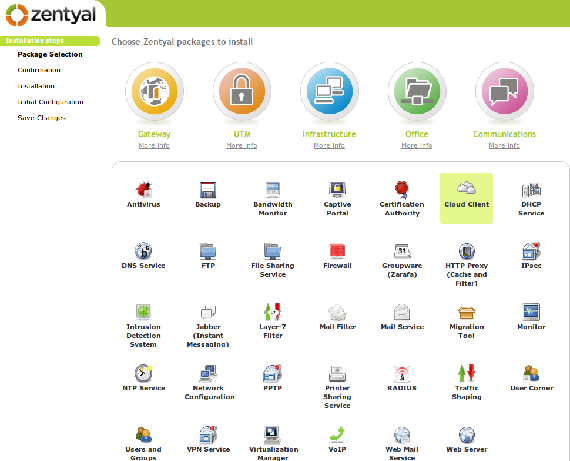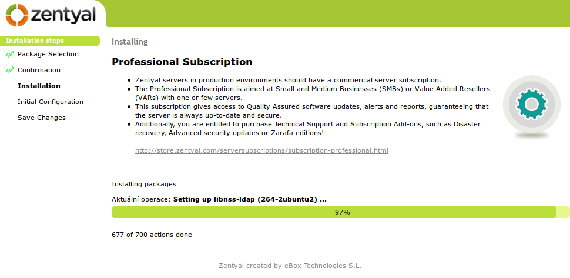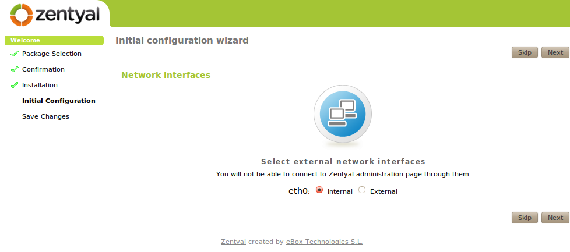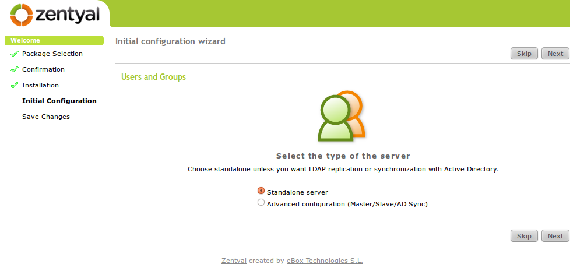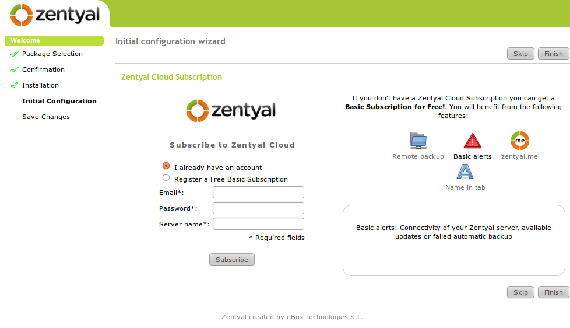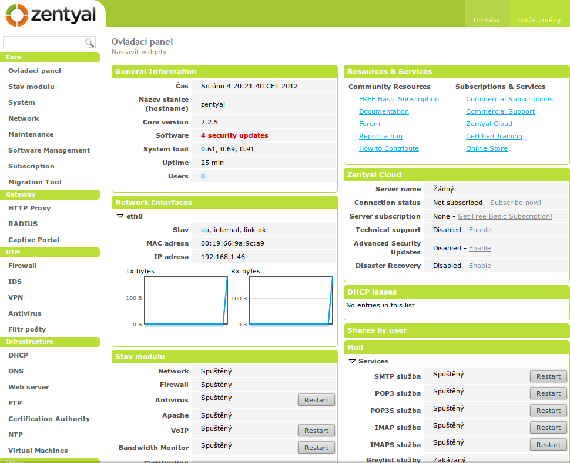|
|
 Zentyal II. - Instalace a nastavení
Zentyal II. - Instalace a nastavení
 V tomto díle seriálu se podíváme na instalaci distribuce, správu balíčků, aktualizace a na nastavení serveru.
V tomto díle seriálu se podíváme na instalaci distribuce, správu balíčků, aktualizace a na nastavení serveru.
1.3.2012 00:00 | Petr Horáček | czytane 11683×
RELATED ARTICLES
KOMENTARZE
Instalace je možná dvěma způsoby:
-
Použití instalátoru Zentyal
-
Doinstalování Zentyalu do existujícího Ubuntu serveru
My budeme postupovat první možností. ISO obraz Zentyalu můžeme stáhnout z oficiálních stránek ( http://www.zentyal.org/downloads/ ), vyberte 32 bitovou nebo 64 bitovou verzi, v závislosti na vašem hardware.
Obraz můžete vypálit na CD nebo uložit na USB klíčenku. Nyní můžete spustit počítač určený pro server (s připojeným monitorem, klávesnicí, myší a zapojeným do sítě). Nabootujte CD nebo USB a objeví se vám instalátor.
Instalace distribuce
Mimo jiné i instalátor je založen na Ubuntu serveru.
V prvním okně se volí jazyk distribuce, k dispozici je i čeština.
Výběr jazyka pro instalaciV dalším okně vybíráte mezi standardní instalací a pokročilým módem. Při standardní instalaci se smaže celý disk a automaticky se rozdělí oddíly, při zvolení druhé možnosti rozdělíte disk sami.
V několika další krocích volíte jazyk distribuce a rozložení klávesnice. Pokud máte více síťových karet, budete požádání o výběr primární. Dále zvolíte název počítače, nastavíte hodiny a vytvoříte administrátorský účet.
Nyní proběhne samotná instalace. Po jejím dokončení vyndejte CD/USB a restartujte počítač. Instalace je hotová a před námi je desktop Zentyalu.
Desktop ZentyaluTeď už můžete provádět správu systému přes webový prohlížeč. Aby ale server nespotřebovával víc energie než je nutné, bylo by optimální odpojit vše nepotřebné a spravovat ho vzdáleně z jiného počítače.
Příprava k použití
Abychom věděli na jakou adresu se připojit, zjistíme IP stanice na kterou jsme nainstalovali server. Je to snadné, spustíme terminál a napíšeme příkaz ifconfig. Vypíše se nám nastavení sítě.
Výpis informací o síťovém rozhraníAdresa, kterou hledáme, se skrývá na druhém řádku výpisu za inet addr. Zjištěnou adresu si někam zapíšeme.
Teď můžeme počítač vypnout a odpojit klávesnici a myš (případně i CD mechaniku). Může se ale stát že se počítač nebude chtít spustit bez připojené klávesnice, proto po odpojení klávesnice zkusíme stanici ještě jednou spustit, pokud bude požadovat klávesnici musíme tento požadavek zakázat v BIOSu, pokud půjde vše hladce, můžeme odpojit i monitor. Vše je připraveno.
První spuštění a instalace komponent
Nyní spustíme z kteréhokoliv počítače v síti Firefox a připojíme se na adresu https://zjistena_adresa/ . Objeví se úvodní přihlašovací stránka.
Přihlašovací stránkaPřihlásíte se pomocí jména a hesla zadaného při instalaci distribuce.
Při prvním spuštění se vám zobrazí průvodce nastavením, instalaci můžete samozřejmě přeskočit a systém nakonfigurovat kdykoli později.
V prvním okně si vyberete balíčky, které chcete doinstalovat, záleží na použití vašeho serveru. Můžete buď vybrat jednotlivé balíčky, a nebo použít některé z přednastavených profilů.
Výběr balíčkůZentyal Gateway
Zentyal bude fungovat jako brána lokální sítě. Bude zajišťovat bezpečnost a přístup do Internetu.
Zentyal Unified Threat Manager
Zentyal chrání vnitřní síť před vnějšími útoky, vnitřními bezpečnostními útoky a umožňuje propojení lokálních sítí přes Internet.
Zentyal Infrastructure
Zentyal spravuje infrastrukturu lokální sítě se základními službami, jako: DHCP, DNS, NTP, HTTP server, atd...
Zentyal Office
Využití Zentyalu jako serveru pro sdílení ve vnitřní síti, např: souborů, tiskáren, kalendářů, kontaktů,...
Zentyal Unified Communications
Zentyal, jako komunikační centrum pro firmu zahrnující e-maily, VoIP, instant messaging,..
Vyberte tedy požadované balíčky a pokračujte v instalaci.
Budete požádáni o potvrzení výběru. Instalace není definitivní, později můžete balíčky doinstalovat/odinstalovat dle libosti.
Nyní probíhá stahování a instalace balíčků.
Průběh instalacePo dokončení instalace budete vyzváni ke konfiguraci síťové karty (karet). Pokud máte karty dvě a server má fungovat jako brána, nastavte jedné kartě vnější a druhé vnitřní síť. Pokud máte jen jednu kartu, vyberte vnitřní (internal) síť.
Nastavení síťové kartyV dalším bodě vybíráte mezi samostatným serverem a pokročilou konfigurací. Pokud chcete mít pouze jeden server zvolte první možnost, pokud chcete vytvořit složitější strukturu serverů nebo pokud chcete synchronizovat uživatele pomocí Windows Active Directory zvolte možnost druhou. Tento výběr lze uskutečnit pouze teď, před instalací modulu Users and Groups.
Výběr typu serveruNa poslední stránce průvodce budete vyzváni k přihlášení do Zentyal cloudu. Pokud ještě nemáte účet, můžete se registrovat pro základní bezplatnou podporu.
Základní podpora vám poskytuje možnost uložit si do cloudu Zentyalu zálohu konfigurace serveru, upozornění na nové bezpečnostní aktualizace, statistiky a další.
Přihlášení do clouduV dalším okně potvrdíte váš výběr a spustí se instalace nastavených modulů. Teď už je před vámi úvodní stránka Zentyalu s přehledem stavu serveru, nastavení modulů atd... všechny bloky lze přemísťovat a mazat dle libosti.
Ovládací panelVšechny úpravy v administraci je třeba uložit tlačítkem Uložit změny (které se v případě potřeby zčervená).
Zentyal server je tedy připraven k použití.
Aktualizace
Pokud jsou k dispozici aktualizace, objeví se upozornění v bloku General Information na stránce ovládacích panelů. Stačí kliknout na červený text a odsouhlasit aktualizace. Druhou možností je přesunout se na stránku s aktualizacemi skrz menu Core → Software Management → System Updates.
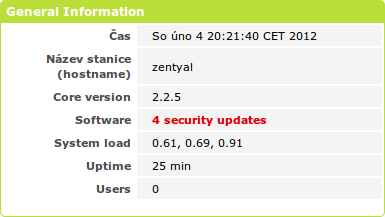
Aktualizace jsou vytvářené komunitou nadšenců okolo Zentyalu a tak není zaručena jejich funkčnost, pokud spravujete velký server a chcete mít přístup k oficiálním aktualizacím, musíte si zakoupit podporu (Professional nebo Enterprise).
Instalace a aktualizace komponent
Pro doinstalování komponent se musíme přenést na stránku Zentyal components (Core → Software Management → Zentyal Components). Primárně se vám zobrazí seznam nedoinstalovaných komponent stačí vybrat a nainstalovat. Pokud stisknete tlačítko View basic mode, zobrazí se vám stejný výběr komponent, jako na začátku instalace.
Pokud jsou dostupné aktualizace komponent, naleznete je v záložce Update.
Práce s moduly
K restartu jednotlivých modulů slouží karta Stav modulů na úvodní stránce, celý server můžete restartovat ze stránky Halt or Reboot (Core → System → Halt/Reboot). Vypnout nebo zapnout moduly můžete na stránce Module Status Configuration (Core → Stav modulu).
Statistiky a události
V záložce Maintenance (Core → Maintenance) naleznete grafy zatížení, záznamy logů, informace o událostech atd.
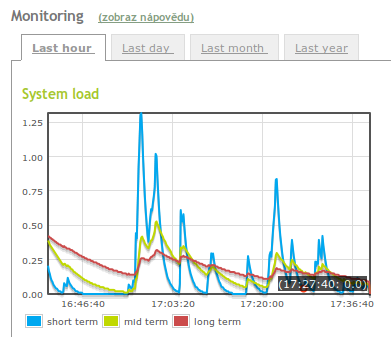
To je pro tentokrát vše, v dalším díle se podíváme na tvoření a správu uživatelských účtů a skupin, také budeme nastavovat sdílení dat a tiskáren.
Zentyal I. - Úvod
Zentyal III. - Uživatelé a sdílení
Zentyal IV. - Web server a FTP
Zentyal V. - Cloud Client, zálohování
Previous Show category (serial) Next
|
|
||
|
KOMENTARZE
Nie ma komentarzy dla tej pozycji. |
||
|
Tylko zarejestrowani użytkownicy mogą dopisywać komentarze.
|
||
| 1. |
Pacman linux Download: 5541x |
| 2. |
FreeBSD Download: 9758x |
| 3. |
PCLinuxOS-2010 Download: 9249x |
| 4. |
alcolix Download: 11725x |
| 5. |
Onebase Linux Download: 10411x |
| 6. |
Novell Linux Desktop Download: 0x |
| 7. |
KateOS Download: 6913x |
| 1. |
xinetd Download: 3043x |
| 2. |
RDGS Download: 937x |
| 3. |
spkg Download: 5951x |
| 4. |
LinPacker Download: 11149x |
| 5. |
VFU File Manager Download: 3757x |
| 6. |
LeftHand Mała Księgowość Download: 7993x |
| 7. |
MISU pyFotoResize Download: 3469x |
| 8. |
Lefthand CRM Download: 4255x |
| 9. |
MetadataExtractor Download: 0x |
| 10. |
RCP100 Download: 3767x |
| 11. |
Predaj softveru Download: 0x |
| 12. |
MSH Free Autoresponder Download: 0x |
 linuxsoft.cz | Design:
www.megadesign.cz
linuxsoft.cz | Design:
www.megadesign.cz