
|
|
 Openbox I. - Popis a základy ovládání
Openbox I. - Popis a základy ovládání
Openbox je minimalistický, vysoce konfigurovatelný okenní správce, spolupracující s desktopovým prostředím Gnome, KDE a XFCE. V prvním článku se dovíte jak Openbox získat a jak začít v jeho prostředí pracovat.
25.3.2012 21:00 | David Adamczyk | czytane 13844×
RELATED ARTICLES
KOMENTARZE
Openbox je minimalistický window manager pro X Windows System, který začala vyvíjet Dana Jansens. Je dostupný pod GPL licencí a je možné jej používat na vetšině distribucí Linuxu, BSD a Solaris. Poslední stabilní verze byla vydána v srpnu 2011 a nese označeni 3.5. Původně Openbox vycházel z window manageru Blackbox avšak třetí verze byla napsána odznova v jazyku C. Silnou stránkou Openboxu je jednoduchost a vysoká konfigurovatelnost, podpora standardů ICCCM , který zajišťuje vzájemnou spolupráci mezi X Window System serverem a klientem. A standardu EWMH, který definuje spolupráci mezi aplikacemi a window managerem tak, aby tyto součásti celku pracovali jako desktopové prostředí. Samotný Openbox je zvolen jako hlavní window manager například v distribuci CrunchBang Linux nebo ArchBang Linux. Kromě toho, že je možné jej používat samostatně v roli window manageru, umí Openbox spolupracovat i s desktopovým prostředím Gnome, KDE a XFCE.
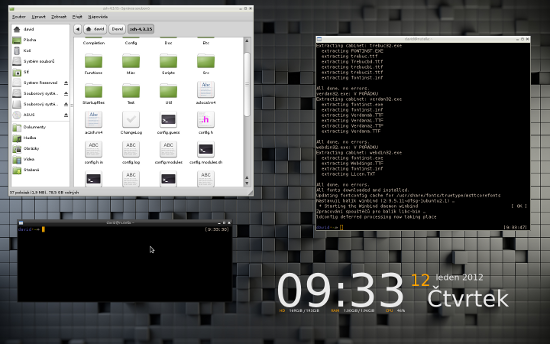
Instalace a zprovoznění
Pro většinu dnes nejrozšířenějsích distribucí GNU/Linuxu a nebo BSD systémů existuje balíček. Pro instalaci z balíčků doporučuji postupovat dle dokumentace k Vaší distribuci, případně pročíst jejich wiki. Mezi nejčastěji používané distribuce, které maji vlastní wiki stránky patří: anglická a česká wiki ArchLinuxu, Debianu, Ubuntu a Gentoo. Jestliže se rozhodnete zkompilovat si vlastní Openbox ze zdrojových kódů, prostudujte si seznam závíslostí z oficiální wiki Openboxu. Následně můžete stáhnout zdrojové kódy z webu Openboxu, nebo z gitu pomocí príkazu:
git clone git://git.openbox.org/dana/openbox openbox
Dále pokračujete jako obvykle (nezapomeňte si přečíst soubor README.git) pomocí příkazů:
./bootstrap ./configure make sudo make installpomocí skriptu configure můžete měnit některé zajímavé vlastnosti, se kterými může být Openbox zkompilován, pro více informací spusťte v příkazovém řádku skript ve tvaru ./configure --help
Tímto můžete například zapnout nebo vypnout podporu pro více displayů Xinerama, XShape, XRandR apod.
Pokud máme Openbox nainstalován můžeme přistoupit k prvnímu spuštění. Jestliže jsme instalovali pomocí distribučního balíčku, pravděpodobně se o všechno instalátor postaral sám a najdeme Openbox v položce pro výběr sezení v některém ze správců přihlášení jako LightDM, GDM nebo KDM. Pokud tomu tak není, nebo jsme Openbox kompilovali ze zdrojových kódů přidáme jej do konfiguračních souborů. V případě nejjendoušší varianty, kdy nepoužíváme žádného správce přihlášení použijeme v souboru .xinitrc, který se nachází v domácím adresáři následující řádek:
exec openbox-session
První kroky v Openboxu
Během startování Openboxu jsou náčítány tři soubory. První z nich s názvem enviroment - zajišťuje konfiguraci systémových proměnných Openboxu, druhým autostart - slouží pro spouštění aplikací během startu a třetím rc.xml, který slouží pro konfigurací prostředí. Tyto soubory se běžně nacházejí v domovském adresáři Openboxu ~/.config/openbox/. Samotný Openbox startuje téměř okamžitě. Ve výchozím nastavení nás přivítá prázdná pracovní plocha. Chceme-li začít pracovat, tedy spustit nějakou aplikaci můžeme využít menu, to zobrazíme kliknutím pravého tlacítka myši kamkoliv do prázdné plochy.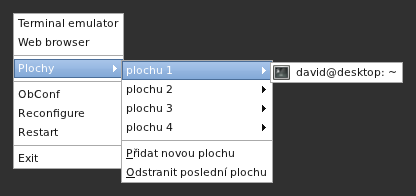
Základní menu obsahuje nejdůležitější příkazy - spuštění terminálu, webového prohlížeče, přepínání mezi výchozími čtyřmi plochami, restart Openboxu, znovunačtení konfigurace a ukončení sezení. Kliknutím prostředního tlačítka myši na volné místo pracovní plochy vyvolá seznam jednotlivých spuštěných aplikací na všech plochách, případně je možné přidat novou plochu nebo odstranit poslední plochu.
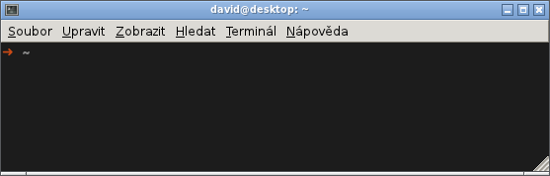
Samotné okno spuštěné aplikace je doplněno o tzv. Titlebar, který slouží pro základní manipulaci s oknem spuštěné aplikace. První ikonou na titlebaru je ikona aplikace, ta vyvolává menu (lze vyvolat i klávesovou zkratkou Alt+Space) s dalšími možnostimi jako je například umístění aplikace na příslušnou vrstvu - aplikace může být pevně zakotvena buď v popředí, pozadí nebo fungovat v normálním režimu v pozici, kdy se jednotlivá okna mezi sebou libovolně překrývají podle pořadí v jakém byla zaměřena kurzorem myši. Další možností je odeslání okna aplikace na vybranou plochu, srolování okna aplikace do Titlebaru, odstranění dekorace (odstraní i Titlebar), nastavení velikosti okna, přesunutí, minimalizace a maximalizace. Na Titlebaru dále najdeme titulek aplikace, případně se mohou dle konfigurace vyskytovat další dvě ikony pro srolování do Titlebaru a přichycení okna aplikace na všechny plochy. Poslední tři známé ikony slouží pro minimalizaci okna aplikace, maximalizaci nebo zavření okna (známá klávesová zkratka Alt+F4).
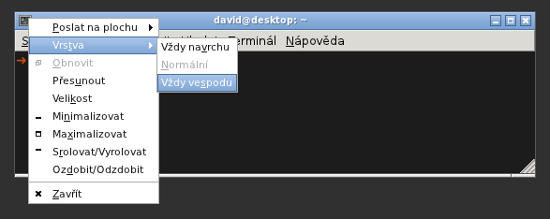
Okno aplikace můžete libovolně zmenšovat nebo zvětšovat, stačí umístit kurzor na jednu ze čtyř hran, nebo na roh okna. Pomocí klávesy Alt a pravého tlačítka myši můžete měnit velikost také. Případně pomocí klávesy Alt a stisknutého levého tlačítka myši okno aplikace libovolně přesunete. Jestliže se při přesouvání okna aplikace dostanete na hranici pracovní plochy bude okno přesunuto na vedlejší plochu. Velmi zajímavým může být přesunutí aktivního okna pomocí klávesové zkratky Alt+Shift+šipka(doleva/doprava/nahoru/dolu). Klávesová zkratka Alt+Esc slouží pro zaměření posledně zaměřeného okna. Dále je možné se přepínat mezi okny pomocí známé zkratky Alt+Tab, nebo Alt+Shift+Tab v opačném pořadí.Ctrl+Alt+Tab přepíná mezi panelem a oknem aplikace na příslušné pracovní ploše.
Kliknutím prostředního tlačítka myši do pracovní plochy vyvoláme menu se seznamem pracovních ploch a jednotlivých aplikací, které jsou na daných plochách umístěny. Toto menu obsahuje další dvě položky, které slouží pro vytvoření nové pracovní plochy nebo odstranění poslední pracovní plochy.
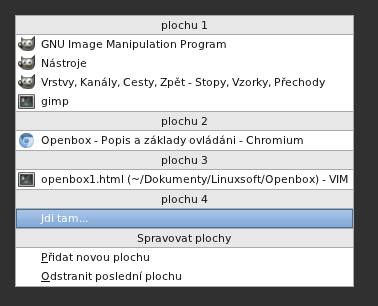
Mezi pracovními plochami se můžeme přepínat pomocí klávesové zkratky Ctrl+Alt+Šipka(doleva/doprava/nahoru/dolu) o jednu plochu doleva,doprava,nahoru nebo dolu (závisí na vašem konkrétním nastavení, standardně jsou jen 4 plochy vedle sebe). Můžeme také využít kolečka myši, kurzor však musí být umístěn nad volným místem pracovní plochy nebo použijeme současně tlačítko Alt (v tomto případě může být kurzor myši nad libovolným oknem). Přepnutí na konkrétní pracovní plochu (ve výchozím nastavení jsou pouze 4) provedeme klávesovou zkratkou Win+F1(F2,F3,F4) kde F1 je první pracovní plocha, F3 třetí pracovní plocha atd. Pokud si chcete usnadnit orientaci mezi jednotlivými pracovními plochami použijte libovolný pager, například ObPager.
Fanoušci WindowMakeru jistě ocení i Dock, což je speciální oblast sloužící pro umístění tzv. DockApps - miniaturních aplikací provádějící jistou činnost, například monitorování příchozí pošty, zobrazení aktuálního data a času, vytížení procesoru počítače atd. Dále doporučuji doplnit Openbox o konfigurační nástroj ObConf, který slouží pro základní konfiguraci Openboxu, umožňuje tedy nastavit grafický vzhled, pořadí tlačítek na titlebaru, fonty, chování oken a kurzoru myši, okraje a počet pracovních ploch a vlastnosti Docku. Pro větší uživatelskou přívětivost doporučuji i nějaký jednoduchý panel. Panelů existuje velké množství, takže si vybere každý dle svých požadavků. Mezi nejznámější panely patří FBPanel, LXPanel nebo XFCE-Panel. Pro milovníky eyecandy doporučuji i program Nitrogen s hezkým klikacím prostředím nebo Feh. Dále si Openbox můžete doplnit o různé aplety, nebo program Conky.
Závěr
V dalších dílech si povíme něco o detailnějsí konfiguraci Openboxu, menu (včetně pipemenu), nastavení klávesových zkratek, spolupráce s jiným desktopovým prostředím a několika užitečných vecech, které se Vám mohou při práci s Openboxem hodit.
Fluxbox (1)
Fluxbox (2)
Fluxbox (3)
XFCE – Tučniakova myš
XFCE - Tučniakova myš 2
XFCE - Tučniakova myš 3
XFCE-Tučniakova myš 4
XFCE-Tučniakova myš 5
XFCE- Tučniakova myš 6
Enlightenment- osvietenie plochy 1
Enlightenment- osvietenie plochy 2
Enlightenment- osvietenie plochy 3
Enlightenment- osvietenie plochy 4
PeKWM správca okien (1)
PeKWM správca okien (2)
PeKWM správca okien 3
Xfce 4.2.x
Xfce 4.2.x podruhé
Krištáľové prostredie
Window Maker I. - Historie, vlastnosti a základy ovládání
Window Maker II. - Menu, konfigurace, Dock a DockApps
Window Maker - pokročilé nastavení a klávesové zkratky
Window Maker - utility, dockapps a nastavení vzhledu
Openbox II. - Práce s menu a klávesové zkratky
Openbox III. - konfigurace a grafická témata
dvtm - window manager pro Vaši konzoli
Enlightenment e17: Univerzální výkonné desktopové prostředí I.
Enlightenment e17: Univerzální výkonné desktopové prostředí II.
Previous Show category (serial) Next
|
|
||||
| KOMENTARZE | ||||
|
Tylko zarejestrowani użytkownicy mogą dopisywać komentarze.
|
||||
| 1. |
Pacman linux Download: 5512x |
| 2. |
FreeBSD Download: 9714x |
| 3. |
PCLinuxOS-2010 Download: 9202x |
| 4. |
alcolix Download: 11672x |
| 5. |
Onebase Linux Download: 10373x |
| 6. |
Novell Linux Desktop Download: 0x |
| 7. |
KateOS Download: 6872x |
| 1. |
xinetd Download: 3016x |
| 2. |
RDGS Download: 937x |
| 3. |
spkg Download: 5912x |
| 4. |
LinPacker Download: 11082x |
| 5. |
VFU File Manager Download: 3721x |
| 6. |
LeftHand Mała Księgowość Download: 7954x |
| 7. |
MISU pyFotoResize Download: 3441x |
| 8. |
Lefthand CRM Download: 4212x |
| 9. |
MetadataExtractor Download: 0x |
| 10. |
RCP100 Download: 3734x |
| 11. |
Predaj softveru Download: 0x |
| 12. |
MSH Free Autoresponder Download: 0x |
 linuxsoft.cz | Design:
www.megadesign.cz
linuxsoft.cz | Design:
www.megadesign.cz