
|
|
 Java na web XII. - Debugování a logování
Java na web XII. - Debugování a logování
Dnes se budeme věnovat nástrojům pro monitorování a opravu kódu – debugování a logování. Díky nim budeme schopni snadněji odhalovat chyby v kódu a sledovat chod naší aplikace.
7.8.2013 12:00 | Petr Horáček | czytane 10376×
RELATED ARTICLES
KOMENTARZE
V minulém díle jsme se věnovali testování aplikace pomocí unit testingu, dnes na toto téma navážeme dalšími dvěma nástroji – debugováním a logováním. Pusťme se tedy do toho.
Debugování
Jako i jiné velké IDE obsahuje NetBeans integrované prostředí pro debugování. Díky němu můžete pokládat do zdrojového kódu tzv. breakpointy (zarážky), kontrolovat a upravovat části kódu za chodu, postupovat programem řádek po řádku či sledovat proměnné a vlákna. Už nikdy nebudete při hledání chyb potřebovat println().
Spuštění a základní příkazy
Pro spuštění debugování stačí kliknout na ikonku Debug Project (Ctrl+F5), hned poté přibudou na lištu další ikony a otevře se několik panelů, z nichž nás budou zajímat především přehledy Variables a Breakpoints.
Po spuštění můžete využívat tyto funkce:
- Finish Debugger Session – zastavení debugování, Shift+F5,
- Pause – pauza,
- Continue – pokračovat na další breakpoint, F5,
- Step Over – přejde na další řádek, F8,
- Step Over Expression – při prohlížení řádku přeskočí metodu bez její hlubší kontroly, Shift+F8,
- Step Into – začne prohlížet jednotlivé metody na řádku, pokuj je dostupný jejich kód, přesune se nich, F7,
- Step Out – vystoupí z prohlížené metody na místo jejího volání, Ctrl+F7,
- Run to Cursor – spustí kód od aktuálního označeného řádku, F4,
- Apply Code Changes – uloží a použije změny provedené na kódu.
Breakpoints
Breakpointy slouží k označení řádků, na kterých se má aplikace při vykonávání kódu (v módu debugování) zastavit a vyčkat na další pokyny. Díky breakpointům můžete určit sledované proměnné, zjišťovat kdy se které hodnoty mění apod.
Pro přidání breakpointu stačí kliknout na číslo řádku, stejným způsobem je možné jej i oddělat. V panelu Breakpoints je seznam všech přidaných breakpointů. Pomocí check boxů je můžete dočasně vypnout. Skvělou funkcí je sdružování breakpointů do skupin, stačí na ně kliknout pravým tlačítkem a zvolit Move Into Group. Poklepáním na položku breakpointu se také rychle dostanete k jeho řádku ve zdrojovém kódu.
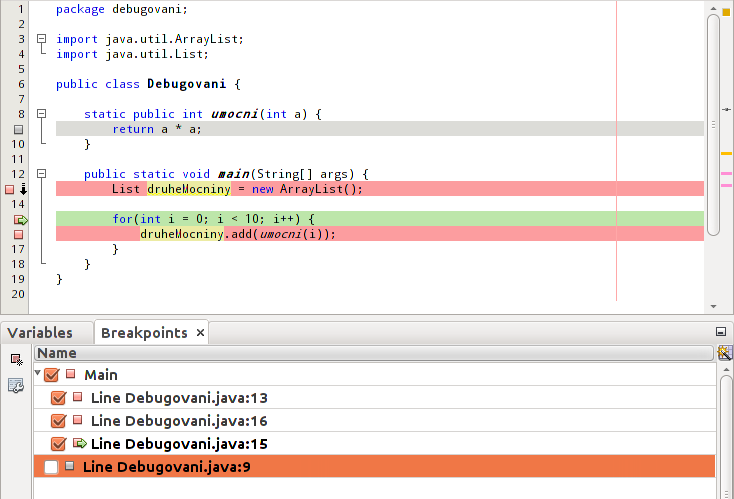
Variables
Proměnné na řádcích označených breakpointy můžete nalézt v panelu Variables. V tabulce jsou zde zobrazeny názvy proměnných, jejich typy i hodnoty. Některé objekty je možné rozbalit a sledovat jejich vnitřní hodnoty. Pokud chcete mít o některé z proměnných stálý přehled, klikněte na její položku pravým tlačítkem a zvolte Create Fixed Watch.
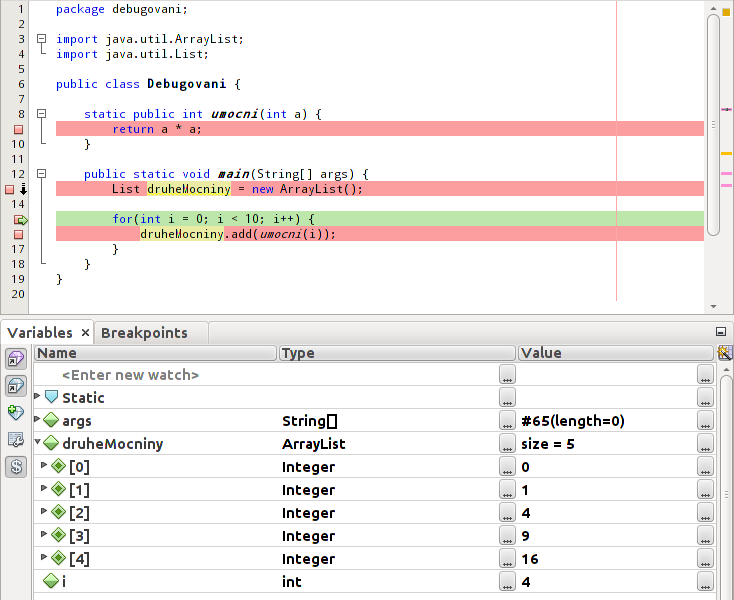
Úprava kódu za běhu
Kód aplikace je při debugování možné měnit i za běhu, můžete se tak vyhnout neustále se opakujícímu sestavování aplikace, stačí při úpravě stisknout tlačítko Apply Code Changes. Tuto funkci ale není možné použít vždy. Pokud upravujete logiku v metodách či „ladíte“ drobné části kódu, je vše v pořádku, větší změny (jako například přidávání/odebírání proměnných) provádět nelze.
Logování
Díky logování můžete kontrolovat a zaznamenávat děni (či případné chyby) v aplikaci. Někdy je logování využíváno i jako způsob debugování.
Pro vytvoření třídy Logger, která má na starost zápis logů z aplikace, stačí tento kód:
private final static Logger LOGGER = Logger.getLogger(NazevTridy.class.getName());
Level
Naléhavost logu se udává pomocí tzv. Levelů, zde je jejich seznam (počínaje nejvážnějším):
- SEVERE – velice důležité,
- WARNING – upozornění,
- INFO – informace,
- CONFIG – configurace,
- FINE – nízká důležitost,
- FINER – nižší důležitost,
- FINEST – nejnížší důležitost.
Navíc je možné používat OFF a ALL, pro vypnutí nebo zapnutí všech logů. Následující kód nastavuje logování na level INFO, budou se tedy zapisovat pouze logy o naléhavosti INFO a vážnější (WARNING a SEVERE):
LOGGER.setLevel(Level.INFO);
Zápis logu
Pokud už máte vytvořený logger a zadaný jeho level, můžete provést zápis logu například takto:
LOGGER.info("Zápis do logu");
Vytvořit logger, nastavit level a zapsat log můžete ale i jedním příkazem:
Logger.getLogger(UpravaZapisku.class.getName()).log(Level.INFO, "Zápis do logu");
Handler a formatter
Každý logger má přístup k handlerům, ty se starají o převzetí logů a jejich následovný zápis na určené místo (standardně do log souboru a konzole). Na výstup handleru je možné připojit formatter, který dále zpracuje vystupující logy, ty lze poté zapisovat do databáze, HTML souborů apod.
Čtení logů
Nejjednodušším způsobem čtení logů vyvíjené aplikace je využití výstupní konzoly aplikačního serveru Apache Tomcat umístěné přímo v NetBeans.
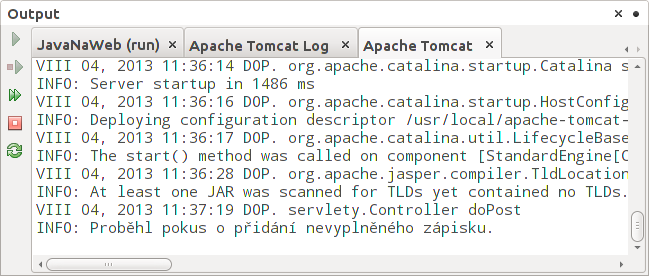
Textové logy se nacházejí ve složce Tomcatu /logs. Můžete je otevírat buď obyčejnými textovými editory, či za pomoci specializovaných programů, které usnadňují navigaci a filtraci. Jendou z takový aplikací je i Glogg, pro jeho instalaci stačí do terminálu zadat:
sudo apt-get install glogg
Úprava aplikace
Pojďme si nyní vyzkoušet logování v naší aplikaci. Pro příklad si upravíme třídu Controller, přidejte tedy na její začátek (mimo všechny metody) kód pro vytvoření loggeru:
private final static Logger LOGGER = Logger.getLogger(Controller.class.getName());
Dále přepíšeme všechno logování v blocích Try-Catch tak, aby využívalo náš logger. Změňte tedy všechny původní kódy zalogování na:
LOGGER.log(Level.SEVERE, null, ex);
Poslední změnou bude přidání informačního logu o pokusu přidání prázdného zápisku. Změňte tedy adresu /zapisky v metodě POST na:
if(adresa.equals("/pridat")) { // ... try { // ... } catch (SQLException ex) { LOGGER.log(Level.SEVERE, null, ex); } // ... } else { LOGGER.info("Proběhl pokus o přidání nevyplněného zápisku."); presmeruj(request, response, "/?upozorneni=True"); } }
Nyní už můžete aplikaci spustit a pokusit se o přidání prázdného zápisku, ve výstupu Apache Tomcat by se měl objevit nový zápis logu.
Závěr
To je k tomuto dílu vše. Příští téma bude poněkud uživatelsky vděčnější, budeme se totiž věnovat internacionalizaci aplikace.
Zdrojové kódy aplikace naleznete na GitHubu: https://github.com/PetrHoracek/JavaNaWeb
Java na Webu I. - Preambule
Java na Webu II. - Základní stavba
Java na Webu III. - Servlety
Java na webu IV. - JSP
Java na webu V. - Instalace JDK a NetBeans
Java na webu VI. - První aplikace
Java na web VII. - MVC I.
Java na web VIII. - MVC II.
Java na web IX. - Databáze
Java na web X. - Autentizace a autorizace
Java na web XI. - Testování
Java na web XIII. - Internacionalizace
Java na web XIV. - Nasazení na produkční server
Previous Show category (serial) Next
|
|
||
|
KOMENTARZE
Nie ma komentarzy dla tej pozycji. |
||
|
Tylko zarejestrowani użytkownicy mogą dopisywać komentarze.
|
||
| 1. |
Pacman linux Download: 5554x |
| 2. |
FreeBSD Download: 9775x |
| 3. |
PCLinuxOS-2010 Download: 9265x |
| 4. |
alcolix Download: 11741x |
| 5. |
Onebase Linux Download: 10426x |
| 6. |
Novell Linux Desktop Download: 0x |
| 7. |
KateOS Download: 6927x |
| 1. |
xinetd Download: 3057x |
| 2. |
RDGS Download: 937x |
| 3. |
spkg Download: 5984x |
| 4. |
LinPacker Download: 11176x |
| 5. |
VFU File Manager Download: 3773x |
| 6. |
LeftHand Mała Księgowość Download: 8011x |
| 7. |
MISU pyFotoResize Download: 3484x |
| 8. |
Lefthand CRM Download: 4277x |
| 9. |
MetadataExtractor Download: 0x |
| 10. |
RCP100 Download: 3780x |
| 11. |
Predaj softveru Download: 0x |
| 12. |
MSH Free Autoresponder Download: 0x |
 linuxsoft.cz | Design:
www.megadesign.cz
linuxsoft.cz | Design:
www.megadesign.cz