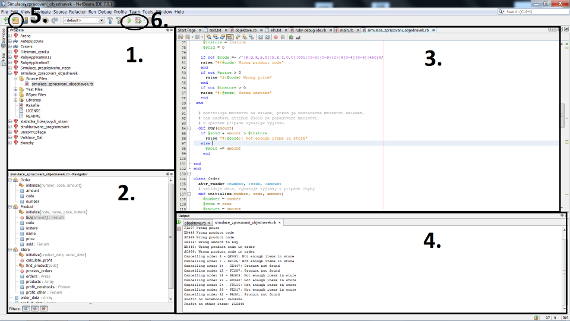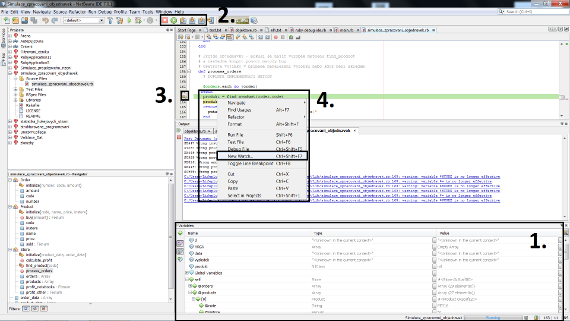|
|
 Ruby I.
Ruby I.
Nikdy jste o Ruby neslyšeli? Zajímají Vás programovací jazyky? V tomto
článku se dočtete základní informace o Ruby, jeho klady a zápory a jak
s ním začít.
3.12.2011 23:00 | Jakub Lares | czytane 10472×
RELATED ARTICLES
KOMENTARZE
Úvod
Dobrý den, vítejte u nového seriálu o Ruby. Nejdříve si řekneme něco o samotném Ruby a co to vlastně Ruby je. Ruby je skriptovací interpretovaný programovací jazyk. Protože Ruby má poměrně jednoduchou syntaxi, je jednoduchý na naučení (je vhodný i pro ty, kteří s programováním začínají), přesto je dost výkonný, aby se mohl vyrovnat známějším programovacím jazykům, jako jsou Perl a Python. Ruby je plně objektově orientovaný, vše v Ruby je objekt. Tvůrcem Ruby je jediný člověk – Yukihiro Matsumoto („Matz“), kterému ostatní programovací jazyky nevyhovovaly a rozhodl se udělat svůj vlastní jazyk a tak v roce 1995 vznikla první verze Ruby. Ruby není příliš známý, ale v posledních několika letech se začal lidem dostávat do podvědomí a programátoři, kteří vyvíjeli v PHP, ho začali používat díky firmě 37signals, která vyvinula webový framework Ruby on Rails. Výsledné programy se většinou spouští na Linuxových serverech.
Výhody
Jak už jsem říkal, Ruby má jednoduchou syntaxi. Další výhodou je, že je to interpretovaný jazyk, odpadá nám proces kompilace a změny ve zdrojovém kódu jsou ihned vidět. V Ruby můžeme psát GUI (Grafické Uživatelské Rozhraní) a webové aplikace, díky Ruby on Rails. Obsahuje regulární výrazy, to co regulární výrazy jsou, se dozvíme později. Plná podpora objektově orientovaného programování, vše v Ruby je objekt, ale nebrání nám to psát klasické strukturované programy. Kódy, které napíšeme, můžeme přenášet mezi platformami (MS Windows, Linux, Solaris,…)
Nevýhody
Ruby je závislý na interpretu. Jelikož není příliš rozšířený, je nedostatek české dokumentace, různých návodů a tutoriálů. V důsledku toho, že je Ruby interpretovaný programovací jazyk a je pomalejší než jazyky kompilované.
V jakém IDE pracovat?
Začnu tím, co to vlastně IDE je. Je to vývojové prostředí, ve kterém své programy píšete. Různá IDE, mají různé výhody a nevýhody. Například našeptávání, lépe udělaný debugger, rychlost samotného IDE, pokud program nefunguje, napoví nám, kde by mohla být chyba a podobně. IDE je více, ale mě osobně vyhovuje NetBeans (NetBeans.org)
Instalace Ruby a vytvoření prvního projektu
Na této stránce jsou poměrně hezky popsané postupy, pro instalaci Ruby. Až si ruby nainstalujeme, přidáme k tomu IDE, v našem případě to budou NetBeans. Tady je odkaz na různé verze NetBeans pro různé potřeby. Nám nezáleží, jaké NetBeans stáhneme, protože Ruby přestalo být v NetBeans přímo podporováno po převzetí NetBeans Oraclem, ale to nám nevadí, protože o tento problém se postarala komunita, která se o tuto podporu plně stará. Po spuštění NetBeans uvidíme tři základní okna. Okno vlevo nahoře, nám zobrazuje naše vytvořené projekty, okno pod ním, nám zobrazuje strukturu programu a do posledního okna vpravo budeme psát samostatný kód. Toto oko má ještě podokno, ve kterém nám NetBeans vypisují výstupy, chyby v programech nebo stav proměnných při používání Debuggeru (to co je Debugger se dozvíme na závěr článku) Nyní nás čeká nainstalovat podporu pro Ruby. Klikneme na Tools > Plugins. Vyskočí nám okno. V kartách si klikneme na Available Plugins a do search napíšeme Ruby. NetBeans nám naleznou plugin Ruby on Rails, zaškrtneme tento plugin a klikneme na install v levém dolním rohu. Nyní se proklikáme přes tlačítka next a Ruby je nainstalováno. NetBeans restartujeme a jsme připraveni založit náš první projekt. Jsou tři možnost. První je záložka File > New project… nebo hnědý čtvereček s plusem pod záložkou Edit a poslední je klávesová zkratka Ctrl + Shift + N. Po jedné z těchto možností nám vyskočí okno. Toto okno má dvě podokna. V okně Categories si najdeme Ruby a následně v okně Projects zvolíme Ruby Application. Klikneme na Next>. Objeví se nám další okno, kde si můžeme projekt pojmenovat (Project Name), zvolit si, kde bude projekt uložen (Project Location), dále vidíme zaškrtávátko pro vytvoření Main file: main.rb. Pokud máme zaškrtnuto, vytvoří se nám automaticky první soubor main.rb, podle našeho pojmenování, do kterého budeme zapisovat kód. Takže necháme zaškrtnuto. A poslední na výběr je rolovací okno Ruby Platform. Klikneme na Manage a vyskočí nám další okno. Zvolíme Add Platform… a najdeme Ruby. Cesta je kam_jsme_Ruby_nainstalovali\bin\ruby. Okno zavřeme pomocí close a v rolovacím menu zvolíme námi přidanou platformu a na závěr klikneme na Finish. Vytvořili jsme první Ruby projekt, ve kterém je soubor main.rb, ve složce Source Files (pokud jsme zvolili automatické vytvoření). V souboru main.rb je napsán první super krátký program, který vypíše: Hello World. Samotné soubory se spouští pomocí Shift + F6. Při prvním spuštění souboru vyskočí okno, které nás nezajímá, pouze zaškrtneme Remember settings… a při dalším spuštění se nám toto okno neukáže. A je hotovo, jste připraveni začít programovat v Ruby.
Popis prostředí a oken u otevřeného projektu
- Okno s projekty.
- Okno se strukturou aktuálního programu.
- Samotný kód programu.
- Výstup programu po spuštění.
- Vytvoření nového projektu.
- Zleva: Spuštění projektu, spuštění debuggeru.
Popis prostředí a oken pro případě založení projektu
Následující dva obrázky popisují vytvoření nového projektu.
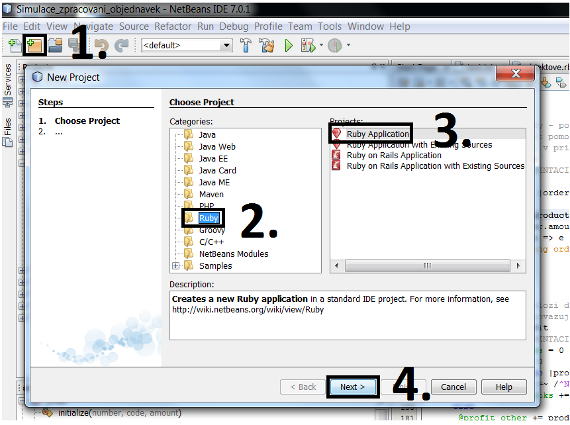
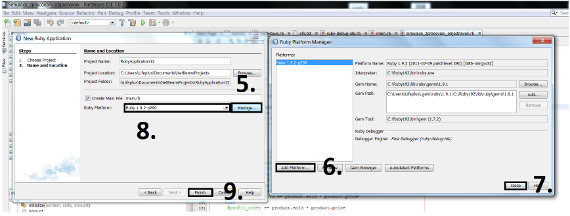
- Klikneme na ikonu New Project.
- Vybereme Ruby.
- Následně Ruby Application-4. A potvrdíme tlačítkem Next.
- V dalším okně zvolíme Manage.
- Nyní musíme přidat platformu pomocí Add Platform. Vybereme soubor, ze složky Bin, která je v místě kam jsme Ruby nainstalovali.
- Zavřeme.
- Zvolíme námi přidanou platformu.
- A dokončíme pomocí Finish. A hotovo, projekt je vytvořen.
Debugger
Debugger, je krásný nástroj při ladění programů. Můžeme si nastavit takzvané break pointy, před kterými se program zastaví a vypíší se vám všechny proměnné a vy si můžete zkontrolovat, jestli program v dané chvílí dělá to, co mi po něm chceme. Následně můžeme takzvaně krokovat, pokračovat v programu řádek po řádce a sledovat proměnné nebo přeskočit k dalšímu break pointu. Osobně tento nástroj doporučuji. Spouští se tlačítkem napravo od zelené šipky pod záložkou Tools. Objeví se okno a zvolíte Install fast debugger, bude vám pár věcí chybět, například Ruby development kit, ale vše co vám chybí, vám NetBeans vypíší plus stránku s tím jak zbytek věcí doinstalovat.
Popis prostředí a oken debuggeru
- Okno pro zobrazení proměnných. Name – jméno proměnné, Type – datový typ proměnné, Value – hodnota proměnné.
- Nástroje pro pohyb debuggeru. Zleva: zastavení debuggeru, pohyb k dalšímu breakpointu, posunutí programu o další řádek, posunutí programu o jeden řádek zpět.
- Breakpoint. Další breakpoint přidáme kliknutím myši na číslo řádku.
- Můžeme si taky viditelně nastavit proměnou, kterou chceme sledovat. Učiníme tak pravým kliknutím na proměnnou v textu a následně kliknutím na New Watch. Proměnná se nám zobrazí v debuggeru mezi prvními v seznamu.
Toto je z prvního dílu vše, příště si ukážeme základní syntaxe Ruby a naprogramujeme první program.
Ruby II.
Ruby III.
Ruby IV.
Ruby V.
Ruby VI.
Ruby VII.
Ruby VIII.
Ruby IX.
Show category (serial) Next
|
|
||||
| KOMENTARZE | ||||
|
Tylko zarejestrowani użytkownicy mogą dopisywać komentarze.
|
||||
| 1. |
Pacman linux Download: 5529x |
| 2. |
FreeBSD Download: 9747x |
| 3. |
PCLinuxOS-2010 Download: 9236x |
| 4. |
alcolix Download: 11711x |
| 5. |
Onebase Linux Download: 10397x |
| 6. |
Novell Linux Desktop Download: 0x |
| 7. |
KateOS Download: 6900x |
| 1. |
xinetd Download: 3031x |
| 2. |
RDGS Download: 937x |
| 3. |
spkg Download: 5938x |
| 4. |
LinPacker Download: 11124x |
| 5. |
VFU File Manager Download: 3747x |
| 6. |
LeftHand Mała Księgowość Download: 7977x |
| 7. |
MISU pyFotoResize Download: 3459x |
| 8. |
Lefthand CRM Download: 4243x |
| 9. |
MetadataExtractor Download: 0x |
| 10. |
RCP100 Download: 3755x |
| 11. |
Predaj softveru Download: 0x |
| 12. |
MSH Free Autoresponder Download: 0x |
 linuxsoft.cz | Design:
www.megadesign.cz
linuxsoft.cz | Design:
www.megadesign.cz