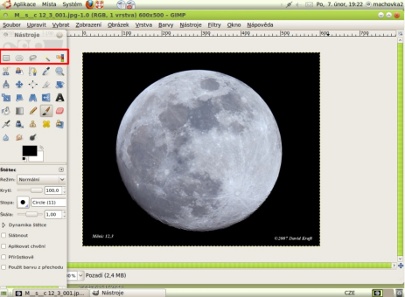|
|
 Řešené úlohy v Gimpu: Přenesení části obrázku a uložení souboru jako projekt
Řešené úlohy v Gimpu: Přenesení části obrázku a uložení souboru jako projekt
V tomto článku
budeme řešit hned dva příklady najednou. Jedním z nich bude
přenesení výběru na existující obrázek. Vysvětlíme si
použití jednotlivých nástrojů pro výběr. Naučíme se rovnou
trochu pracovat s vrstvami. Jelikož budeme pracovat s vrstvami,
ukážeme si jak uložit soubor jako projektový. To se vám může
hodit kdykoliv, kdy budete mít rozdělanou práci s vrstvami, a
budete v ní chtít po znovuotevření pracovat, což pokud
uložíte soubor jako běžný obrázek ( jpg, gif, apod.) nelze.
24.2.2011 09:00 | Jan Hrouda | czytane 21980×
RELATED ARTICLES
KOMENTARZE
Uložení souboru jako projekt
Poměrně častou otázkou ohledně Gimpu je to, zda se dá soubor uložit jak projekt. Každému se zřejmě někdy stalo, že měl obrázek rozpracovaný a po uložení nemohl dále s jednotlivými vrstvami pracovat. Řešení tohoto problému je jednoduché. Samozřejmě že Gimp má projektový formát. Kliknete-li na uložit jako, objeví se okno, kde stačí pouze zvolit vhodný typ souboru ( příponu souboru). Tou vhodnou příponou je přípona XCF. Po znovuotevření souboru můžete dále pracovat například s rozdělanými vrstvami apod.
Přenesení části obrázku (výběru) na již existující obrázek
První otázkou u tohoto příkladu je, jakou část obrázku chceme vybrat. Podle toho, zvolíme typ výběru. Na výběr máme několik nástrojů. Všechny nástroje určené k výběru se nacházejí v okně nástroje, které se automaticky otevírá se spuštěním programu, a to na pravé straně obrazovky. V okně jsou umístěny hned v první řadě (viz. obrázek). Jsou to nástroje: výběr obdélníku, výběr eliptických oblastí, volný výběr, přibližný výběr a výběr podle barvy. Nyní si vysvětlíme, jak se jednotlivé druhy výběru využijí.
Výběr obdélníku se hodí, již podle názvu, k výběru obdélníkových a čtvercových částí obrázku.
Výběr eliptických oblastí zase poslouží, když budeme chtít vybrat eliptickou nebo kruhovou část obrázku.
Volný výběr využijeme v případě, že chceme vybrat část obrázku, která tvarem neodpovídá ani obdélníku, ani elipse. Výběr provádíme od ruky, pohybem myší.
Nyní musíme dát pozor na zbylé dva nástroje přibližný výběr a výběr podle barvy. Nástroje dělají téměř to samé, ale přeci je mezi nimi rozdíl. Přibližný výběr vám v oblasti do které kliknete, vybere část obrázku barevně podobnou, v okolí místa do kterého jste klikly. Jestli-že vyberete výběr podle barvy a kliknete do určité ho bodu, vyberou se z celého obrázku pixely, které jsou tomu bodu barevně podobné.
Nyní, když už jsme si vysvětlili jednotlivé nástroje výběru a jejich použití, můžeme přejít k řešení příkladu. Ať vybereme jakýkoliv nástroj výběru, jeho přenos na existující obrázek se provádí pokaždé stejným způsobem.
1.krok
Nejprve si musíme
vybrat obrázky, se kterými budeme pracovat. Za prvé obrázek, ve
kterém budeme výběr provádět a za druhé obrázek, na který
budeme výběr přenášet. Ten první otevřeme běžným způsobem.
V horním panelu klikneme na soubor a vybereme otevřít.
Druhý obrázek otevřeme jiným způsobem, a to v panelu soubor –
otevřít jako vrstvy.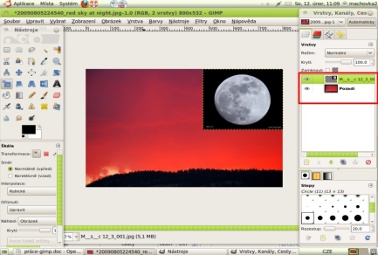
2. Krok
Při spuštění Gimpu se v pravé části automaticky otevře okno s vrstvami ( pokud tomu tak není, otevřete jej – okno – připojené dialogy – vrstvy). Po dokončení kroku, by měli být v okně vrstev pod sebou dva obrázky ( viz. Obrázek).
Nyní klikneme v okně s vrstvami, na obrázek, ze kterého budeme provádět výběr ( zde v příkladu to bude obrázek měsíce). Dále klikneme na nástroj výběru – u nás, pro obrázek měsíce, to bude výběr eliptických oblastí a označíme měsíc. Když výběr označíme, stiskneme klávesovou kombinaci
CTRL + X. Tím námi udělaný výběr vyjmeme. Poté klikneme v okně vrstvy na tentýž obrázek pravým tlačítkem a z možností zvolíme odstranit vrstvu.
3.krok
A nyní nám zbývá udělat poslední krok, a to umístit výběr na existující obrázek. To uděláme velmi jednoduše. Stačí kliknout do obrázku, v místě kam chceme výběr umístit, levým tlačítkem myši a stisknout klávesovou zkratku CTRL + V, čímž do obrázku výběr vložíte. Teď musíme kliknout levým tlačítkem myši kamkoliv mimo obrázek. Tím výběr ukotvíme. Nyní můžeme obrázek uložit.
Gimp - ÚVOD (1.)
Gimp - ÚVOD (2.)
Gimp - ÚVOD (3.)
Gimp - ÚPRAVY FOTOGRAFIÍ (1.) - Základní úpravy
Gimp - ÚPRAVY FOTOGRAFIÍ (2.) - Transformace
Gimp - ÚPRAVY FOTOGRAFIÍ (3.) - Rovnání křivě nafocených fotografií
Gimp - ÚPRAVY FOTOGRAFIÍ (4.) - Výběry I.
Gimp - ÚPRAVY FOTOGRAFIÍ (5.) - Výběry II.
Gimp - ÚPRAVY FOTOGRAFIÍ (6.) - Vrstvy
Gimp - ÚPRAVY FOTOGRAFIÍ (7.) - Prolínání vrstev
Gimp - ÚPRAVY FOTOGRAFIÍ (8.) - Barvy I.
Gimp - ÚPRAVY FOTOGRAFIÍ (9.) - Barvy II.
Gimp - ÚPRAVY FOTOGRAFIÍ (10.) - Barvy III.
Gimp - ÚPRAVY FOTOGRAFIÍ (11.) - Barvy IV.
Gimp - ÚPRAVY FOTOGRAFIÍ (12.) - Retuše
Gimp - ÚPRAVY FOTOGRAFIÍ (13.) - Kanály
Gimp - ÚPRAVY FOTOGRAFIÍ (14.) - Masky
Gimp - ÚPRAVY FOTOGRAFIÍ (15.) - Masky II.
Gimp - ÚPRAVY FOTOGRAFIÍ (16.) - Rámečky, ohraničení, okraje
Gimp - ÚPRAVY FOTOGRAFIÍ (17.) - Pohyb a lokální zostření
Gimp - ÚPRAVY FOTOGRAFIÍ (18.) - Převod fotografie do černobílého a sépiového odstínu
Gimp - ÚPRAVY FOTOGRAFIÍ (19.) - Úprava očí
Gimp - ÚPRAVY FOTOGRAFIÍ (20.) - Filtry
Gimp - ÚPRAVY FOTOGRAFIÍ (21.) - Simulace mlhy
Gimp - ÚPRAVY FOTOGRAFIÍ (22.) - Hrátky
Gimp - ÚPRAVY FOTOGRAFIÍ (23.) - Zvýraznění objektu
Gimp - ÚPRAVY FOTOGRAFIÍ (24.) - Simulace nižší hloubky ostrosti
Gimp - Přecházíme na verzi 2.2.x
Gimp - ÚPRAVY FOTOGRAFIÍ (25.) - Snížení CCD šumu
Gimp - ÚPRAVY FOTOGRAFIÍ (26.) - Simulace fotografování za večera
Gimp - ÚPRAVY FOTOGRAFIÍ (27.) - Panoramatická fotografie
Gimp - ÚPRAVY FOTOGRAFIÍ (28.) - Olejomalba, Přemapování povrchu, Reliéf
Gimp - ÚPRAVY FOTOGRAFIÍ (29.) - Stará fotografie, inverze jasu, Rozjasnění ...
Gimp - vylepšení fotografií (30.)
Gimp - GRAFIKA PRO WEB (1.)
Gimp - GRAFIKA PRO WEB (2.)
Gimp - GRAFIKA PRO WEB (3.)
Gimp - GRAFIKA PRO WEB (4.)
Gimp - GRAFIKA PRO WEB (5)
Gimp - GRAFIKA PRO WEB (6)
Gimp - GRAFIKA PRO WEB (7)
Gimp - GRAFIKA PRO WEB (8)
3D rastrový obrázek v GIMPU
Previous Show category (serial) Next
|
|
||
|
KOMENTARZE
Nie ma komentarzy dla tej pozycji. |
||
|
Tylko zarejestrowani użytkownicy mogą dopisywać komentarze.
|
||
| 1. |
Pacman linux Download: 5550x |
| 2. |
FreeBSD Download: 9772x |
| 3. |
PCLinuxOS-2010 Download: 9262x |
| 4. |
alcolix Download: 11740x |
| 5. |
Onebase Linux Download: 10425x |
| 6. |
Novell Linux Desktop Download: 0x |
| 7. |
KateOS Download: 6925x |
| 1. |
xinetd Download: 3055x |
| 2. |
RDGS Download: 937x |
| 3. |
spkg Download: 5977x |
| 4. |
LinPacker Download: 11176x |
| 5. |
VFU File Manager Download: 3772x |
| 6. |
LeftHand Mała Księgowość Download: 8011x |
| 7. |
MISU pyFotoResize Download: 3482x |
| 8. |
Lefthand CRM Download: 4276x |
| 9. |
MetadataExtractor Download: 0x |
| 10. |
RCP100 Download: 3779x |
| 11. |
Predaj softveru Download: 0x |
| 12. |
MSH Free Autoresponder Download: 0x |
 linuxsoft.cz | Design:
www.megadesign.cz
linuxsoft.cz | Design:
www.megadesign.cz