
|
|
 3D rastrový obrázek v GIMPU
3D rastrový obrázek v GIMPU
V článku si podrobně popíšeme, jak v grafickém editoru GIMP vyrobit 3D rastrový obrázek.
5.3.2017 22:00 | Redakce Linuxsoft.cz | czytane 19901×
RELATED ARTICLES
KOMENTARZE
Co říkáte tomu, vyrobit si takový 3D obrázek? Nebude to nic těžkého. V podstatě se jedná o použití funkce "Přesunout" (Displace) v menu Filtry-Mapy. Není to rovnocenná napodobenina běžných 3D obrázků; tady u té verze, pokud obrázek někde přidá kopeček, tak jinde musí "nakopat" materiál - takže vyrobí jámu. Přesto se s tím dají dělat psí kusy.
Výsledek může pak vypadat následovně:
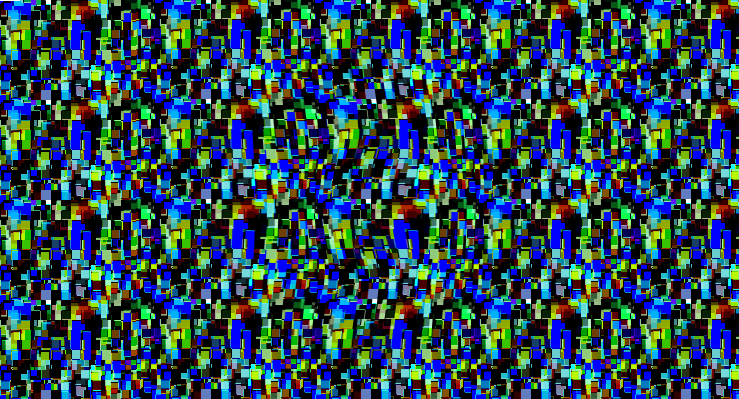
Část I - jednoduchá 3-vrstvá verze
Nejprve si vyrobíme vrstvu s rastrem. Tedy vytvoříme si novou vrstvu, a vyplníme ji vzorkem. Já jsem použil vzorek ze základní řady a upravil ho trochu barevně. Pak jsem vytvořil novou vrstvu s černým pozadím.
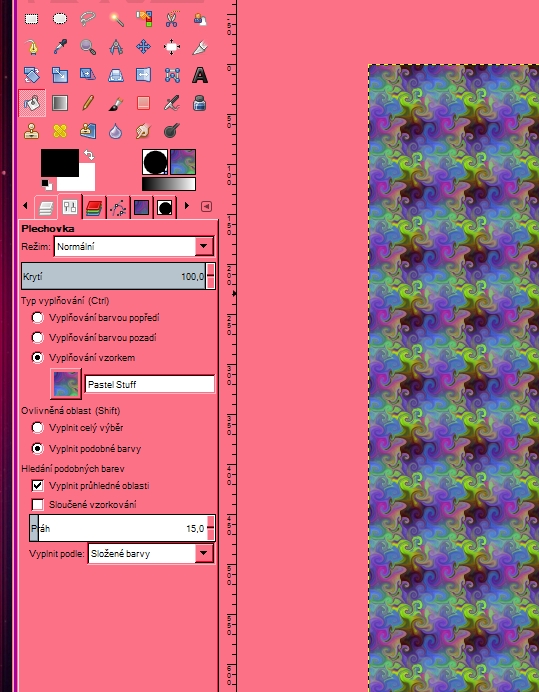
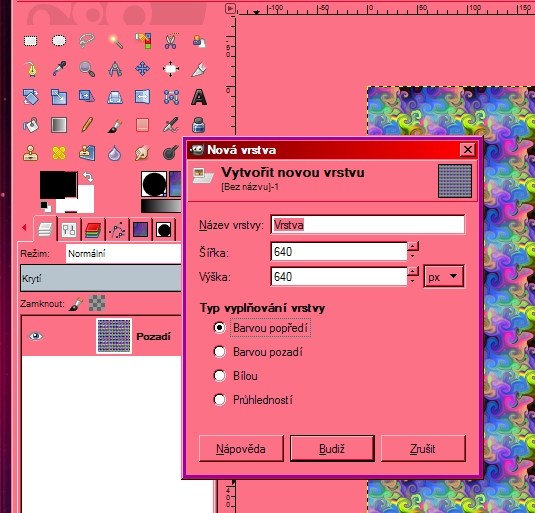
Do černé vrstvy jsem vepsal bílé písmeno. Tato vrstva definuje posun. Bílá maximum, černá žádný. Teď aktivujeme vrstvu s rastrem, a přesuneme se do filtru Mapa-Přesunout.
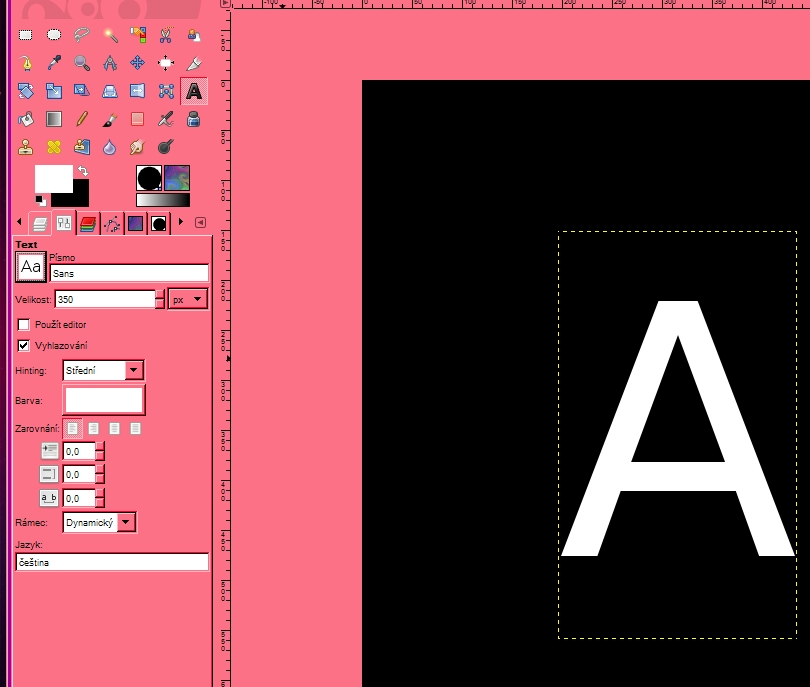
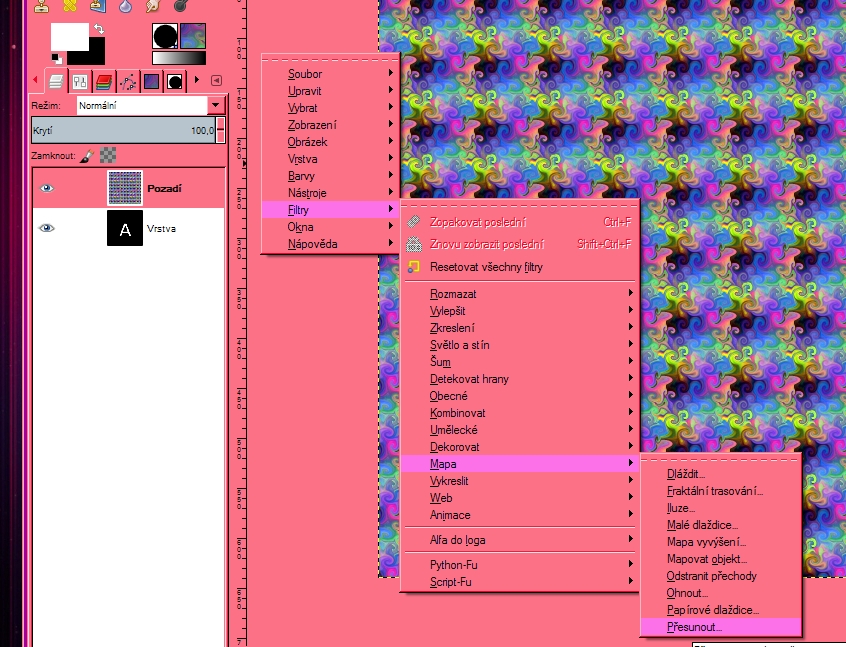
Nastavení je zřejmé z obrázku. Stačí jen 4-6 px do strany (vlevo nebo vpravo).
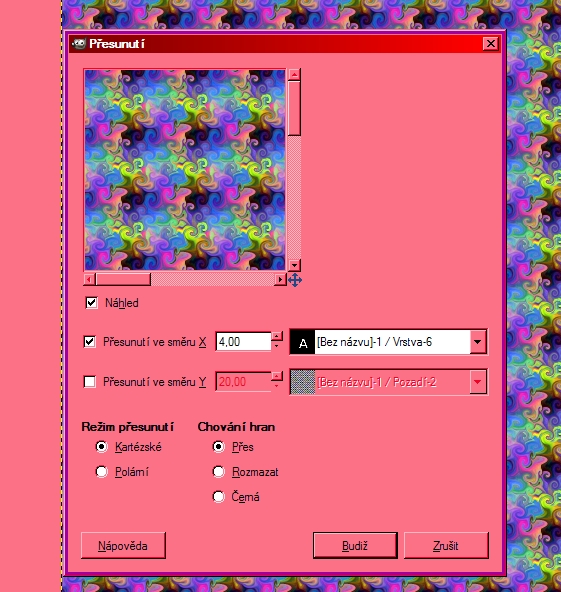
A, voalá, máme první obrázek. Jedná se o oříznutou verzi.
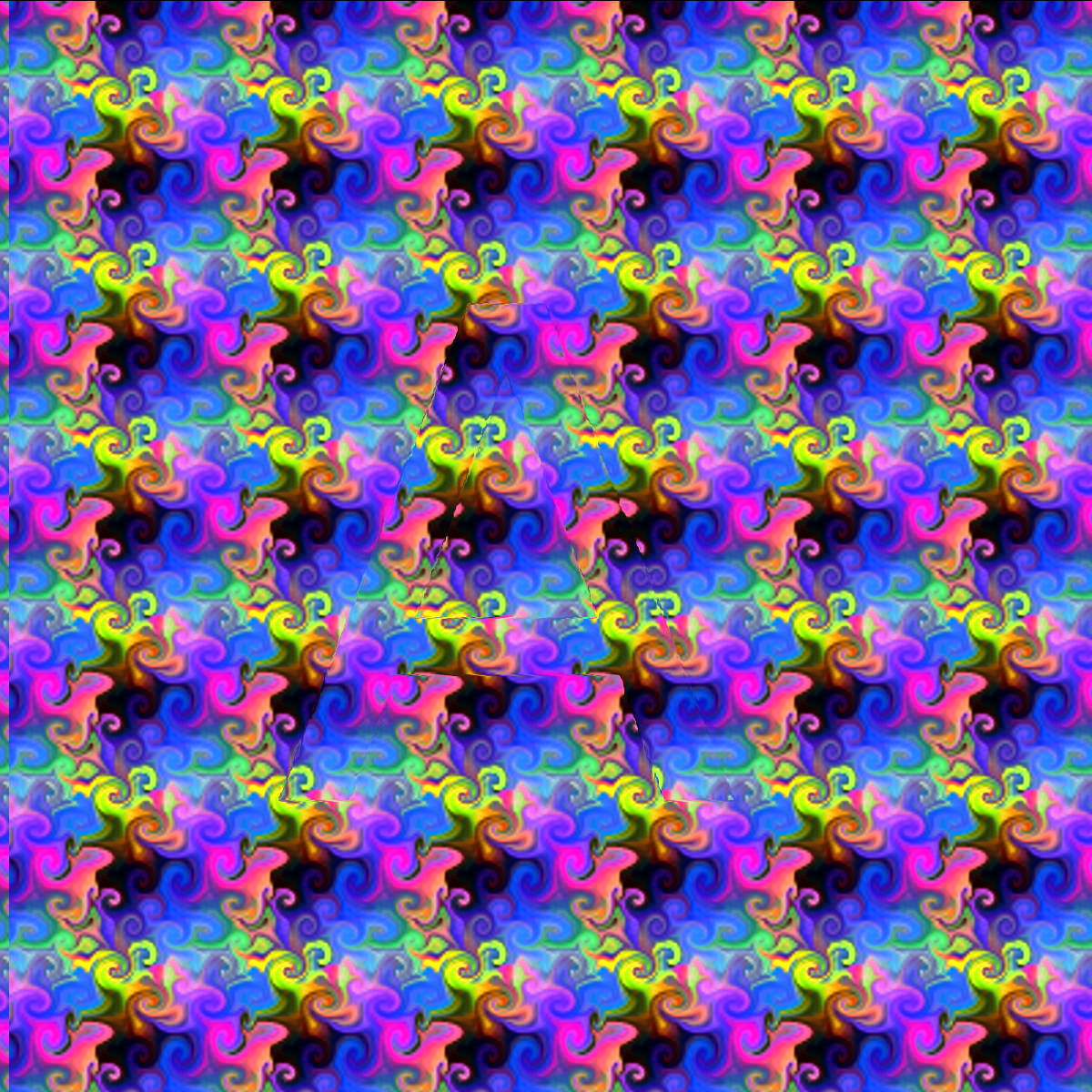
Tuhle verzi lze také docílit i jinak: z původního rastrového obrázku pomocí masky vrstev uděláme výřez ve tvaru písmene "A":
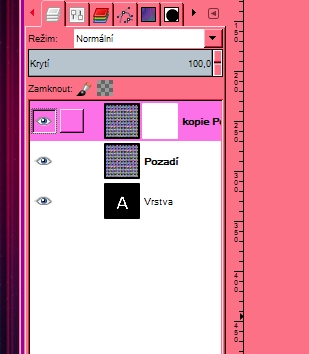
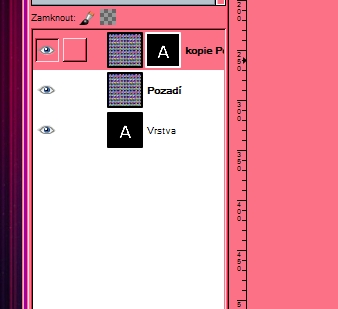
Výsledek vypadá nějak takhle.
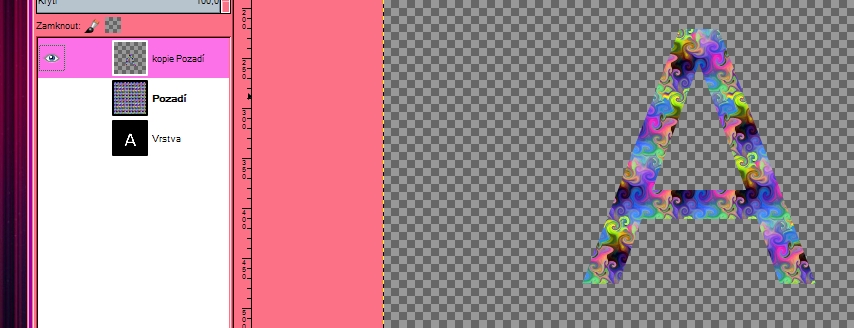
A nyní tuto vrstvu začneme posouvat vůči pozadí ze stejného rastru, do stran, opět tak 3-4 px vlevo nebo vpravo. Výsledek je stejný, jako u předešlé verze. S posunem do stran si lze pohrát - vzniká různá hloubka vrstev. Taktéž oříznutá verze.
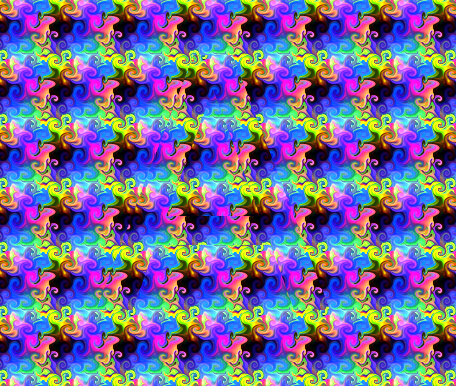
Obrázek má 3 vrstvy. Tam, kde se díra ve tvaru "A" prolíná s vystouplým písmenem, vznikne základní rovina. U jiných tvarů se prolínačky také pěkně vyjímají. V podstatě jde o to, že dva stejné tvary, vedle sebe, pokud se na ně díváme 3D pohledem, vytvoří mezi sebou třetí obrázek - složeninu z obou okrajových. No, a podle toho, jak jsou od sebe okrajové obrázky posouvány do stran, vzniká mezi nimi a složeným obrázkem 3D rozvrstvení.
Část II - plynulé přechody
Zde si jako mapu posunu vytvoříme bumpmapu; černobílý obrázek s plynulými přechody. Pro plynulé přechody je nutno použít filtr "Přesunout". Nastavení filtru necháme stejné, jako u předešlých obrázků.
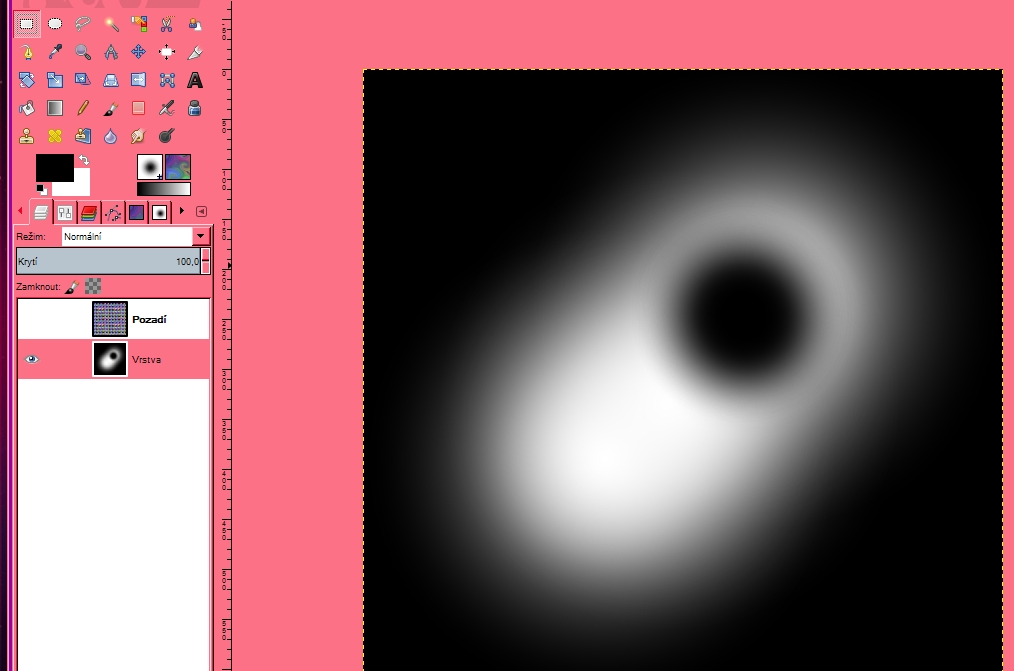
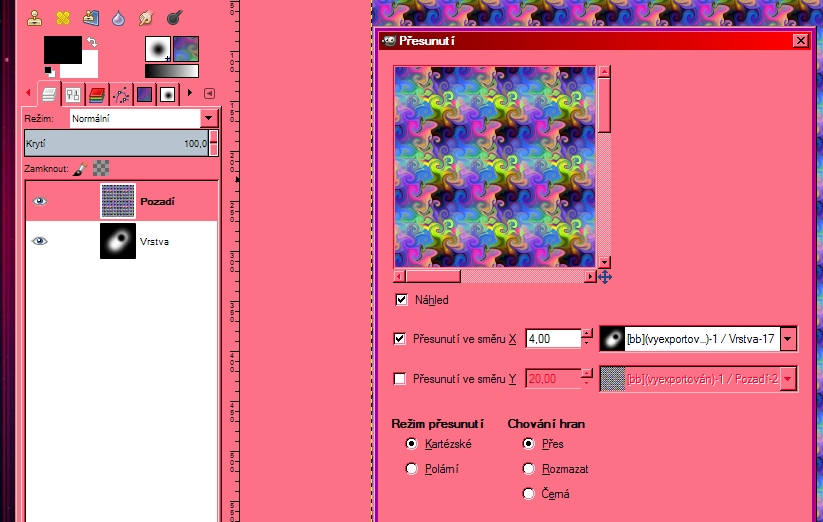
Výsledkem je pěkný kopeček. Filtr můžeme uplatnit i několikrát! V takovém případě ale základní posun jednotlivých kroků volíme max. 2-3 px. Jinak se na to nedá koukat...
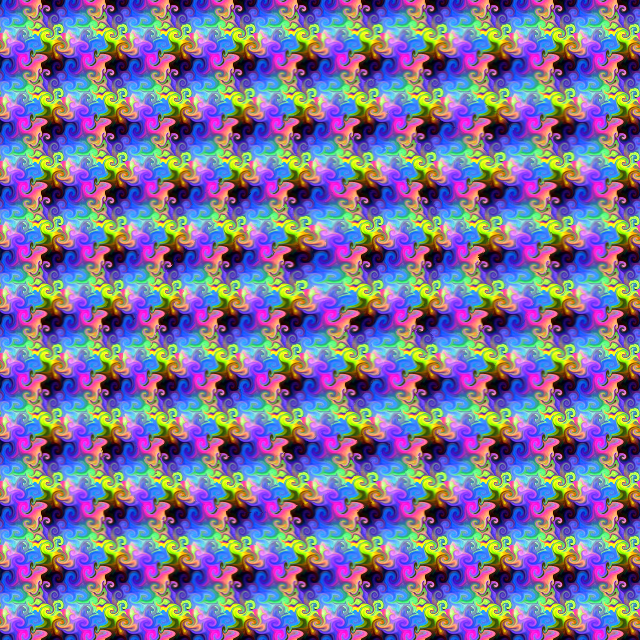
Pro vylepšení efektu jsem vzal černobílou bumpmapu, a přes posterizaci do 2 barev ji převedl do základní černobílé verze. Pak jsem zduplikoval už zvlněnou verzi a uplatnil na ní tento černobílý obrázek jako masku vrstvy.
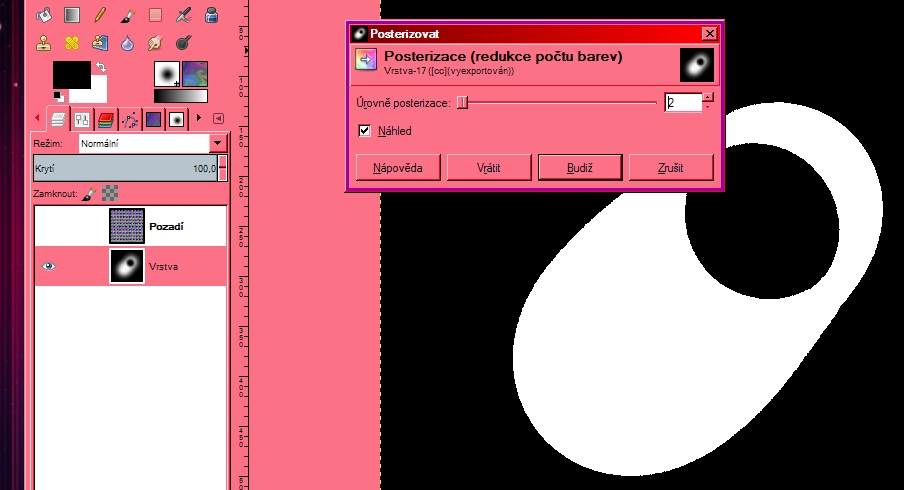
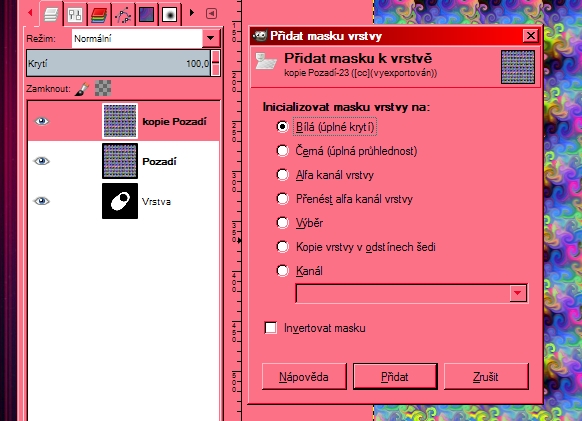
Výřez je vidět na obrázku. No, a ten jsem teď posouval do stran nad původním obrázkem, jako u zjednodušené verze.
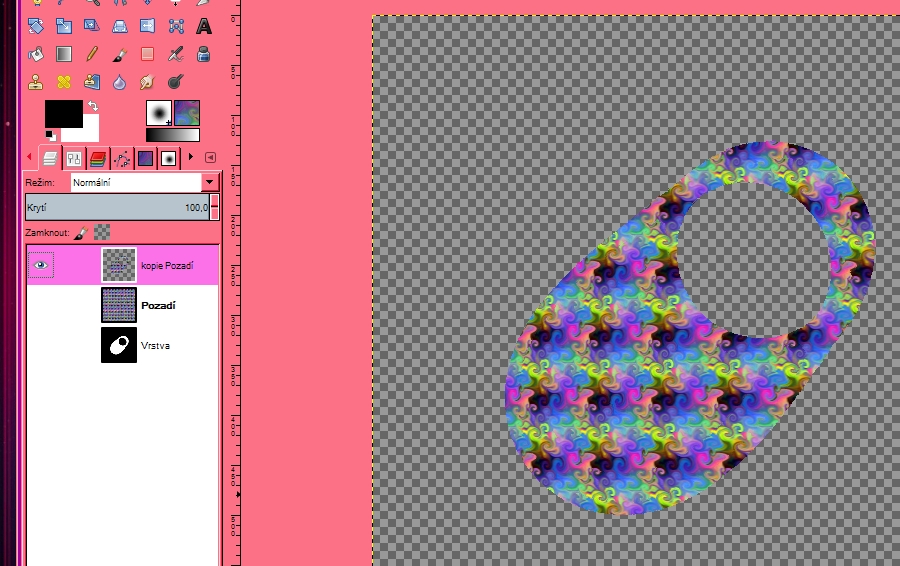
Výsledkem je opět pěkný kopeček, tentokrát s různými dalšími 3D deformacemi a segmenty; vznikají podle toho, na kterou stranu, a jak moc tento výřez posuneme. Pokud jsme už zkušení 3D zírači, můžeme zkusit prolnout očima obrázky nejen jednou, ale i 2-krát. 3D efekt dostane další rozměr!
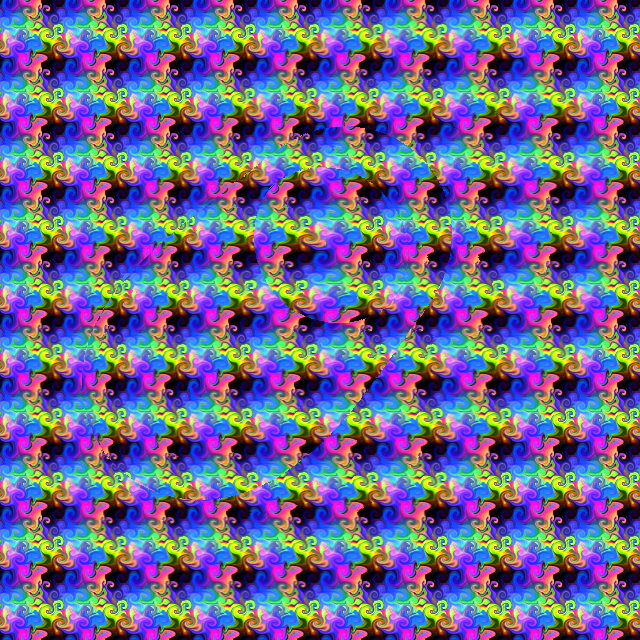
Možná jste si všimli, že u větších tvarů se 3D efekt nevejde celý do výsledného obrázku. Na okrajích bývá oříznutý. Pak stačí původní nezvlněnou verzí doplnit okraj na té oříznuté straně - samozřejmě posunutý po krocích tak, aby se patřičně napojoval na zvlněného kolegu nad ním. Nástrojem "Posun vrstvy" klávesami "šipkami" do stran to s 3D pohledem přesně nakrokujeme. Bylo to použito i u úvodního obrázku, na obou stranách.
To je vše, přeji veselou zábavu! Kdo si hraje, nezlobí. (Li)
Jo, a pokud ještě neumíte vidět 3D rastrové obrázky, tak tady je návod: kukatko.wz.cz/stranky/3dnavod.html
Článek bez nároku na honorář napsal Bohumil Lipka.
Gimp - ÚVOD (1.)
Gimp - ÚVOD (2.)
Gimp - ÚVOD (3.)
Gimp - ÚPRAVY FOTOGRAFIÍ (1.) - Základní úpravy
Gimp - ÚPRAVY FOTOGRAFIÍ (2.) - Transformace
Gimp - ÚPRAVY FOTOGRAFIÍ (3.) - Rovnání křivě nafocených fotografií
Gimp - ÚPRAVY FOTOGRAFIÍ (4.) - Výběry I.
Gimp - ÚPRAVY FOTOGRAFIÍ (5.) - Výběry II.
Gimp - ÚPRAVY FOTOGRAFIÍ (6.) - Vrstvy
Gimp - ÚPRAVY FOTOGRAFIÍ (7.) - Prolínání vrstev
Gimp - ÚPRAVY FOTOGRAFIÍ (8.) - Barvy I.
Gimp - ÚPRAVY FOTOGRAFIÍ (9.) - Barvy II.
Gimp - ÚPRAVY FOTOGRAFIÍ (10.) - Barvy III.
Gimp - ÚPRAVY FOTOGRAFIÍ (11.) - Barvy IV.
Gimp - ÚPRAVY FOTOGRAFIÍ (12.) - Retuše
Gimp - ÚPRAVY FOTOGRAFIÍ (13.) - Kanály
Gimp - ÚPRAVY FOTOGRAFIÍ (14.) - Masky
Gimp - ÚPRAVY FOTOGRAFIÍ (15.) - Masky II.
Gimp - ÚPRAVY FOTOGRAFIÍ (16.) - Rámečky, ohraničení, okraje
Gimp - ÚPRAVY FOTOGRAFIÍ (17.) - Pohyb a lokální zostření
Gimp - ÚPRAVY FOTOGRAFIÍ (18.) - Převod fotografie do černobílého a sépiového odstínu
Gimp - ÚPRAVY FOTOGRAFIÍ (19.) - Úprava očí
Gimp - ÚPRAVY FOTOGRAFIÍ (20.) - Filtry
Gimp - ÚPRAVY FOTOGRAFIÍ (21.) - Simulace mlhy
Gimp - ÚPRAVY FOTOGRAFIÍ (22.) - Hrátky
Gimp - ÚPRAVY FOTOGRAFIÍ (23.) - Zvýraznění objektu
Gimp - ÚPRAVY FOTOGRAFIÍ (24.) - Simulace nižší hloubky ostrosti
Gimp - Přecházíme na verzi 2.2.x
Gimp - ÚPRAVY FOTOGRAFIÍ (25.) - Snížení CCD šumu
Gimp - ÚPRAVY FOTOGRAFIÍ (26.) - Simulace fotografování za večera
Gimp - ÚPRAVY FOTOGRAFIÍ (27.) - Panoramatická fotografie
Gimp - ÚPRAVY FOTOGRAFIÍ (28.) - Olejomalba, Přemapování povrchu, Reliéf
Gimp - ÚPRAVY FOTOGRAFIÍ (29.) - Stará fotografie, inverze jasu, Rozjasnění ...
Gimp - vylepšení fotografií (30.)
Gimp - GRAFIKA PRO WEB (1.)
Gimp - GRAFIKA PRO WEB (2.)
Gimp - GRAFIKA PRO WEB (3.)
Gimp - GRAFIKA PRO WEB (4.)
Gimp - GRAFIKA PRO WEB (5)
Gimp - GRAFIKA PRO WEB (6)
Gimp - GRAFIKA PRO WEB (7)
Gimp - GRAFIKA PRO WEB (8)
Řešené úlohy v Gimpu: Přenesení části obrázku a uložení souboru jako projekt
Previous Show category (serial)
|
|
||
|
KOMENTARZE
Nie ma komentarzy dla tej pozycji. |
||
|
Tylko zarejestrowani użytkownicy mogą dopisywać komentarze.
|
||
| 1. |
Pacman linux Download: 5550x |
| 2. |
FreeBSD Download: 9772x |
| 3. |
PCLinuxOS-2010 Download: 9262x |
| 4. |
alcolix Download: 11740x |
| 5. |
Onebase Linux Download: 10425x |
| 6. |
Novell Linux Desktop Download: 0x |
| 7. |
KateOS Download: 6925x |
| 1. |
xinetd Download: 3055x |
| 2. |
RDGS Download: 937x |
| 3. |
spkg Download: 5977x |
| 4. |
LinPacker Download: 11176x |
| 5. |
VFU File Manager Download: 3772x |
| 6. |
LeftHand Mała Księgowość Download: 8011x |
| 7. |
MISU pyFotoResize Download: 3482x |
| 8. |
Lefthand CRM Download: 4276x |
| 9. |
MetadataExtractor Download: 0x |
| 10. |
RCP100 Download: 3779x |
| 11. |
Predaj softveru Download: 0x |
| 12. |
MSH Free Autoresponder Download: 0x |
 linuxsoft.cz | Design:
www.megadesign.cz
linuxsoft.cz | Design:
www.megadesign.cz