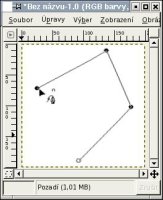ARCHIV
 Gimp - ÚPRAVY FOTOGRAFIÍ (5.) - Výběry II.
Gimp - ÚPRAVY FOTOGRAFIÍ (5.) - Výběry II.
Dnes dokončíme všechny výběrové nástroje.
10.8.2004 08:00 |
Yippee
| Články autora
| přečteno 69151×
Inteligentní nůžky
Tento nástroj funguje obdobně jako nástroj laso, s tím rozdílem, že při použití inteligentních nůžek se jednotlivé sousední body křivky nepropojují přímkou, ale propojují se křivkou, která kopíruje ostrou barevnou hranicí ( přichytí se na nejbližší kontrastní přechod), tzn.snaží se odhadnout, co chcete vybrat.
Způsob práce s tímto nástrojem je následující: nejdříve rozmístíme jednotlivé kotevní body, poslední kotevní bod je potřeba umístit do stejného místa jako je první kotevní bod, kliknutím uvnitř vybíraného objektu vytvoříme výběr.
Tento nástroj není moc používaný, i vývojáři Gimpu ve své konferenci vedli vášnivé diskuze kolem tohoto nástroje.
Bezierovy křivky
Přestože se vetšina začátečníků tomuto nástroji brání, jedná se o nejužitečnější a nejmocnější nástroj pro výběr. Tento nástroj umožňuje vytvářet výběry ohraničené libovolně tvarovanou hladkou křivkou. Kreslení pomocí Bezierových křivek je jednou ze základních technik kreslení ve vektorových editorech.
Práce s tímto nástrojem je obdobná jako s lasem. Kliknutím levým tlačítkem myši umístíme jednotlivé kotevní body, které se propojí přímkou. Uzavření provedeme kliknutím na první kotvící bod za současného stisknutí klávesy Ctrl (u kurzoru se objeví otočené U). Kotevní body jsou označeny kruhem, editační body čtvercem.
Kliknutím levého tlačítka na bod a tažením jej přesouváme. Pokud kliknete na některý z bodů, objeví se dva editační body, tažením těchto bodů můžete tvarovat křivku mezi sousedními body. Chceme-li přidat další kotevní bod, stačí kliknout na křivku v místě, kde ho chceme umístit při současném držení klávesy Ctrl. Křivku lze také tvarovat kliknutím na ni a přetažením (vytvarováním). Pokud při předcházející operaci přidržíte klávusu Shift, bude se křivka tvarovat proporcionálně.
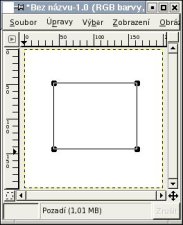
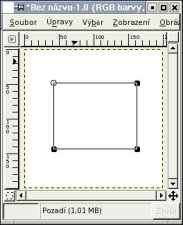
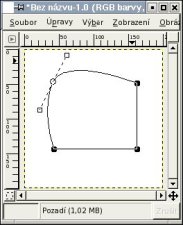
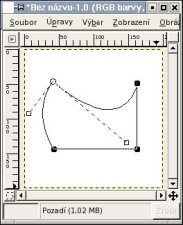
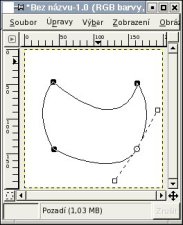
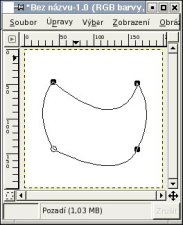
Převedení oblasti, vybrané pomocí nástroje "bezierova selekce", na "pochodující mravence", tedy výběr, provedeme kliknutím na tlačítkoVytvořit výběr z cesty ve vlastnostech nástroje. Jak vidíte, tímto nástrojem můžete vytvořit dokonalý výběr.
Práce s výběrem
Tímto jsme probrali všech 7 výběrových nástrojů. Dále se budeme zabývat výběrem jako takovým.
Pro výběr celého obrázku, použijte volbu Výběr --> Vše nebo CTRL + A. S takto vybranou vrstvou můžeme provádět jakýkoliv úpravy. Pokud chcete výběr zrušit, poslouží vám nabídka Výběr --> Nic nebo použít klávesovou zkratku SHIFT + CTRL + A. Další velmi užitečnou volbou je možnost výběr invertovat (Výběr --> Invertovat či CTRL + I). Neznamená to nic jiného, než to, že aktuální výběr se odstraní, a vybere se vše ostatní, co nebylo vybráno. Pokud chceme výběr po celém obvodu o nějaký ten pixel zvětšit či zmenšit, můžeme to provést pomocí volby Výběr --> Zmenšit resp. Výběr --> Zvětšit, v dialogovém okně stačí napsat o kolik pixelů chceme výběr změnit. Někdy budeme potřebovat použít jen okraj výběru (u kruhového výběru se tomu říká mezikruží) i pro toto najdeme v gimpu funkci, jmenuje se obvod (Výběr --> Obvod). Stačí nastavit jen počet pixelů, které mají tvořit obvod a gimp udělá vše za nás.
Pro další možnosti práce s výběry, jako kopírování, přesouvání atd., je potřeba vědět, co je to vrstva a jak s ní pracovat. Proto si tyto možnosti práce s výběrem necháme na později, a v příštím díle se budeme zabývat vrstvami.
Předchozí Celou kategorii (seriál) Další
Gimp - ÚVOD (2.)
Gimp - ÚVOD (3.)
Gimp - ÚPRAVY FOTOGRAFIÍ (1.) - Základní úpravy
Gimp - ÚPRAVY FOTOGRAFIÍ (2.) - Transformace
Gimp - ÚPRAVY FOTOGRAFIÍ (3.) - Rovnání křivě nafocených fotografií
Gimp - ÚPRAVY FOTOGRAFIÍ (4.) - Výběry I.
Gimp - ÚPRAVY FOTOGRAFIÍ (6.) - Vrstvy
Gimp - ÚPRAVY FOTOGRAFIÍ (7.) - Prolínání vrstev
Gimp - ÚPRAVY FOTOGRAFIÍ (8.) - Barvy I.
Gimp - ÚPRAVY FOTOGRAFIÍ (9.) - Barvy II.
Gimp - ÚPRAVY FOTOGRAFIÍ (10.) - Barvy III.
Gimp - ÚPRAVY FOTOGRAFIÍ (11.) - Barvy IV.
Gimp - ÚPRAVY FOTOGRAFIÍ (12.) - Retuše
Gimp - ÚPRAVY FOTOGRAFIÍ (13.) - Kanály
Gimp - ÚPRAVY FOTOGRAFIÍ (14.) - Masky
Gimp - ÚPRAVY FOTOGRAFIÍ (15.) - Masky II.
Gimp - ÚPRAVY FOTOGRAFIÍ (16.) - Rámečky, ohraničení, okraje
Gimp - ÚPRAVY FOTOGRAFIÍ (17.) - Pohyb a lokální zostření
Gimp - ÚPRAVY FOTOGRAFIÍ (18.) - Převod fotografie do černobílého a sépiového odstínu
Gimp - ÚPRAVY FOTOGRAFIÍ (19.) - Úprava očí
Gimp - ÚPRAVY FOTOGRAFIÍ (20.) - Filtry
Gimp - ÚPRAVY FOTOGRAFIÍ (21.) - Simulace mlhy
Gimp - ÚPRAVY FOTOGRAFIÍ (22.) - Hrátky
Gimp - ÚPRAVY FOTOGRAFIÍ (23.) - Zvýraznění objektu
Gimp - ÚPRAVY FOTOGRAFIÍ (24.) - Simulace nižší hloubky ostrosti
Gimp - Přecházíme na verzi 2.2.x
Gimp - ÚPRAVY FOTOGRAFIÍ (25.) - Snížení CCD šumu
Gimp - ÚPRAVY FOTOGRAFIÍ (26.) - Simulace fotografování za večera
Gimp - ÚPRAVY FOTOGRAFIÍ (27.) - Panoramatická fotografie
Gimp - ÚPRAVY FOTOGRAFIÍ (28.) - Olejomalba, Přemapování povrchu, Reliéf
Gimp - ÚPRAVY FOTOGRAFIÍ (29.) - Stará fotografie, inverze jasu, Rozjasnění ...
Gimp - vylepšení fotografií (30.)
Gimp - GRAFIKA PRO WEB (1.)
Gimp - GRAFIKA PRO WEB (2.)
Gimp - GRAFIKA PRO WEB (3.)
Gimp - GRAFIKA PRO WEB (4.)
Gimp - GRAFIKA PRO WEB (5)
Gimp - GRAFIKA PRO WEB (6)
Gimp - GRAFIKA PRO WEB (7)
Gimp - GRAFIKA PRO WEB (8)
Řešené úlohy v Gimpu: Přenesení části obrázku a uložení souboru jako projekt
3D rastrový obrázek v GIMPU
Předchozí Celou kategorii (seriál) Další
|
Nejsou žádné diskuzní příspěvky u dané položky. Příspívat do diskuze mohou pouze registrovaní uživatelé. | |
28.11.2018 23:56 /František Kučera
Prosincový sraz spolku OpenAlt se koná ve středu 5.12.2018 od 16:00 na adrese Zikova 1903/4, Praha 6. Tentokrát navštívíme organizaci CESNET. Na programu jsou dvě přednášky: Distribuované úložiště Ceph (Michal Strnad) a Plně šifrovaný disk na moderním systému (Ondřej Caletka). Následně se přesuneme do některé z nedalekých restaurací, kde budeme pokračovat v diskusi.
Komentářů: 1
12.11.2018 21:28 /Redakce Linuxsoft.cz
22. listopadu 2018 se koná v Praze na Karlově náměstí již pátý ročník konference s tématem Datová centra pro business, která nabídne odpovědi na aktuální a často řešené otázky: Jaké jsou aktuální trendy v oblasti datových center a jak je optimálně využít pro vlastní prospěch? Jak si zajistit odpovídající služby datových center? Podle jakých kritérií vybírat dodavatele služeb? Jak volit vhodné součásti infrastruktury při budování či rozšiřování vlastního datového centra? Jak efektivně datové centrum spravovat? Jak co nejlépe eliminovat možná rizika? apod. Příznivci LinuxSoftu mohou při registraci uplatnit kód LIN350, který jim přinese zvýhodněné vstupné s 50% slevou.
Přidat komentář
6.11.2018 2:04 /František Kučera
Říjnový pražský sraz spolku OpenAlt se koná v listopadu – již tento čtvrtek – 8. 11. 2018 od 18:00 v Radegastovně Perón (Stroupežnického 20, Praha 5). Tentokrát bez oficiální přednášky, ale zato s dobrým jídlem a pivem – volná diskuse na téma umění a technologie, IoT, CNC, svobodný software, hardware a další hračky.
Přidat komentář
4.10.2018 21:30 /Ondřej Čečák
LinuxDays 2018 již tento víkend, registrace je otevřená.
Přidat komentář
18.9.2018 23:30 /František Kučera
Zářijový pražský sraz spolku OpenAlt se koná již tento čtvrtek – 20. 9. 2018 od 18:00 v Radegastovně Perón (Stroupežnického 20, Praha 5). Tentokrát bez oficiální přednášky, ale zato s dobrým jídlem a pivem – volná diskuse na téma IoT, CNC, svobodný software, hardware a další hračky.
Přidat komentář
9.9.2018 14:15 /Redakce Linuxsoft.cz
20.9.2018 proběhne v pražském Kongresovém centru Vavruška konference Mobilní řešení pro business.
Návštěvníci si vyslechnou mimo jiné přednášky na témata: Nejdůležitější aktuální trendy v oblasti mobilních technologií, správa a zabezpečení mobilních zařízení ve firmách, jak mobilně přistupovat k informačnímu systému firmy, kdy se vyplatí používat odolná mobilní zařízení nebo jak zabezpečit mobilní komunikaci.
Přidat komentář
12.8.2018 16:58 /František Kučera
Srpnový pražský sraz spolku OpenAlt se koná ve čtvrtek – 16. 8. 2018 od 19:00 v Kavárně Ideál (Sázavská 30, Praha), kde máme rezervovaný salonek. Tentokrát jsou tématem srazu databáze prezentaci svého projektu si pro nás připravil Standa Dzik. Dále bude prostor, abychom probrali nápady na využití IoT a sítě The Things Network, případně další témata.
Přidat komentář
16.7.2018 1:05 /František Kučera
Červencový pražský sraz spolku OpenAlt se koná již tento čtvrtek – 19. 7. 2018 od 18:00 v Kavárně Ideál (Sázavská 30, Praha), kde máme rezervovaný salonek. Tentokrát bude přednáška na téma: automatizační nástroj Ansible, kterou si připravil Martin Vicián.
Přidat komentář
31.7.2023 14:13 /
Linda Graham
iPhone Services
30.11.2022 9:32 /
Kyle McDermott
Hosting download unavailable
13.12.2018 10:57 /
Jan Mareš
Re: zavináč
2.12.2018 23:56 /
František Kučera
Sraz
5.10.2018 17:12 /
Jakub Kuljovsky
Re: Jaký kurz a software by jste doporučili pro začínajcího kodéra?