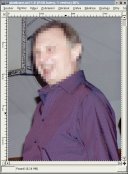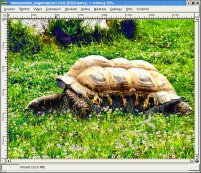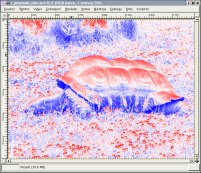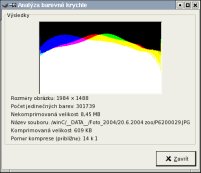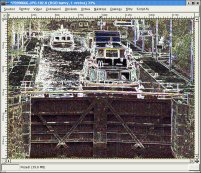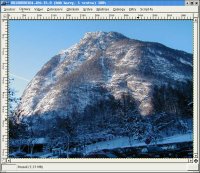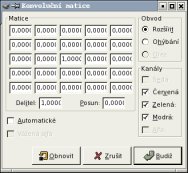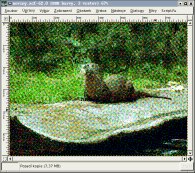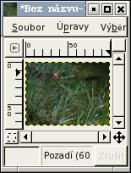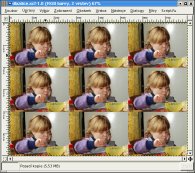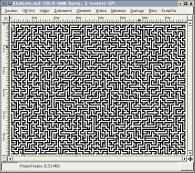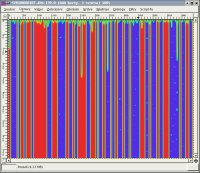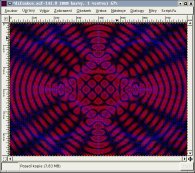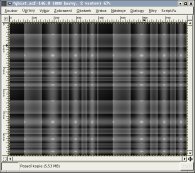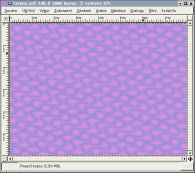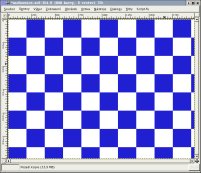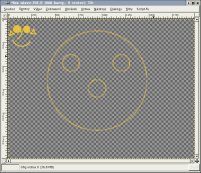ARCHIV
 Gimp - ÚPRAVY FOTOGRAFIÍ (20.) - Filtry
Gimp - ÚPRAVY FOTOGRAFIÍ (20.) - Filtry
V nabídce filtry nalezneme mnoho druhů efektů, které lze použít přímo na fotografii nebo na kreslený obrázek nebo na vrstvu vyplněnou nějakou barvou. Jak který filtr vypadá vám ukáže tento díl.
7.12.2004 06:00 |
Yippee
| Články autora
| přečteno 55007×
Vybraný filtr můžete použít buď na vybranou oblast nebo na vrstvu. Dále je důležité vybrat správný filtr a také parametry příslušného filtru. Pokud se podíváte do menu Filtry, uvidíte zde volbu: Opakovat poslední, kterou můžete využít při opětovné aplikaci předchozího filtru s vámi nastavenými parametry a volbu Znovu zobrazit poslední, která vám zobrazí dialogové okno příslušející k poslednímu použitému filtru. Po přenastavení hodnot můžete filtr znovu použít.
Některé filtry fotografii nebo obrázek poruší, a místo toho se do vrstvy vykreslí příslušný vzorek. Proto vždy při použití filtru pracujte s kopií vrstvy.
Rozostření
Pomocí této sady filtrů můžete různě rozostřit (resp. rozmazat) obrázek. Ostré hrany na obrázku již nebudou ostré.
Dlaždicovatelné rozostření
Dlaždicovatelné rozostření může být použito k rozostření švů u pozadí obrázku (pozadí obrázku musí být vydlážděné nějakou texturou). U tohoto filtru je možné nastavit poloměr rozmazání, vybrat si, zda chceme rozmazat horizontální či vertikální švy, a algoritmus rozmazání.
Gaussovo rozostření (IIR)
Rozostří obrázek, hodí se spíše pro fotografie, které obsahují více detailů, více kontrastu a obsahující hladké barevné přechody. Tento filtr pracuje s každým bodem aktivní vrstvy nebo výběru, u bodu nastaví průměrnou hodnotu z hodnot všech bodů z dané oblasti. Velikost oblasti definujeme jejím poloměrem. Platí zde, čím vyšší hodnotu nastavíte, tím bude obrázek více rozmazaný. Dále je možné nastavit, zda chcete rozmazat obrázek vodorovně, svisle nebo oběma směry.



Obrázek před aplikací filtru; Obrázek po aplikaci filtru (rozostření oběma směry = 2); Obrázek po aplikaci filtru (vodorovné rozostření = 6, svisle = 1 tzn. žádné)
Gaussovo rozostření (RLE)
Rozostří obrázek, hodí se pro obrázky, které obsahují velké jednobarevné plochy, nesouvislé přechody čili pro kreslené obrázky, a ne pro fotografie. Tento filtr pracuje s každým bodem aktivní vrstvy nebo výběru, u bodu nastaví průměrnou hodnotu z hodnot všech bodů z dané oblasti. Velikost oblasti definujeme jejím poloměrem. Platí zde, čím vyšší hodnotu nastavíte, tím bude obrázek více rozmazaný. Dále je možné nastavit, zda chcete rozmazat obrázek vodorovně, svisle nebo oběma směry.
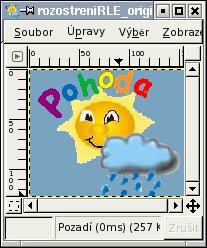
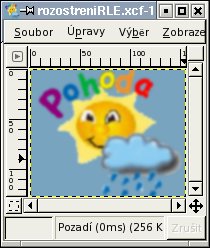
Obrázek před aplikací filtru; Obrázek po aplikaci filtru (rozostření oběma směry = 3)
Pixelizovat
Filtr změní obrázek, tak jako kdybyste hodně zvětšili obrázek s malým rozlišením. Velikost ovlivníte hodnotou nastavenou jako šířka pixelu. Někdy tento filtr můžete vidět v pohybu, a to například v televizi, když je natočen rozhovor s někým, kdo nechce, aby byl jeho obličej poznat. Pokud chcete rozmazat pouze část obrázku, je nutné mít tuto část vybranou.
Rozmáznout pohybem
Filtr navozuje pocit jako kdybyste fotili objekt v pohybu, nebo i objekt se sám pohyboval. Najdete zde celkem tři režimy: lineární, radiální, přibližování. U parametru délka definujete jak moc bude objekt nebo obraz rozmáznutý, resp. jakou rychlostí se objekt řítil. Úhlem definujete směr pohybu.
Rozostření
Jednoduchý filtr pro rozostření, v kterém definujete kolikrát se bude filtr aplikovat tzn. počet kroků opakování. Čím jich je více, tím je obrázek více rozmazaný. Další volbou je možnost nastavení množství bodů, které se rozmáznou, toto množství se udává v procentech. Při použití tohoto filtru získáte obdobný snímek jako když nezaostříte fotoaparát při focení.



Obrázek před aplikací filtru; Obrázek po aplikaci filtru (opakování = 2); Obrázek po aplikaci filtru (opakování = 6)
Selektivní Gaussovo rozostření
Mocný nástroj pro rozostření, který se ovšem snaží zachovat hrany objektů na fotografii. Lze ho použít pro odstranění zrnitosti fotografie. Důležitá hodnota je zde delta, pomocí které nastavíte barevnou hranici, která bude považována za ostrou.


Obrázek před aplikací filtru; Obrázek po aplikaci filtru (poloměr rozostření = 4, maximální delta = 20)
Barvy
Tato sada filtrů je určená k práci s barevnými informacemi obrázků.
Mapa
Tato podsada obsahuje filtry schopné měnit barvy v obrázku.
Mapování barevného přechodu
Filtrem můžete přemapovat barevný přechod obrázku. V dialogovém okně si určujete dvě zdrojové a cílové barvy.
Mimozemské mapování
Na každou složku barevného kanálu u režimu RGB můžete aplikovat jednu z goniometrických funkcí. Ihned můžete vidět výsledek v náhledu. Při aplikaci funkce sinus se potlačí nízké hodnoty příslušné barvy v obrázku, funkce cosinus je opak této funkce. Výběr volby Nic neprovede nic s kanálem příslušné barvy.
Mimozemské mapování2
Umožňuje upravovat hodnoty HSV (Hue, Saturation, Value) a RGB. Pomocí goniometrických funkcí. Tento filtr nabízí více možností než předcházející.
Nastavit popředí-pozadí
Přemapuje barevné ladění obrázku do aktuálních barev popředí a pozadí.
Vzor vybarvení
Lze například použít jinou barevnou informaci z jiné vrstvy, nebo z gradientu vytvořeného z barev popředí a pozadí.
Z přechodu
Filtr zamění barevný tón obrázku za tónování v barvách vámi vybraného přechodu.
Zaměnit barvy
Slouží k přemapování nějaké barvy v obrázku. Při přemapování je možné nastavit i toleranci výběru dané barvy.


Obrázek před aplikací filtru; Obrázek po aplikaci filtru (tolerance jednotlivých RGB kanálů = 0,055)
Rotace barevné mapy
Slouží k přemapování barevné složky obrázku do jiné. Definujete zdroj a cíl barvy.



Obrázek před aplikací filtru; Obrázek po aplikaci filtru (rotace hnědé); Obrázek po aplikaci filtru (rotace zelené)
Analýza barevné krychle
Tento filtr nijak nemění barevné podání obrázku, jen analizuje rozložení barev v jednotlivých kanálech spolu s dalšími informacemi je zobrazí v dialogovém okně.
Barva do alfy
Udělá z určené barvy průhlednou. Aby filtr fungoval správně musíte mít u vrstvy v obrázku vložený alfa kanál.
Částečné zploštění
Filtr je aktivní jen v případě obrázku s alfa kanálem. Tento filtr vám pomůže, pokud chcete vytvořit vyhlazený (anti-aliasing) indexovaný obrázek s průhledností, třeba logo na web stránku. Jelikož GIF formát umožňuje ukládat průhlednost v hodnotách 0 a 250 (tedy průhledný a neprůhledný), a do alfa kanálu je možné ukládat víceúrovňovou průhlednost (průhlednost v hodnotách 0-255). Tento filtr převede víceúrovňovou průhlednost na průhlednost GIF formátu.
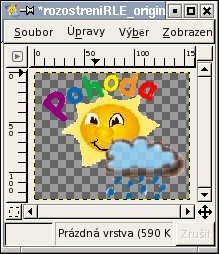
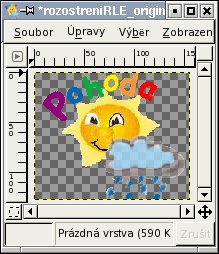
Obrázek před aplikací filtru; Obrázek po aplikaci filtru
Dekompozice
Pomocí tohoto filtru můžeme získat jednotlivé kanály příslušného barevného režimu v odstínech šedi. Standardně se jednotlivé barevné kanály ukládájí do samostatných vrstev.
Kompozice
Je opačný filtr k dekompozici. Tento filtr je schopný vytvořit barevný obrázek z rozloženého obrázku (pomocí filtru dekompozice).
Invertovat hodnoty
Invertuje barevné hodnoty v obrázku.
Kolorovat
Pomocí tohoto filtrů můžete tónovat fotografii do různého barevného odstínu. Buď můžete použít jednu z osmi základních barev, nebo si sami můžete barvu namíchat, stačí kliknout vpravo nahoru do barevné ikonky.
Mixér kanálů
Filtr umožňuje smíchat jednotlivé barevné kanály, a tím vytvořit jinak barevný výsledný obrázek.
Nejvyšší RGB
Filtr posouvá v obrázku kanály. Simuluje tím efekt špatně nastavených barev u tiskárny.
Plynulá paleta
Tento filtr vytvoří barevné proužky z barev obsažených v obrázku.


Obrázek před aplikací filtru; Obrázek po aplikaci filtru (výška = 64, šířka = 256, hloubka hledání = 50)
Průměr okraje
Vygeneruje barvu (popředí), která je výsledkem matematického průměru aktuálních barev nacházejících se v obrázku. Hodí se například, pokud chcete zvolit barvu pozadí na vaše www stránky. Atributem velikost vědra určujete, kolik barev bude při výběru průměrováno.
Videosnímek
Tento filtr umí upravit pixely, které by bylo problematické zobrazit na PAL či NTSC televizi.
Sada filtrů
Mocný nástroj pro další barevné tónování celého obrazu nebo jen výběru. Můžete zde změnit odstín, jas, sytost a vybrat, zda chcete ovlivňovat stíny, střední tóny či světla.
Šum
Tato skupina filtrů umožňuje přidat do obrázků šum.
Roztřepení
Náhodně vybrané pixely v obrázku nahradí sousednímy pixely.
Rozprostření
Tento filtr přesune náhodně vybraný pixel v uživatelem definované oblasti.
Roztřepení HSV
Filtr vytvářející šum pomocí HSV (Odstín, Sytost, Jas).


Obrázek před aplikací filtru; Obrázek po aplikaci filtru (zadržení = 2, odstín = 105, sytost = 123, jas = 71)
Posuny
Tento filtr vybere nejvyší hodnotu ze třech náhodně vybraných sousedních pixelů, a tu poté naství u všech vztažných bodů.
Výpadky
U náhodnéhoho pixelu změní náhodně barvu.
Zašumění
Tento filtr u náhodně vybraných pixelů v aktivní vrstvě nebo výběru zvýší barvu jednoho nebo více kanálů.
Detekce hran
U této sady filtrů Gimp hledá hranice mezi barevnými oblastmi obrázku.
Hrany
Vytváří spíše tmavý obrázek se světlými obrysy hran. Míra definuje tloušťku hran.
Laplace
Vytváří tmavý obraz s tenkou bílou konturou.
Sobel
Vytváří podobný obrázek jako filtr Laplace s tím rozdílem, že obrázek neobsahuje ostré hrany, ale spíše oblejší. Pokud zvolíte, že chcete filtr aplikovat pouze svisle nebo vodorovně, dostanete úplně jiný výsledek, a sice obrázek bude celý šedý, a na něm budou vystouplé šedé (svislé/vodorovné) hrany, tvořící obrázek.




Obrázek před aplikací filtru; Obrázek po aplikaci filtru (vodorovně i svisle); Obrázek po aplikaci filtru (vodorovně); Obrázek po aplikaci filtru (svisle)
Vylepšení
Tato skupina filtrů je schopna vylepšit obrázek (zostřit, ostranit šum atd.).
Doostřit
Vhodný pro doostřování rozmazané fotografie. Obraz bude ostřejší.
Maskovat rozostření
S tímto filtrem dosáhnete lepších výsledků než v předešlém, poněvadž po aplikaci filtru doostřit je navíc použita maska, aby nebyla ostrost tak vidět.
NL filtr
NL filtr poskytuje možnost vyhlazení hran, zostření obrazu pracuje jen s celým obrázkem ne jen s aktivním výběrem. Tento filtr byl převzat z programu pnmnlfilt.
Odstranit proklad
Tento filtr odstraní z obrázku prokládání, které se objeví při snímání screenshotů z televize.
Odstranit pruhy
Filtr se pokouší odstranit vertikální pruhy z fotografie, které mohou vzniknout při nekvalitním skenování.
Vyčistit
Filtr odstraňuje malé nečistoty z obrázku (prach a škrábance) a také odstraňuje moiré efek vzniklý skenováním z lesklé předlohy (časopis atd.).


Obrázek před aplikací filtru; Obrázek po aplikaci filtru (adaptivní, poloměr = 1, úroveň černé = 2, úroveň bílé = 256)
Obecné
Tato sada fitrů modifikuje světlé/tmavé části obrázků.
Dilatace
Tento filtr rozšiřuje a vylepšuje tmavou část aktivní vrstvy nebo výběru. Pokud aplikujeme filtr na obrázek s tmavým pozadím vznikne, hodně tmavé popředí.
Eroze
Tento filtr rozšiřuje a vylepšuje světlou část aktivní vrstvy nebo výběru.
Konvoluční matice
Většina filtrů používá pro svoji práci konvoluční matici. Konvoluční matice vám umožňuje vytvořit si svůj vlastní filtr.
Efekty se sklem
Tato sada filtrů vytváří různé skleňené efekty u obrázků.
Sklěněná dlaždice
Pomocí tohoto filtru můžete vytvořit obrázek, který připomíná spojení skleněněné dlaždice a obrázku dohromady. U tohoto filtru je lepší nastavovat šířku i výšku dlaždic v menších hodnotách, při kterých vypadá výsledek více realičtěji.
Užití čoček
Při aplikaci filtru je dobré zvážit, zda použijete filtr na výběr nebo na celý obrázek. Často aplikací pouze na výběr dosáhnete použitelnějších efektů pro další zpracování. Je to jako kdybyste se dívali průhlednou optickou čočkou na část obrázku, na který jste filtr aplikovali. U filtru nastavujete velikost refrakčního indexu čoček, kde hodnota 1 s obrázkem nic neudělá, a pokud nastavujete vyšší hodnotu, zároveň s tím, zvětšujete měřítko "lupy". U použití na celý obrázek se někdy hodí třetí volba, kterou u filtru můžete nastavit, a sice jaké má být okolní pozadí.
Efekty se světlem
Filtry v této sadě umožňují přidávat do obrázků světelné efekty.
Dojem odlesku
Navozuje pocit, že jsme fotografovali buď s bleskem, který se odrazil od sluníčka, nebo na jiných fotografiích se může zdát, že jsme fotografovali za sklem, od kterého se odrazilo nějaké světlo, které mohlo být za sklem nebo před sklem.
Jiskření
Filtr hledá velmi světlé části obrázku, na kterých vytváří odlesky. V závislosti na velikosti obrázku a na nastavených parametrech, může filtr pracovat velmi dlouho. Pojďme se podívat na některé parametry: Práh jasu nám určuje na jak světlé (resp. tmavší) barevné oblasti se efekt bude aplikovat. Čím vyšší hodnota, tím filtr pracuje delší dobu, ale také vytvoří více "jisker" na větší oblasti, které se mohou následkem toho slít. Intenzita záře říká, jak moc budou jiskry zářit. Délka hrotů definuje, jak budou jiskry velké resp. jejich hroty (hrany). U volby Počet hrotů nastavujete hodnotu od 0 - 16, čímž určujete kolik bude mít jiskra hran. Úhel hrotů je volba, pomocí které můžete změnit úhel hran jisker. Užitečnou volbou je krytí, pomocí kterého můžete nastavit procento krytí jisker a příslušné vrstvy, na kterou efekt aplikujete. Náhodný odstín a sytost přidá jiskrám odstín nebo sytost. Dále bych vypíchla volbu Přidat obvod, která vytvoří po obvodu uvedený efekt nebo můžete jiskrami obkreslit vybranou oblast. Volba inverze zvýrazní místo světlých oblastí tmavé oblasti. Možnost Zachovat jas nerozjasní oblasti, kde jsou jiskry. Poslední volbou u tohoto filtru jsou radio tlačítka, kde můžete nastavit, jak chcete mít jiskry vykresleny (tzn. barvou pozadí nebo popředí).
P-záře
Na záložce selektor vybíráte typ světelného odlesku, a na záložce nastavení příslušný typ dolaďujete. V náhledu můžete myší kliknout na místo, kde chcete mít světelný efekt umístěn. Asi nemá cenu příslušné parametry vysvětlovat, poněvadž výsledek přenastavených hodnot, vidíte hned v malém náhledu.
Supernova
Opět další filtr tvořící světelný efekt něco jako zářící hvězda. V nastavení filtru si můžete vybrat barvu efektu a plus další parametry, jejichž výsledek lze opět shlédnout v náhledu.
Světelné efekty
U filtru lze nastavit na záložce světlo, zda chcete mít světlo bodové nebo směrové, a dále také barvu světla. Řekla bych, že jde o efekt, který se moc nevyužívá, poněvadž nepřináší pěkné výsledky, a nevýhodou je málá možnost nastavitelnosti.
Zkreslení
Tato sada filtrů umožňuje zkreslování obrázků.
Interaktivní ohýbání
Tento filtr umožňuje provést deformaci části obrázku. Popřípadě je možné vytvořit animaci. Práce s tímto filtrem je jednoduchá stačí kliknout myší do náhledu, a poté tažením provádět deformaci.
Rozšířit hodnotu
Filtr pracuje s hranicemi barevných oblastí.
Posun
Filtr, který provede horizontální/vertikální posun řádků obrázku či výběru.
Polární souřadnice
Filtr umožňuje vytvořit kruhový či obdélníkový obraz vašeho obrázku.
Novinový tisk
Vzhled se po aplikaci tohoto filtru podobá obrázku vytištěného na novinovém papíru a zvětšeném po lupou.
Vlny
Filtr může vypadat jako vlny, které se udělají po vhození kamene do vody. Samozřejmě závisí na nastavených hodnotách.
Vlnění
Podobným efektem předcházejícího filtru je tento filtr Vlnění. Vyzkoušejte si ho a sami uvidíte. Vytváří pravidelné vlny ve svislém nebo vodorovném směru.
Video
Tento filtr umožňuje přidat do obázku šumy a ruchy, které jsou běžné při nekvalitním televizním či video přenosu obrazu (např. pruhy, kolísání, šestiůhelníky).
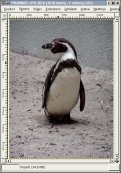
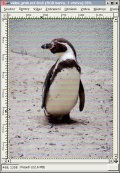

Obrázek před aplikací filtru; Obrázek po aplikaci filtru (pruhy), Obrázek po aplikaci filtru (šestiúhelníky)
Vítr
Filtr působí tak, jako kdyby vám zafoukal silný vítr do právě natřeného obrazu a to z levé nebo z pravé strany. Hodí se pro vytváření iluze pohybu, pokud je použit na okraje objektu.
Vítr a zaškrcení
Filtr rozvlní a zároveň rozčepejří obrázek nebo výběr.
Mozaika
Asi každý z váš ví jak vypadá mozaika, například na chodníku nebo někde na stěně chrámu, či skleněná mozaika v okně kostela atd. Tento filtr nám z obrazu mozaiku vytvoří. U filtru můžete nastavit velikost dlaždic, rozestupy atd. Když nastavíte velkou velikost dlaždice, tak váš obraz ani nepoznáte.
Reliéf
Obrysy a okraje vystoupí na povrch.



Obrázek před aplikací filtru; Obrázek po aplikaci filtru (reliéf); Obrázek po aplikaci filtru (mapa vyvýšení)
Pruhy
Nakreslí vám do obrázku pravidelné, rovnoběžné přímky. Pruhy se vykreslují barvou, kterou máte nastavenu jako pozadí.
Rozčeření stránky
Vytvoří efekt ohnutého růžku. Pokud chcete mít menší ohnutý roh, je lepší si nejdříve vybrat výběrovým nástrojem obdélník menší části obrázku
Rytina
Filtr, jehož výsledkem je černobílá kopie obrazu jakoby vyrytá do materiálu.
Zkřivit
Tento filtr nám umožní ohnout obrázek. Typ zakřivení definujete křivkou, kterou ohnete tak, jak chcete, aby byl ohlý obrázek. V oblasti křivka hranic si můžete vybrat, zda budete upravovat křivku dolní nebo horní hrany. Můžete obě křivky mezi sebou prohodit. Pomocí tlačítka můžete zkopírovat křivku, abyste měli obě křivky symetrické. Tlačítkem Obnovit můžete vrátit křivku do původní podoby.
Umění
Sada filtrů, které z vašeho obrázku udělají umělecké dílo.
GIMPresionista
Filtr vytváří z fotografie umělecký obraz. U filtru najdete mnoho voleb pro různá nastavení. Výhodou filtru je opět náhled, kterého můžete využít při nejasném výsledku. Je to nejmocnější nástroj z této sady filtrů, který dokáže napodobit filtry, které se nacházejí dále v této sadě
Kubismus
U efektu je lepší nastavit menší velikost dlaždice, sice tím čas provedení efektu zpomalíte, ale výsledek bude alespoň trochu připomínat malbu provedenou nějakým vynikajícím kubistou.
Olejomalba
Další typ filtru napodobující malířskou techniku, tentokrát olejomalbu.
Užití plátna
Jako kdyby byl obraz vymalován na textilním plátně.
Mapování
Tato sada filtrů pracuje s jednotlivými částmi obrázku, které navzájem přeskupuje.
Dlaždice
Vyřízne z obrázku "dlaždici" o velikosti, kterou sami určíte. Hodnota při prvním spuštění zůstává stejně tak velká, jak je velký obrázek. Dlaždici bere z levého horního rohu.
Fraktální trasování
Vezme celý obraz nebo část, a vytvoří z něj fraktály, které rozmístí po celé ploše.
Iluze
Vloží do obrazu na různá místa různé průhledné části existujícího obrazu tzv. duchy.
Malé dlaždice
Poskládá miniatury (menší velikosti obrázku) vedle sebe jako dlaždičky.
Mapování objektu
Tento filtr umožňuje vložení obrázku do objektu (rovina, kvádr, koule a válec).
Mapa vyvýšení
Pozdvihne hrany tím, že barvy ztmaví, a tím vytvoří dojem, jako by obraz vystupoval z pozadí nahoru.
Odstranit švy
Z obrazu odstraní švy, tak aby se mohl použít jako textura.
Ohnout
Obraz vypadá jako by na něj někdo vylil vodu, čímž se rozpyly barvy.
Papírové dlaždice
Jako kdyby byla fotografie rozstříhána a poté dána dohromady. A poskládána na barevném podkladu, jehož barvu vy sami definujete.
Van Gogh
Po použití tohoto filtru vypadá obrázek jako by ho namaloval sám velký Van Gogh.
Vytlačit
Moc se nehodí na fotografie, ale využijete ho spíše pro tvorbu tlačítek. Ke kterým se časem také dostaneme.
Vyobrazení
Tyto filtry jsou schopné vygenerovat z obrázků daší objekty.
Mraky
Pevný šum
Neslouží přímo k úpravě obrazu, vytváří různé flekaté šedočerné mraky. Vyšší hodnota detailu vygeneruje detailnější obraz. Pokud nastavíme větší hodnotu u X, Y bude na vrstvě více malých fleků, menší hodnoty způsobí jemnější přechod. Zaškrtnutí políčka Turbulence zvýrazní šmouhy.
Plazma
Tento filtr naopak vytváří různobarevné šmouhy (mraky). Hnízdo náhodných čísel určuje náhodnost použitých barev. Vyšší hodnota turbulence vygeneruje agresivní a ostřejší mraky, a barevné přechody nebudou plynulé.
Příroda
Ifs kompozice
Vloží novou vrstvu s ornamentem.
Plamen
Vytvoří iluzu, jako kdybychom se dívali na objekt přes plamen resp. kouř.
Vzorek
Bludiště
Vytváří vzorek bludiště v barvách popředí a pozadí.
CML Badatel
Různé vzorky založené na matematickém propočtu.
Difrakční obrazce
Vytváří difrakční obrazce. Pokud chcete vidět náhled vámi vytvořené difrakce, musíte kliknout na tlačítko náhled.
Mříž
Přehodí přes obraz barevnou mříž. U mřížky můžete nastavit tloušťku, hustotu, barvu aj.
Qbist
Další těžko popsatelný vzorek, který vytváří náhodnou změť barev. Poskytuje devět sad rovnic, které změní drasticky vzhled obrazu.
Sinus
Vytváří vzorek dle výpočtu používající sinusovou funkci, kombinující dvě barvy.
Skládačka
Vytvoří z obrazu puzzle.
Šachovnice
Vytvoří šachovnici z barev popředí a pozadí. U šachovnice nastavujete velikost políček. Filtr použijte spíše na prázdnou vrstvu, nebo si vytvořte novou, abyste si nezničili či neztratili originální obrázek.
Badatel fraktálů
Konstruuje různobarevné fraktály. Na záložce fraktály si můžete vybrat z nepřeberného množství různých druhů fraktálů.
Gfig
Nakreslí obrazec barvou popředí, který navrhnete v návrhovém zobrazení.
Návrhář koulíDo fotografie vloží vámi navrhnutou kouli. Je lepší si nejdříve výběrovým nástrojem nakreslit kruh na místě, kam chcete kouli umístit. Pokud filtr použijete na celý obrázek, dostanete jiný výsledek.
www
U filtru naleznete volbu obrázková mapa. Slouží k vytváření klikacích map. Blíže se s ním seznámíme, až se budeme zabývat tvorbou grafiky pro web.
Text
Je textový plugin, pomocí kterého jednoduše vložíte textovou vrstvu do fotografie či obrázku. U textu můžete nastavit velikost, font, různé natáčení atd. Ve sloupci Font Family se zobrazí všechna písma, která máte nainstalovaná.
Závěr
Dnešní díl neměl být detajním podpisem jednotlivých fitrů, spíše šlo o krátké seznámení. Podrobněji se můžeme s některými fitry seznámit u technik, ve kterých je použijeme. Nebo podrobnější popis jednotlivých fitrů najdete v helpu Gimpu http://docs.gimp.org/ (bohužel jen v angličtině, němčině, francouštině, švédštině či čínštině).
Předchozí Celou kategorii (seriál) Další
Gimp - ÚVOD (2.)
Gimp - ÚVOD (3.)
Gimp - ÚPRAVY FOTOGRAFIÍ (1.) - Základní úpravy
Gimp - ÚPRAVY FOTOGRAFIÍ (2.) - Transformace
Gimp - ÚPRAVY FOTOGRAFIÍ (3.) - Rovnání křivě nafocených fotografií
Gimp - ÚPRAVY FOTOGRAFIÍ (4.) - Výběry I.
Gimp - ÚPRAVY FOTOGRAFIÍ (5.) - Výběry II.
Gimp - ÚPRAVY FOTOGRAFIÍ (6.) - Vrstvy
Gimp - ÚPRAVY FOTOGRAFIÍ (7.) - Prolínání vrstev
Gimp - ÚPRAVY FOTOGRAFIÍ (8.) - Barvy I.
Gimp - ÚPRAVY FOTOGRAFIÍ (9.) - Barvy II.
Gimp - ÚPRAVY FOTOGRAFIÍ (10.) - Barvy III.
Gimp - ÚPRAVY FOTOGRAFIÍ (11.) - Barvy IV.
Gimp - ÚPRAVY FOTOGRAFIÍ (12.) - Retuše
Gimp - ÚPRAVY FOTOGRAFIÍ (13.) - Kanály
Gimp - ÚPRAVY FOTOGRAFIÍ (14.) - Masky
Gimp - ÚPRAVY FOTOGRAFIÍ (15.) - Masky II.
Gimp - ÚPRAVY FOTOGRAFIÍ (16.) - Rámečky, ohraničení, okraje
Gimp - ÚPRAVY FOTOGRAFIÍ (17.) - Pohyb a lokální zostření
Gimp - ÚPRAVY FOTOGRAFIÍ (18.) - Převod fotografie do černobílého a sépiového odstínu
Gimp - ÚPRAVY FOTOGRAFIÍ (19.) - Úprava očí
Gimp - ÚPRAVY FOTOGRAFIÍ (21.) - Simulace mlhy
Gimp - ÚPRAVY FOTOGRAFIÍ (22.) - Hrátky
Gimp - ÚPRAVY FOTOGRAFIÍ (23.) - Zvýraznění objektu
Gimp - ÚPRAVY FOTOGRAFIÍ (24.) - Simulace nižší hloubky ostrosti
Gimp - Přecházíme na verzi 2.2.x
Gimp - ÚPRAVY FOTOGRAFIÍ (25.) - Snížení CCD šumu
Gimp - ÚPRAVY FOTOGRAFIÍ (26.) - Simulace fotografování za večera
Gimp - ÚPRAVY FOTOGRAFIÍ (27.) - Panoramatická fotografie
Gimp - ÚPRAVY FOTOGRAFIÍ (28.) - Olejomalba, Přemapování povrchu, Reliéf
Gimp - ÚPRAVY FOTOGRAFIÍ (29.) - Stará fotografie, inverze jasu, Rozjasnění ...
Gimp - vylepšení fotografií (30.)
Gimp - GRAFIKA PRO WEB (1.)
Gimp - GRAFIKA PRO WEB (2.)
Gimp - GRAFIKA PRO WEB (3.)
Gimp - GRAFIKA PRO WEB (4.)
Gimp - GRAFIKA PRO WEB (5)
Gimp - GRAFIKA PRO WEB (6)
Gimp - GRAFIKA PRO WEB (7)
Gimp - GRAFIKA PRO WEB (8)
Řešené úlohy v Gimpu: Přenesení části obrázku a uložení souboru jako projekt
3D rastrový obrázek v GIMPU
Předchozí Celou kategorii (seriál) Další
|
Nejsou žádné diskuzní příspěvky u dané položky. Příspívat do diskuze mohou pouze registrovaní uživatelé. | |
28.11.2018 23:56 /František Kučera
Prosincový sraz spolku OpenAlt se koná ve středu 5.12.2018 od 16:00 na adrese Zikova 1903/4, Praha 6. Tentokrát navštívíme organizaci CESNET. Na programu jsou dvě přednášky: Distribuované úložiště Ceph (Michal Strnad) a Plně šifrovaný disk na moderním systému (Ondřej Caletka). Následně se přesuneme do některé z nedalekých restaurací, kde budeme pokračovat v diskusi.
Komentářů: 1
12.11.2018 21:28 /Redakce Linuxsoft.cz
22. listopadu 2018 se koná v Praze na Karlově náměstí již pátý ročník konference s tématem Datová centra pro business, která nabídne odpovědi na aktuální a často řešené otázky: Jaké jsou aktuální trendy v oblasti datových center a jak je optimálně využít pro vlastní prospěch? Jak si zajistit odpovídající služby datových center? Podle jakých kritérií vybírat dodavatele služeb? Jak volit vhodné součásti infrastruktury při budování či rozšiřování vlastního datového centra? Jak efektivně datové centrum spravovat? Jak co nejlépe eliminovat možná rizika? apod. Příznivci LinuxSoftu mohou při registraci uplatnit kód LIN350, který jim přinese zvýhodněné vstupné s 50% slevou.
Přidat komentář
6.11.2018 2:04 /František Kučera
Říjnový pražský sraz spolku OpenAlt se koná v listopadu – již tento čtvrtek – 8. 11. 2018 od 18:00 v Radegastovně Perón (Stroupežnického 20, Praha 5). Tentokrát bez oficiální přednášky, ale zato s dobrým jídlem a pivem – volná diskuse na téma umění a technologie, IoT, CNC, svobodný software, hardware a další hračky.
Přidat komentář
4.10.2018 21:30 /Ondřej Čečák
LinuxDays 2018 již tento víkend, registrace je otevřená.
Přidat komentář
18.9.2018 23:30 /František Kučera
Zářijový pražský sraz spolku OpenAlt se koná již tento čtvrtek – 20. 9. 2018 od 18:00 v Radegastovně Perón (Stroupežnického 20, Praha 5). Tentokrát bez oficiální přednášky, ale zato s dobrým jídlem a pivem – volná diskuse na téma IoT, CNC, svobodný software, hardware a další hračky.
Přidat komentář
9.9.2018 14:15 /Redakce Linuxsoft.cz
20.9.2018 proběhne v pražském Kongresovém centru Vavruška konference Mobilní řešení pro business.
Návštěvníci si vyslechnou mimo jiné přednášky na témata: Nejdůležitější aktuální trendy v oblasti mobilních technologií, správa a zabezpečení mobilních zařízení ve firmách, jak mobilně přistupovat k informačnímu systému firmy, kdy se vyplatí používat odolná mobilní zařízení nebo jak zabezpečit mobilní komunikaci.
Přidat komentář
12.8.2018 16:58 /František Kučera
Srpnový pražský sraz spolku OpenAlt se koná ve čtvrtek – 16. 8. 2018 od 19:00 v Kavárně Ideál (Sázavská 30, Praha), kde máme rezervovaný salonek. Tentokrát jsou tématem srazu databáze prezentaci svého projektu si pro nás připravil Standa Dzik. Dále bude prostor, abychom probrali nápady na využití IoT a sítě The Things Network, případně další témata.
Přidat komentář
16.7.2018 1:05 /František Kučera
Červencový pražský sraz spolku OpenAlt se koná již tento čtvrtek – 19. 7. 2018 od 18:00 v Kavárně Ideál (Sázavská 30, Praha), kde máme rezervovaný salonek. Tentokrát bude přednáška na téma: automatizační nástroj Ansible, kterou si připravil Martin Vicián.
Přidat komentář
31.7.2023 14:13 /
Linda Graham
iPhone Services
30.11.2022 9:32 /
Kyle McDermott
Hosting download unavailable
13.12.2018 10:57 /
Jan Mareš
Re: zavináč
2.12.2018 23:56 /
František Kučera
Sraz
5.10.2018 17:12 /
Jakub Kuljovsky
Re: Jaký kurz a software by jste doporučili pro začínajcího kodéra?