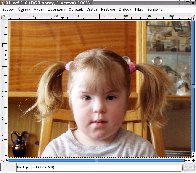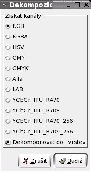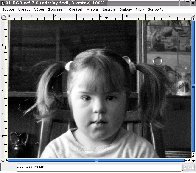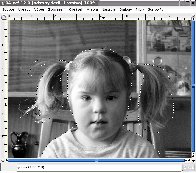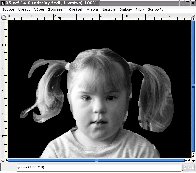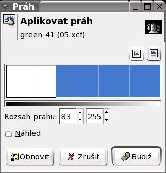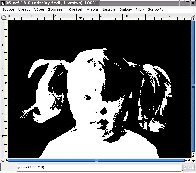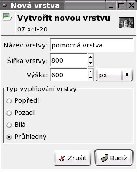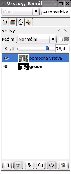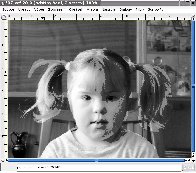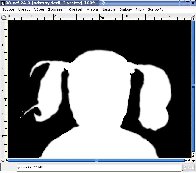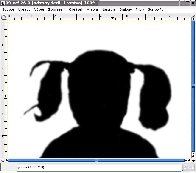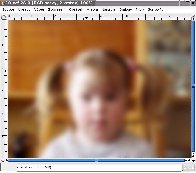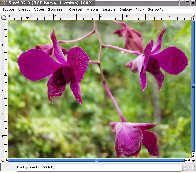ARCHIV
 Gimp - ÚPRAVY FOTOGRAFIÍ (24.) - Simulace nižší hloubky ostrosti
Gimp - ÚPRAVY FOTOGRAFIÍ (24.) - Simulace nižší hloubky ostrosti
Dnes si ukážeme, jak je možné v gimpu simulovat fotografii s nižší hloubkou ostrosti.
11.1.2005 06:00 |
Yippee
| Články autora
| přečteno 36052×
V dnešní době digitálních fotoaparátů je těžké vytvořit fotografii s nižší hloubkou ostrosti. Vysoká hloubka ostrosti je užitečná věc, která zajistí to, že všechny objekty na fotografii jsou zaostřené. U některých fotografií např. u portrétů je výhodnější a lepší nižší hloubka ostrosti (tzn. zaostřený objekt v popředí na rozmáznutém pozadí).
Na internetu najdete celou řadu tutoriálů, které se zabývají touto technikou. Já vás seznámím s technikou, která používá vrstvy. Prvním krokem je vybrat si vhodnou fotografii.
Nejtěžším krokem této techniky je vytvoření masky pro rozmazání pozadí. Masku lze vytvořit mnoha způsoby, my si ukážeme jak použít tzv. přirozenou masku, která je obsažena přímo ve fotografii a poskytuje největší odstup objektu, který chceme vybrat od pozadí.
Nejlépe se tato přirozená maska v naší fotografii projeví v zeleném barevném kanálu (což není pravidlem, a je potřeba prohlédnout jednotlivé barevné kanály). Proto provedeme rozklad fotografie do jednotlivých barevných kanálů pomocí Filtry --> Barvy --> Dekompozice. Standardně Gimp provede rozklad do nového obrázku, kde vytvoří tři vrstvy, kde každá z nich bude obsahovat informace z jednoho barevného kanálu.
Vymažeme z obrázku dvě zbývající vrstvy, aby se nám při práci se zeleným kanálem nepletly. V našem zeleném kanálu začneme vybírat objekty, které budou maskou. Pro výběr objektu použijeme nástroj Laso, objekt není potřeba vybírat přesně stačí přibližně (viz. následující obrázek).
Nyní zinvertujeme výběr (CTRL + I). Nastavíme si barvu popřední na černou, a vybereme si nástroj Výplň barvou (plechovka), a vyplníme s ní náš výběr. Poté zrušíme výběr, třeba pomocí klávesové zkratky (SHIFT+CTRL+A). Výsledek by měl být obdobný jako na následujícím obrázku.
V dalším kroku potřebujeme upřesnit přechod mezi černou barvou na pozadí a naším objektem. Provedeme to následujícím způsobem Nástroje --> Nástroje barev --> Práh. V dialogovém okně Práh vybereme pravou část histogramu, čímž se obrázek převede na černobílý. Princip převodu: všechny barvy, které se nacházejí vlevo od výběru v histogramu se stanou černou, a barvy ve výběru se stanou bílou. Pokud nebudete spokojeni s výběrem objektu, můžete označit jinou část histogramu. Když už je výběr objektu z obrázku podle vašich požadavků, stiskněte tlačítko budiž.
V obrázku přidáme další průhlednou vrstvu, kterou si pojmenujeme "pomocná maska". Nyní se přepneme do okna s výchozím obrázkem. Vybereme si celý obrázek (CTR+A) a poté výběr zkopírujeme (CTRL+C). Přepneme se zpět do okna kde vytváříme masku a zaktivujeme vrstvu „pomocná maska“ do které vložíme (CTRL+V) námi zkopírovaný výchozí obrázek. Dostaneme obrázek v odstínech šedé, který pomocí kotvy v dialogovém okně vrstev umístíme do vrstvy „pomocná maska“. Pro tuto vrstvu nastavíme průhlednost na 65%, čímž získáme možnost vidět masku, kterou máme v pozadí.
A nyní nastane manuální práce. V dialogovém okně vrstev se přepneme na vrstvu pozadí. Vybereme si štětec, nastavíme správnou stopu štětce, pro začátek nám stačí středně velká neostrá stopa (stopu budete při práci několikrát měnit). A s pomocí štětce nastavíme, že vše co není naším objektem bude černé, a náš objekt bude bílý. Pokud obrázek vypadá jako na následujícím obrázku, můžeme pokračovat dalším krokem.
Na takto vytvořenou černobílou masku aplikujeme Gaussovské rozostření Filtry --> Rozostření --> Gaussovo rozostření (IIR). Poloměr rozostření nastavíme na nějaké malé číslo např. 4. a filtr použijeme. Masku zinvertujeme Vrstva --> Barvy --> Invertovat.
Ve výchozím obrázku si zduplikujeme vrstvu pozadí, pomocí tlačítka Duplikovat vrstvu. Takto vytvořenou vrstvu si pojmenujeme "rozostření". Na tuto vrstvu aplikujeme Gaussovské rozostření Filtry --> Rozostření --> Gaussovo rozostření (IIR). ). S velikostí poloměru rozostření je potřeba experimentovat, jelikož pro každý obrázek je různá. Pokud je objekt, který chceme zostřit, v předu použijeme velký poloměr rozostření, pokud je dál, použijeme nižší poloměr rozostření, abychom nestratili detaily našeho objektu. Já jsem použila hodnotu 40.
Vložíme masku vrstvy na vrstvu "rozostření". Klikneme pravým tlačítkem myši na danou vrstvu, a vybereme volbu Přidat masku vrstvy. . V dialogovém okně, které se poté objeví, nastavíme bílou barvu (úplné krytí).
Přepneme se do okna s černobílou maskou objektu. Vybereme si celý obrázek (CTR+A) a poté výběr zkopírujeme (CTRL+C). Přepneme se do okna s obrázkem, a vložíme vše do masky vrstvy. A tím celá naše práce končí výsledný obrázek je hotov.
Pro srovnání zde uvádím fotografii s nízkou hloubkou ostrosti.
Závěr
Vytvoření fotografie s nižší hloubkou ostrosti v Gimpu není nic těžkého, jak je zřejmé z dnešního dílu.
Předchozí Celou kategorii (seriál) Další
Gimp - ÚVOD (2.)
Gimp - ÚVOD (3.)
Gimp - ÚPRAVY FOTOGRAFIÍ (1.) - Základní úpravy
Gimp - ÚPRAVY FOTOGRAFIÍ (2.) - Transformace
Gimp - ÚPRAVY FOTOGRAFIÍ (3.) - Rovnání křivě nafocených fotografií
Gimp - ÚPRAVY FOTOGRAFIÍ (4.) - Výběry I.
Gimp - ÚPRAVY FOTOGRAFIÍ (5.) - Výběry II.
Gimp - ÚPRAVY FOTOGRAFIÍ (6.) - Vrstvy
Gimp - ÚPRAVY FOTOGRAFIÍ (7.) - Prolínání vrstev
Gimp - ÚPRAVY FOTOGRAFIÍ (8.) - Barvy I.
Gimp - ÚPRAVY FOTOGRAFIÍ (9.) - Barvy II.
Gimp - ÚPRAVY FOTOGRAFIÍ (10.) - Barvy III.
Gimp - ÚPRAVY FOTOGRAFIÍ (11.) - Barvy IV.
Gimp - ÚPRAVY FOTOGRAFIÍ (12.) - Retuše
Gimp - ÚPRAVY FOTOGRAFIÍ (13.) - Kanály
Gimp - ÚPRAVY FOTOGRAFIÍ (14.) - Masky
Gimp - ÚPRAVY FOTOGRAFIÍ (15.) - Masky II.
Gimp - ÚPRAVY FOTOGRAFIÍ (16.) - Rámečky, ohraničení, okraje
Gimp - ÚPRAVY FOTOGRAFIÍ (17.) - Pohyb a lokální zostření
Gimp - ÚPRAVY FOTOGRAFIÍ (18.) - Převod fotografie do černobílého a sépiového odstínu
Gimp - ÚPRAVY FOTOGRAFIÍ (19.) - Úprava očí
Gimp - ÚPRAVY FOTOGRAFIÍ (20.) - Filtry
Gimp - ÚPRAVY FOTOGRAFIÍ (21.) - Simulace mlhy
Gimp - ÚPRAVY FOTOGRAFIÍ (22.) - Hrátky
Gimp - ÚPRAVY FOTOGRAFIÍ (23.) - Zvýraznění objektu
Gimp - Přecházíme na verzi 2.2.x
Gimp - ÚPRAVY FOTOGRAFIÍ (25.) - Snížení CCD šumu
Gimp - ÚPRAVY FOTOGRAFIÍ (26.) - Simulace fotografování za večera
Gimp - ÚPRAVY FOTOGRAFIÍ (27.) - Panoramatická fotografie
Gimp - ÚPRAVY FOTOGRAFIÍ (28.) - Olejomalba, Přemapování povrchu, Reliéf
Gimp - ÚPRAVY FOTOGRAFIÍ (29.) - Stará fotografie, inverze jasu, Rozjasnění ...
Gimp - vylepšení fotografií (30.)
Gimp - GRAFIKA PRO WEB (1.)
Gimp - GRAFIKA PRO WEB (2.)
Gimp - GRAFIKA PRO WEB (3.)
Gimp - GRAFIKA PRO WEB (4.)
Gimp - GRAFIKA PRO WEB (5)
Gimp - GRAFIKA PRO WEB (6)
Gimp - GRAFIKA PRO WEB (7)
Gimp - GRAFIKA PRO WEB (8)
Řešené úlohy v Gimpu: Přenesení části obrázku a uložení souboru jako projekt
3D rastrový obrázek v GIMPU
Předchozí Celou kategorii (seriál) Další
|
Příspívat do diskuze mohou pouze registrovaní uživatelé. | |
28.11.2018 23:56 /František Kučera
Prosincový sraz spolku OpenAlt se koná ve středu 5.12.2018 od 16:00 na adrese Zikova 1903/4, Praha 6. Tentokrát navštívíme organizaci CESNET. Na programu jsou dvě přednášky: Distribuované úložiště Ceph (Michal Strnad) a Plně šifrovaný disk na moderním systému (Ondřej Caletka). Následně se přesuneme do některé z nedalekých restaurací, kde budeme pokračovat v diskusi.
Komentářů: 1
12.11.2018 21:28 /Redakce Linuxsoft.cz
22. listopadu 2018 se koná v Praze na Karlově náměstí již pátý ročník konference s tématem Datová centra pro business, která nabídne odpovědi na aktuální a často řešené otázky: Jaké jsou aktuální trendy v oblasti datových center a jak je optimálně využít pro vlastní prospěch? Jak si zajistit odpovídající služby datových center? Podle jakých kritérií vybírat dodavatele služeb? Jak volit vhodné součásti infrastruktury při budování či rozšiřování vlastního datového centra? Jak efektivně datové centrum spravovat? Jak co nejlépe eliminovat možná rizika? apod. Příznivci LinuxSoftu mohou při registraci uplatnit kód LIN350, který jim přinese zvýhodněné vstupné s 50% slevou.
Přidat komentář
6.11.2018 2:04 /František Kučera
Říjnový pražský sraz spolku OpenAlt se koná v listopadu – již tento čtvrtek – 8. 11. 2018 od 18:00 v Radegastovně Perón (Stroupežnického 20, Praha 5). Tentokrát bez oficiální přednášky, ale zato s dobrým jídlem a pivem – volná diskuse na téma umění a technologie, IoT, CNC, svobodný software, hardware a další hračky.
Přidat komentář
4.10.2018 21:30 /Ondřej Čečák
LinuxDays 2018 již tento víkend, registrace je otevřená.
Přidat komentář
18.9.2018 23:30 /František Kučera
Zářijový pražský sraz spolku OpenAlt se koná již tento čtvrtek – 20. 9. 2018 od 18:00 v Radegastovně Perón (Stroupežnického 20, Praha 5). Tentokrát bez oficiální přednášky, ale zato s dobrým jídlem a pivem – volná diskuse na téma IoT, CNC, svobodný software, hardware a další hračky.
Přidat komentář
9.9.2018 14:15 /Redakce Linuxsoft.cz
20.9.2018 proběhne v pražském Kongresovém centru Vavruška konference Mobilní řešení pro business.
Návštěvníci si vyslechnou mimo jiné přednášky na témata: Nejdůležitější aktuální trendy v oblasti mobilních technologií, správa a zabezpečení mobilních zařízení ve firmách, jak mobilně přistupovat k informačnímu systému firmy, kdy se vyplatí používat odolná mobilní zařízení nebo jak zabezpečit mobilní komunikaci.
Přidat komentář
12.8.2018 16:58 /František Kučera
Srpnový pražský sraz spolku OpenAlt se koná ve čtvrtek – 16. 8. 2018 od 19:00 v Kavárně Ideál (Sázavská 30, Praha), kde máme rezervovaný salonek. Tentokrát jsou tématem srazu databáze prezentaci svého projektu si pro nás připravil Standa Dzik. Dále bude prostor, abychom probrali nápady na využití IoT a sítě The Things Network, případně další témata.
Přidat komentář
16.7.2018 1:05 /František Kučera
Červencový pražský sraz spolku OpenAlt se koná již tento čtvrtek – 19. 7. 2018 od 18:00 v Kavárně Ideál (Sázavská 30, Praha), kde máme rezervovaný salonek. Tentokrát bude přednáška na téma: automatizační nástroj Ansible, kterou si připravil Martin Vicián.
Přidat komentář
31.7.2023 14:13 /
Linda Graham
iPhone Services
30.11.2022 9:32 /
Kyle McDermott
Hosting download unavailable
13.12.2018 10:57 /
Jan Mareš
Re: zavináč
2.12.2018 23:56 /
František Kučera
Sraz
5.10.2018 17:12 /
Jakub Kuljovsky
Re: Jaký kurz a software by jste doporučili pro začínajcího kodéra?