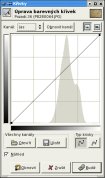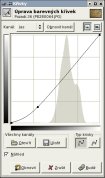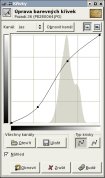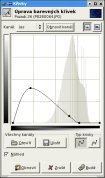ARCHIV
 Gimp - ÚPRAVY FOTOGRAFIÍ (10.) - Barvy III.
Gimp - ÚPRAVY FOTOGRAFIÍ (10.) - Barvy III.
I v tomto díle se budeme zabývat nástroji pro barevnou korekci.
14.9.2004 09:00 |
Yippee
| Články autora
| přečteno 43826×
Křivky
Některé nafocené fotografie a většina naskenovaných fotografií potřebuje dodatečnou úpravu barevného tónu a kontrastu. Pokud si pro tyto úpravy vystačíte s příkazy Úrovně a Jas a Kontrast, je vše v pořádku, ale profesionálové dávají přednost nastavení pomocí Křivek. Jelikož umožňují přesnější kontrolu nad tónovým rozsahem než jen provádění úprav s použitím světla, stínů, středních tónů.
S příkazem Křivky lze, stejně jako s příkazem Úrovně, nastavit celkový tónový rozsah obrazu. Místo jen tří proměnných (světla, stíny, střední tóny), nám Křivky nabízejí možnost provádět barevnou korekci u většího počtu bodů. Pomocí křivek můžeme nastavovat pouze ty úrovně, které potřebujeme, aniž bychom tím ovlivnili rozložení světel a stínů v celém obrázku.
Nyní si ukážeme použití křivek na výše uvedeném obrázku vyvřeliny s otiskem rostliny. Fotografie vypadá jako kdyby byla focena v mlze, ale není tomu tak. Je focena přes sklo vitrýny v muzeu bez možnosti použití blesku. Na následujícím obrázku vidíte dialogové okno přikazu Křivky, které vyvoláte pomocí Nástroje --> Nástroje barev --> Křivky.
V dialogovém okně vidíme čtvercové pole, které protíná přímka s dvěma koncovými body. Jde o diagram poměru jasu na vstupu a výstupu. Osa X představuje vstup a osa Y výstup. Tvar přímky lze snadno změnit, kliknutím na ní přidáme další bod, který je možné posunovat (chování tohoto bodu je obdobné jako chování bodů u Bezierových křivek) a tím tvarovat křivku. Pokud posouváme křivku v dolní části (tedy u tmavších stínů) směrem nahoru, obrázek tím zesvětlujeme. Na levé dolní straně jsou stíny, uprostřed stupnice polotóny a vpravo nahoře je oblast světel.
S jedním bodem nejsou změny tak výrazné, ale již dva body výslednou křivku (potažno obrázek) výrazně ovlivňují. Pohybovat je samozřejmě možné i s koncovými body přímky (křivky), ale dosáhneme tím většinou nežádoucího efektu ořezání některé tonální úrovně.
Stejně jako u nástroje Úrovně lze si i u Křivek vybrat kanál, se kterým budeme provádět úpravy. Výběr kanálu provedeme v horní části okna. Je možné si vybrat jeden z těchto kanálů: jas, červená, zelená, modrá.
Pokud se nám nepodaří nastavit křivku pomocí vkládaných bodů, můžeme použít volbu volná ruka. Tato volba nám umožňuje nakreslit tvar křivky ručně. Volbu je možné zapnout kliknutím na tlačítko volná ruka v pravém dolním rohu okna v sekci Typ křivky. Po nakreslení křivky je možné opětovné přepnutí do standardního režimu a doladit příslušné body.
Pomocí křivek se dají dělat pravá kouzla třeba tím, že zcela odfiltrujeme některou z tonálních úrovní. Ukázku můžete vidět na následujícím obrázku.
Závěr
Tímto dílem jsme probrali všechny podstatné nástroje sloužící k barevným úpravám fotografií. V následujícím díle se podíváme na poslední tři nástroje, které Gimp nabízí k úpravě barev.
Předchozí Celou kategorii (seriál) Další
Gimp - ÚVOD (2.)
Gimp - ÚVOD (3.)
Gimp - ÚPRAVY FOTOGRAFIÍ (1.) - Základní úpravy
Gimp - ÚPRAVY FOTOGRAFIÍ (2.) - Transformace
Gimp - ÚPRAVY FOTOGRAFIÍ (3.) - Rovnání křivě nafocených fotografií
Gimp - ÚPRAVY FOTOGRAFIÍ (4.) - Výběry I.
Gimp - ÚPRAVY FOTOGRAFIÍ (5.) - Výběry II.
Gimp - ÚPRAVY FOTOGRAFIÍ (6.) - Vrstvy
Gimp - ÚPRAVY FOTOGRAFIÍ (7.) - Prolínání vrstev
Gimp - ÚPRAVY FOTOGRAFIÍ (8.) - Barvy I.
Gimp - ÚPRAVY FOTOGRAFIÍ (9.) - Barvy II.
Gimp - ÚPRAVY FOTOGRAFIÍ (11.) - Barvy IV.
Gimp - ÚPRAVY FOTOGRAFIÍ (12.) - Retuše
Gimp - ÚPRAVY FOTOGRAFIÍ (13.) - Kanály
Gimp - ÚPRAVY FOTOGRAFIÍ (14.) - Masky
Gimp - ÚPRAVY FOTOGRAFIÍ (15.) - Masky II.
Gimp - ÚPRAVY FOTOGRAFIÍ (16.) - Rámečky, ohraničení, okraje
Gimp - ÚPRAVY FOTOGRAFIÍ (17.) - Pohyb a lokální zostření
Gimp - ÚPRAVY FOTOGRAFIÍ (18.) - Převod fotografie do černobílého a sépiového odstínu
Gimp - ÚPRAVY FOTOGRAFIÍ (19.) - Úprava očí
Gimp - ÚPRAVY FOTOGRAFIÍ (20.) - Filtry
Gimp - ÚPRAVY FOTOGRAFIÍ (21.) - Simulace mlhy
Gimp - ÚPRAVY FOTOGRAFIÍ (22.) - Hrátky
Gimp - ÚPRAVY FOTOGRAFIÍ (23.) - Zvýraznění objektu
Gimp - ÚPRAVY FOTOGRAFIÍ (24.) - Simulace nižší hloubky ostrosti
Gimp - Přecházíme na verzi 2.2.x
Gimp - ÚPRAVY FOTOGRAFIÍ (25.) - Snížení CCD šumu
Gimp - ÚPRAVY FOTOGRAFIÍ (26.) - Simulace fotografování za večera
Gimp - ÚPRAVY FOTOGRAFIÍ (27.) - Panoramatická fotografie
Gimp - ÚPRAVY FOTOGRAFIÍ (28.) - Olejomalba, Přemapování povrchu, Reliéf
Gimp - ÚPRAVY FOTOGRAFIÍ (29.) - Stará fotografie, inverze jasu, Rozjasnění ...
Gimp - vylepšení fotografií (30.)
Gimp - GRAFIKA PRO WEB (1.)
Gimp - GRAFIKA PRO WEB (2.)
Gimp - GRAFIKA PRO WEB (3.)
Gimp - GRAFIKA PRO WEB (4.)
Gimp - GRAFIKA PRO WEB (5)
Gimp - GRAFIKA PRO WEB (6)
Gimp - GRAFIKA PRO WEB (7)
Gimp - GRAFIKA PRO WEB (8)
Řešené úlohy v Gimpu: Přenesení části obrázku a uložení souboru jako projekt
3D rastrový obrázek v GIMPU
Předchozí Celou kategorii (seriál) Další
|
Příspívat do diskuze mohou pouze registrovaní uživatelé. | |
28.11.2018 23:56 /František Kučera
Prosincový sraz spolku OpenAlt se koná ve středu 5.12.2018 od 16:00 na adrese Zikova 1903/4, Praha 6. Tentokrát navštívíme organizaci CESNET. Na programu jsou dvě přednášky: Distribuované úložiště Ceph (Michal Strnad) a Plně šifrovaný disk na moderním systému (Ondřej Caletka). Následně se přesuneme do některé z nedalekých restaurací, kde budeme pokračovat v diskusi.
Komentářů: 1
12.11.2018 21:28 /Redakce Linuxsoft.cz
22. listopadu 2018 se koná v Praze na Karlově náměstí již pátý ročník konference s tématem Datová centra pro business, která nabídne odpovědi na aktuální a často řešené otázky: Jaké jsou aktuální trendy v oblasti datových center a jak je optimálně využít pro vlastní prospěch? Jak si zajistit odpovídající služby datových center? Podle jakých kritérií vybírat dodavatele služeb? Jak volit vhodné součásti infrastruktury při budování či rozšiřování vlastního datového centra? Jak efektivně datové centrum spravovat? Jak co nejlépe eliminovat možná rizika? apod. Příznivci LinuxSoftu mohou při registraci uplatnit kód LIN350, který jim přinese zvýhodněné vstupné s 50% slevou.
Přidat komentář
6.11.2018 2:04 /František Kučera
Říjnový pražský sraz spolku OpenAlt se koná v listopadu – již tento čtvrtek – 8. 11. 2018 od 18:00 v Radegastovně Perón (Stroupežnického 20, Praha 5). Tentokrát bez oficiální přednášky, ale zato s dobrým jídlem a pivem – volná diskuse na téma umění a technologie, IoT, CNC, svobodný software, hardware a další hračky.
Přidat komentář
4.10.2018 21:30 /Ondřej Čečák
LinuxDays 2018 již tento víkend, registrace je otevřená.
Přidat komentář
18.9.2018 23:30 /František Kučera
Zářijový pražský sraz spolku OpenAlt se koná již tento čtvrtek – 20. 9. 2018 od 18:00 v Radegastovně Perón (Stroupežnického 20, Praha 5). Tentokrát bez oficiální přednášky, ale zato s dobrým jídlem a pivem – volná diskuse na téma IoT, CNC, svobodný software, hardware a další hračky.
Přidat komentář
9.9.2018 14:15 /Redakce Linuxsoft.cz
20.9.2018 proběhne v pražském Kongresovém centru Vavruška konference Mobilní řešení pro business.
Návštěvníci si vyslechnou mimo jiné přednášky na témata: Nejdůležitější aktuální trendy v oblasti mobilních technologií, správa a zabezpečení mobilních zařízení ve firmách, jak mobilně přistupovat k informačnímu systému firmy, kdy se vyplatí používat odolná mobilní zařízení nebo jak zabezpečit mobilní komunikaci.
Přidat komentář
12.8.2018 16:58 /František Kučera
Srpnový pražský sraz spolku OpenAlt se koná ve čtvrtek – 16. 8. 2018 od 19:00 v Kavárně Ideál (Sázavská 30, Praha), kde máme rezervovaný salonek. Tentokrát jsou tématem srazu databáze prezentaci svého projektu si pro nás připravil Standa Dzik. Dále bude prostor, abychom probrali nápady na využití IoT a sítě The Things Network, případně další témata.
Přidat komentář
16.7.2018 1:05 /František Kučera
Červencový pražský sraz spolku OpenAlt se koná již tento čtvrtek – 19. 7. 2018 od 18:00 v Kavárně Ideál (Sázavská 30, Praha), kde máme rezervovaný salonek. Tentokrát bude přednáška na téma: automatizační nástroj Ansible, kterou si připravil Martin Vicián.
Přidat komentář
31.7.2023 14:13 /
Linda Graham
iPhone Services
30.11.2022 9:32 /
Kyle McDermott
Hosting download unavailable
13.12.2018 10:57 /
Jan Mareš
Re: zavináč
2.12.2018 23:56 /
František Kučera
Sraz
5.10.2018 17:12 /
Jakub Kuljovsky
Re: Jaký kurz a software by jste doporučili pro začínajcího kodéra?