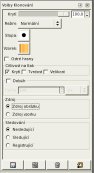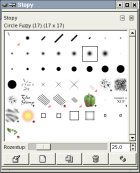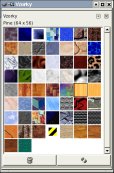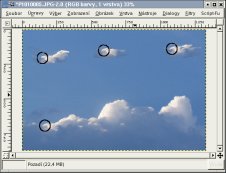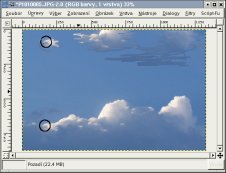ARCHIV
 Gimp - ÚPRAVY FOTOGRAFIÍ (12.) - Retuše
Gimp - ÚPRAVY FOTOGRAFIÍ (12.) - Retuše
Obsahuje vaše fotografie nějakou část či objekt, které jste původně na fotografii nechtěli mít? Nevadí, jednoduše je odstraníme, a ptáte se čím či jak? Více se dozvíte v dnešním článku.
6.10.2004 08:00 |
Yippee
| Články autora
| přečteno 93290×
Pro retušování fotografií je nejvhodnějším nástrojem klonovací razítko, které se nachází v panelu nástrojů. Můžeme ho ale také vyvolat pomocí volby: Nástroje --> Nástroje kreslení --> Klonování či pouze pokud stiskneme klávesu c v aktivním obrázku. Razítko je nástroj pomocí, kterého můžeme zkopírovat zdrojovou oblast do jiné části obrázku. Zdrojovou oblast můžeme vzít z obrázku nebo jím může být vzorek. Na obrázku dole si můžete prohlédnout jaké volby nám nástroj nabízí. Postupně se s možnostmi nástroje seznámíme v tomto článku.
Práce s razítkem je jednoduchá. Nejdříme musíme umístit kurzor nad oblast, kterou budeme chtít kopírovat, a pomocí klávesy CTRL a (současného) stisku levého tlačítka myši si nadefinujeme požadovanou oblast. Nyní stačí kreslit kdekoliv v obrázku a bude se nám tam kopírovat oblast, kterou jsme si určili. Oblast se nám bude kopírovat na místo po takovou dobu, po kterou budeme mít stisknuté levé tlačítko myši a budeme kreslit. Pokud levé tlačítko myši uvolníme a klikneme do jiné části obrázku, kopie se bude objevovat v té části, do které jsme klikli.
Při tzv. klonování si dále můžeme vybrat stopu. Nejčastěji se používá stopa ve tvaru kruhu a to buď s rozmazaným nebo ostrým krajem. Doporučuji při práci používat lupu a obrázek si zvětšovat, abyste dosáhli lepších výsledků, při kterých nebude obrázek vypadat uměle.
Když přidržíme klávesu shift při současném stisknutí levého tlačítka nástroj bude připraven kopírovat celou oblast jako přímku. Kombinace Shift + Ctrl způsobí posun přímky vždy o 15 stupňů, takže nemusíte mít obavy, že nenakreslíte přímku rovně, tak jak potřebujete.
Možnosti nástroje
Nastavuje úroveň překrytí s vrstvami, které se nacházejí pod aktivní vrstvou. Čím nižší hodnotu nastavíme, tím bude překrývající režim štětce více průhledný.
Ještě před výběrem zdrojové oblasti můžeme nastavit režim prolnutí. Najdete zde v podstatě stejné režimy, které se nachází u vrstvy.
Vybraný typ štětce určuje stopu kopírování. Pokud u této rozbalovací nabídky vybereme vpravo úplně dole ikonku štětce, otevře se nám další menší dialogové okénko, kde si můžeme všechny stopy prohlédnout, anebo si dokonce můžeme jednoduchou stopu vytvořit. Stačí kliknout na ikonku nové stopy.
Nemusíme kopírovat zdrojovou oblast přímo z obrázku, ale můžeme si zvolit místo toho vzorek. Na začátku je proto nutné kliknout na přepínač, který se nazývá Zdroj vzorku, poté si vybrat vzorek, kterým chceme do obrázku kreslit, a nakonec do obrázku vzorkem něco nakreslíme.
Tato volba, jak již z názvu vyplývá, způsobí, že budeme kreslit nebo kopírovat oblast, která bude mít zřetelně ostré hrany. Nástroj se chová podobně jako tužka, v tom smyslu, že neprovádí anti-aliasing, a pixely jsou představovány cestou.
Režim nastavuje jak je zdrojová pozice relativně vzdálena od každého nakresleného klonu. Z názorných obrázků můžete vidět, jak se každý režim chová.
Nesledující: Po kliknutí do obrázku se klonuje oblast, kterou jsme označili jako zdroj.
Sledující: Po kliknutí do obrázku se klonuje oblast, kterou jsme označili jako zdroj, ovšem zde když klikneme opětovně do obrázku a začneme klonovat nebude se klonovat vše od začátku, ale relativně ve vzdálenosti od zdrojové oblasti.
Registrující: Tento režim lze využít při klonování do jiného obrázku. Pokud jsou velikosti obrázků rozdílné, provádí se klonování od vztažného bodu (kterým je levý horní roh) zdrojové fotografie.
s touto volbou se štětec ztratí do průhlednosti ve vzdálenosti, kterou nadefinujeme v pixelích.
Nastavuje, jestli krytí, tvrdost nebo velikost budou ovlivňěny stiskem tlačítka myši.
Další pomocné nástroje
Hodí se především pro vylepšení ostře naklonovaných oblastí, či pro jejich vylepšení.
Pomocí tohoto nástroje můžete určité oblasti rozoostřít či zaostřit. Pro přepínání mezi jednotlivými režimy stačí použít klávesu CTRL.
Tímto nástrojem můžete změnit jas obrazu. Můžete zde nastavit, jakou část světla nástrojem ovlivníte. Ukážeme si jak s ním pracovat při tvorbě panoramatických fotografií.
Slouží, jak název napovídá, k rozmazání částí obrazu. Pokud použijeme nástroj razítko, může se stát, že kraje budou ostré. V tomto případě je vhodné použít nástroj pro rozmazání.
Názorný příklad na fotografii
Pro tento tutoriál jsem si vybrala fotografii, na které jsou vyfoceny kromě objektu také dráty elektrického napětí a ještě dole auta. S touto ozdobou se vám fotografie jistě nelíbí, proto se zde naučíme, jak postupovat a nehezké objekty kazící fotografii odstranit.
Otevřeli jsme si fotografii a vybrali nástroj klonování. Vidíme, že dráty elektrického napětí jsou docela rovné, proto je můžeme zkusit vymazat jako přímku tzn. s použitím klávesy SHIFT. Nejdříve vybereme oblast, z které chceme zdroj použít. Já jsem klikla mezi oba dva dráty. Poté levým tlačítkem klikneme na začátek přímky, stiskneme klávesu SHIFT a můžeme již táhnout myší tak, abychom vytvořili přímku, která bude přesně krýt náš drát. Tento postup bude nutné použít na všechny dráty, a někdy je vhodné jej aplikovat opakovaně na části drátu. Je to z toho důvodu, že typ štětce tedy jeho tloušťka se nemusí shodovat s tloušťkou drátu po celé jeho délce. Je nutné tedy měnit i štětec, zdroj. Snažte se kliknout levým tlačítkem myši do stejné vertikální vzdálenosti, jako jste klikli, když jste vybírali zdroj. Výsledek, kterého byste mohli dosáhnout je patrný z následujícího ukázkového obrázku.
V dalším kroku můžeme stejným způsobem vymazat i sloupy, které na fotografii vidíme. Zkuste experimentovat a použít různé typy štětců, a různé zdrojové oblasti. Po této hrubé úpravě, budeme připraveni k samotnému klonování, nebudeme již klonovat celé přímky.
Teď začíná náročnější část práce. Vybereme rozostřený štětec, a mažeme jednotlivé další části, které nemají na obrázku, co dělat. Při tomto kroku je dobré si některé detaily zvětšit pomocí lupy a pracovat ve zvětšeném náhledu. Dalšími vhodnými nástroji, kterými můžeme vylepšit příslušné části obrázku jsou nástroje: Ostrost, Zesvětlení/Ztmavení a Rozmazání. Pokud jsou naklonované části příliš ostré a vynikají, zkuste některé z těchto nástrojů použít. Po několika minutové práci můžete dostat podobný obrázek, kde už bude zbývat vymazat pouze auta.
Po odstranění všech objektů, které fotografii kazí, můžeme dále upravit barevné ladění fotografie, případně ji oříznout podle potřeby nebo použít pro fotomontáž.
Závěr
Jak je zřejmé z předcházejícího textu, klonovací razítko je mocným nástrojem pro retušování fotografií a doufám, že i pro vás se stane neodmyslitelným pomocníkem.
Předchozí Celou kategorii (seriál) Další
Gimp - ÚVOD (2.)
Gimp - ÚVOD (3.)
Gimp - ÚPRAVY FOTOGRAFIÍ (1.) - Základní úpravy
Gimp - ÚPRAVY FOTOGRAFIÍ (2.) - Transformace
Gimp - ÚPRAVY FOTOGRAFIÍ (3.) - Rovnání křivě nafocených fotografií
Gimp - ÚPRAVY FOTOGRAFIÍ (4.) - Výběry I.
Gimp - ÚPRAVY FOTOGRAFIÍ (5.) - Výběry II.
Gimp - ÚPRAVY FOTOGRAFIÍ (6.) - Vrstvy
Gimp - ÚPRAVY FOTOGRAFIÍ (7.) - Prolínání vrstev
Gimp - ÚPRAVY FOTOGRAFIÍ (8.) - Barvy I.
Gimp - ÚPRAVY FOTOGRAFIÍ (9.) - Barvy II.
Gimp - ÚPRAVY FOTOGRAFIÍ (10.) - Barvy III.
Gimp - ÚPRAVY FOTOGRAFIÍ (11.) - Barvy IV.
Gimp - ÚPRAVY FOTOGRAFIÍ (13.) - Kanály
Gimp - ÚPRAVY FOTOGRAFIÍ (14.) - Masky
Gimp - ÚPRAVY FOTOGRAFIÍ (15.) - Masky II.
Gimp - ÚPRAVY FOTOGRAFIÍ (16.) - Rámečky, ohraničení, okraje
Gimp - ÚPRAVY FOTOGRAFIÍ (17.) - Pohyb a lokální zostření
Gimp - ÚPRAVY FOTOGRAFIÍ (18.) - Převod fotografie do černobílého a sépiového odstínu
Gimp - ÚPRAVY FOTOGRAFIÍ (19.) - Úprava očí
Gimp - ÚPRAVY FOTOGRAFIÍ (20.) - Filtry
Gimp - ÚPRAVY FOTOGRAFIÍ (21.) - Simulace mlhy
Gimp - ÚPRAVY FOTOGRAFIÍ (22.) - Hrátky
Gimp - ÚPRAVY FOTOGRAFIÍ (23.) - Zvýraznění objektu
Gimp - ÚPRAVY FOTOGRAFIÍ (24.) - Simulace nižší hloubky ostrosti
Gimp - Přecházíme na verzi 2.2.x
Gimp - ÚPRAVY FOTOGRAFIÍ (25.) - Snížení CCD šumu
Gimp - ÚPRAVY FOTOGRAFIÍ (26.) - Simulace fotografování za večera
Gimp - ÚPRAVY FOTOGRAFIÍ (27.) - Panoramatická fotografie
Gimp - ÚPRAVY FOTOGRAFIÍ (28.) - Olejomalba, Přemapování povrchu, Reliéf
Gimp - ÚPRAVY FOTOGRAFIÍ (29.) - Stará fotografie, inverze jasu, Rozjasnění ...
Gimp - vylepšení fotografií (30.)
Gimp - GRAFIKA PRO WEB (1.)
Gimp - GRAFIKA PRO WEB (2.)
Gimp - GRAFIKA PRO WEB (3.)
Gimp - GRAFIKA PRO WEB (4.)
Gimp - GRAFIKA PRO WEB (5)
Gimp - GRAFIKA PRO WEB (6)
Gimp - GRAFIKA PRO WEB (7)
Gimp - GRAFIKA PRO WEB (8)
Řešené úlohy v Gimpu: Přenesení části obrázku a uložení souboru jako projekt
3D rastrový obrázek v GIMPU
Předchozí Celou kategorii (seriál) Další
|
Nejsou žádné diskuzní příspěvky u dané položky. Příspívat do diskuze mohou pouze registrovaní uživatelé. | |
28.11.2018 23:56 /František Kučera
Prosincový sraz spolku OpenAlt se koná ve středu 5.12.2018 od 16:00 na adrese Zikova 1903/4, Praha 6. Tentokrát navštívíme organizaci CESNET. Na programu jsou dvě přednášky: Distribuované úložiště Ceph (Michal Strnad) a Plně šifrovaný disk na moderním systému (Ondřej Caletka). Následně se přesuneme do některé z nedalekých restaurací, kde budeme pokračovat v diskusi.
Komentářů: 1
12.11.2018 21:28 /Redakce Linuxsoft.cz
22. listopadu 2018 se koná v Praze na Karlově náměstí již pátý ročník konference s tématem Datová centra pro business, která nabídne odpovědi na aktuální a často řešené otázky: Jaké jsou aktuální trendy v oblasti datových center a jak je optimálně využít pro vlastní prospěch? Jak si zajistit odpovídající služby datových center? Podle jakých kritérií vybírat dodavatele služeb? Jak volit vhodné součásti infrastruktury při budování či rozšiřování vlastního datového centra? Jak efektivně datové centrum spravovat? Jak co nejlépe eliminovat možná rizika? apod. Příznivci LinuxSoftu mohou při registraci uplatnit kód LIN350, který jim přinese zvýhodněné vstupné s 50% slevou.
Přidat komentář
6.11.2018 2:04 /František Kučera
Říjnový pražský sraz spolku OpenAlt se koná v listopadu – již tento čtvrtek – 8. 11. 2018 od 18:00 v Radegastovně Perón (Stroupežnického 20, Praha 5). Tentokrát bez oficiální přednášky, ale zato s dobrým jídlem a pivem – volná diskuse na téma umění a technologie, IoT, CNC, svobodný software, hardware a další hračky.
Přidat komentář
4.10.2018 21:30 /Ondřej Čečák
LinuxDays 2018 již tento víkend, registrace je otevřená.
Přidat komentář
18.9.2018 23:30 /František Kučera
Zářijový pražský sraz spolku OpenAlt se koná již tento čtvrtek – 20. 9. 2018 od 18:00 v Radegastovně Perón (Stroupežnického 20, Praha 5). Tentokrát bez oficiální přednášky, ale zato s dobrým jídlem a pivem – volná diskuse na téma IoT, CNC, svobodný software, hardware a další hračky.
Přidat komentář
9.9.2018 14:15 /Redakce Linuxsoft.cz
20.9.2018 proběhne v pražském Kongresovém centru Vavruška konference Mobilní řešení pro business.
Návštěvníci si vyslechnou mimo jiné přednášky na témata: Nejdůležitější aktuální trendy v oblasti mobilních technologií, správa a zabezpečení mobilních zařízení ve firmách, jak mobilně přistupovat k informačnímu systému firmy, kdy se vyplatí používat odolná mobilní zařízení nebo jak zabezpečit mobilní komunikaci.
Přidat komentář
12.8.2018 16:58 /František Kučera
Srpnový pražský sraz spolku OpenAlt se koná ve čtvrtek – 16. 8. 2018 od 19:00 v Kavárně Ideál (Sázavská 30, Praha), kde máme rezervovaný salonek. Tentokrát jsou tématem srazu databáze prezentaci svého projektu si pro nás připravil Standa Dzik. Dále bude prostor, abychom probrali nápady na využití IoT a sítě The Things Network, případně další témata.
Přidat komentář
16.7.2018 1:05 /František Kučera
Červencový pražský sraz spolku OpenAlt se koná již tento čtvrtek – 19. 7. 2018 od 18:00 v Kavárně Ideál (Sázavská 30, Praha), kde máme rezervovaný salonek. Tentokrát bude přednáška na téma: automatizační nástroj Ansible, kterou si připravil Martin Vicián.
Přidat komentář
31.7.2023 14:13 /
Linda Graham
iPhone Services
30.11.2022 9:32 /
Kyle McDermott
Hosting download unavailable
13.12.2018 10:57 /
Jan Mareš
Re: zavináč
2.12.2018 23:56 /
František Kučera
Sraz
5.10.2018 17:12 /
Jakub Kuljovsky
Re: Jaký kurz a software by jste doporučili pro začínajcího kodéra?